Как да получите изображения в теми на Windows 10

Темата, зададена на Windows 10, изтеглена от магазина, е с високо качество, много теми и можете да получите всички изображения в тази тема.

Освен инсталирането на вашия собствен компютърен тапет с помощта на наличните изображения, Windows Store също има теми или теми за интерфейс с много изображения на различни теми. След инсталирането наборът от теми може автоматично да променя тапета на компютъра и цвета на системната тема. С Windows 10 потребителите трябва да инсталират теми директно в магазина и не могат да извличат изображения в темите по обичайния начин. Въпреки това, веднага щом инсталираме темата в Windows, ще има папка за запазване на всички изображения в темата. И така, как да получите всички изображения в темата на Windows 10, статията по-долу ще ви насочи как да го направите.
Инструкции за правене на снимки в темата на Windows 10
Етап 1:
Потребителите влизат в Microsoft Store и след това намират темата, която искат да изтеглят. Щракнете върху Get , за да изтеглите на вашия компютър.
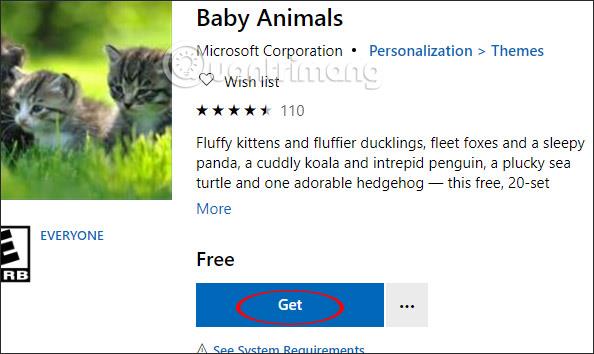
След като инсталацията приключи, бутонът Прилагане веднага ще се появи , за да можем да приложим изтеглената тема към компютъра.
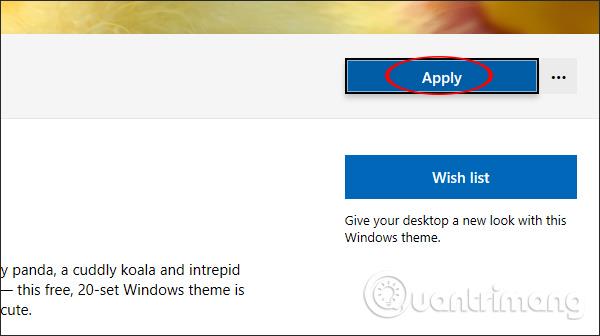
В резултат на това ще видите новоинсталираната тема за вашия компютър.
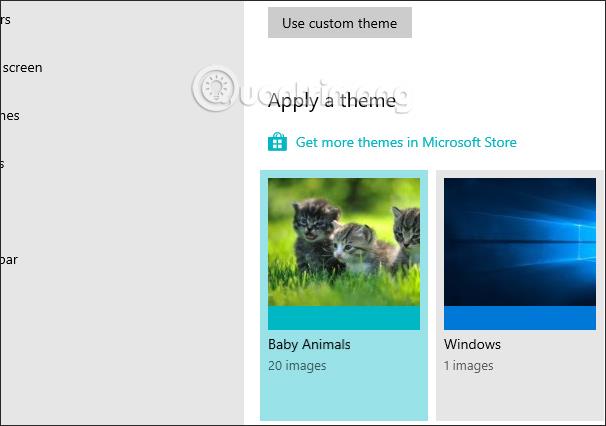
Стъпка 2:
След това натиснете клавишната комбинация Windows + R, за да отворите интерфейса на диалоговия прозорец Изпълнение, след това въведете командния ред по-долу и щракнете върху Ok за достъп.
обвивка:::{ED834ED6-4B5A-4bfe-8F11-A626DCB6A921} -Microsoft.Personalization\pageWallpaper
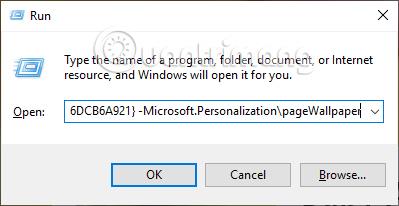
Стъпка 3:
Резултатите ще покажат интерфейса за персонализиране на контролния панел с всички изображения, използвани за набора теми, инсталиран на компютъра. По-горе е пътят на папката за запазване на изображенията в тази тема и това е папката, до която трябва да имаме достъп.
Пътят на папката за запазване на изображения в темата е във формата C:\Users\account name\AppData\Local\Microsoft\Windows\Themes.
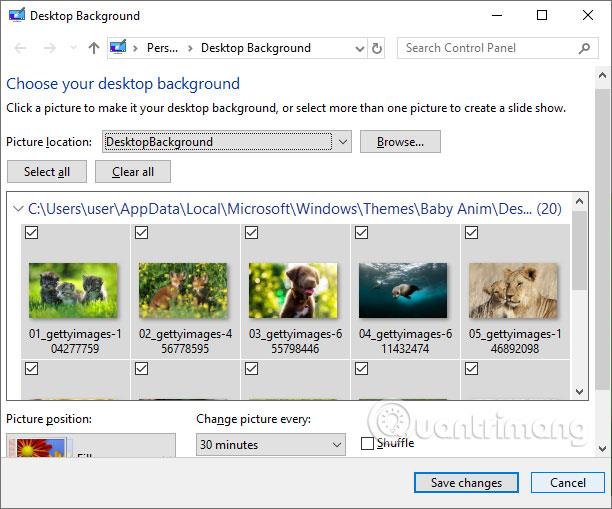
Стъпка 4:
Потребителите могат да копират горната връзка и след това да променят името на акаунта на компютъра, който използват. След това ще видите папка със същото име като темата, която се прилага към вашия компютър.
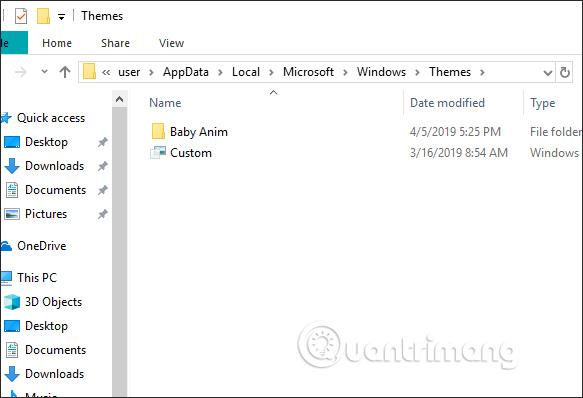
Щракнете върху името на папката и след това щракнете върху папката DesktopBackground, за да видите всички изображения на темата. Сега можете да ги копирате на друго място и да ги използвате, съхранявате, споделяте и т.н. В случай, че темата бъде премахната от компютъра, папката с темата не съществува.
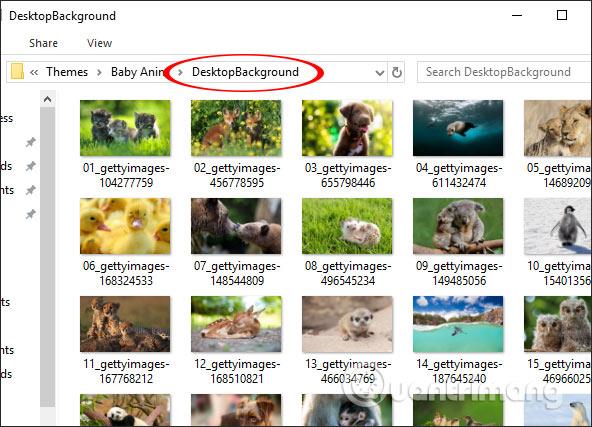
Въпреки че не е възможно да извлечете изображения в темата по предишния начин, вместо това имате незабавна папка за запазване на изображенията в темата. Всеки набор от теми, когато се прилага на компютъра, се поставя в различна папка и се записва в системата.
С пожелание за успех!
Режимът на павилион в Windows 10 е режим за използване само на 1 приложение или достъп само до 1 уебсайт с гост потребители.
Това ръководство ще ви покаже как да промените или възстановите местоположението по подразбиране на папката Camera Roll в Windows 10.
Редактирането на файла hosts може да доведе до невъзможност за достъп до интернет, ако файлът не е модифициран правилно. Следващата статия ще ви насочи как да редактирате файла hosts в Windows 10.
Намаляването на размера и капацитета на снимките ще ви улесни да ги споделяте или изпращате на всеки. По-специално, в Windows 10 можете групово да преоразмерявате снимки с няколко прости стъпки.
Ако не е необходимо да показвате наскоро посетени елементи и места от съображения за сигурност или поверителност, можете лесно да го изключите.
Microsoft току-що пусна Windows 10 Anniversary Update с много подобрения и нови функции. В тази нова актуализация ще видите много промени. От поддръжката на писалка на Windows Ink до поддръжката на разширение на браузъра Microsoft Edge, менюто "Старт" и Cortana също са значително подобрени.
Едно място за управление на много операции направо в системната област.
В Windows 10 можете да изтеглите и инсталирате шаблони за групови правила, за да управлявате настройките на Microsoft Edge и това ръководство ще ви покаже процеса.
Тъмният режим е интерфейс с тъмен фон на Windows 10, който помага на компютъра да пести енергия от батерията и намалява въздействието върху очите на потребителя.
Лентата на задачите има ограничено пространство и ако редовно работите с множество приложения, може бързо да ви свърши мястото, за да закачите повече от любимите си приложения.









