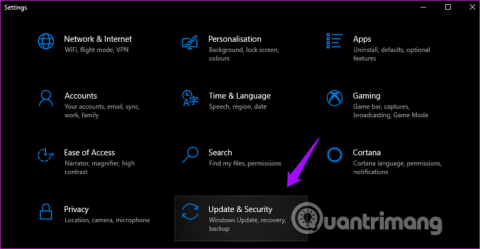Едно от най-старите приложения на Windows е Калкулатор. Освен това е едно от най-основните и може би най-използваните приложения. Калкулаторът на Windows получи голяма актуализация с версия 10. Има много повече налични калкулатори в менюто и функция за бележки за запазване на предишни изчисления.
Много хора обаче имат проблеми със загубата или нестартирането на приложението Калкулатор. По-долу са някои решения за коригиране на грешката и връщане на калкулатора към Windows 10.
Инструкции за отстраняване на проблема със загубата на приложението Калкулатор в Windows 10
1. Актуализирайте операционната система и приложенията
Калкулаторът на Windows 10 в момента е с отворен код, не е свързан с проблеми с кода, може да се дължи на конфликти и екипът на Microsoft пусна корекция, която можете да изтеглите.
Първо отворете Настройки , като натиснете Win+ Iи изберете Актуализация и защита .

В раздела Windows Update вляво можете да проверите дали има налични нови актуализации и ако е така, да ги инсталирате.

След това отворете магазина на Windows и щракнете върху иконата на менюто, за да изберете Изтегляния и актуализации , за да видите дали има актуализация на приложението Калкулатор.

Ще видите списък с всички налични приложения. Ако видите актуализация за приложението Калкулатор, щракнете върху бутона Актуализиране на всички .

2. Рестартирайте компютъра
Обикновено при актуализиране на операционната система Windows 10 ще се рестартира автоматично. Ако не, трябва ръчно да рестартирате компютъра, защото това може да реши много проблеми.
3. Създайте пряк път за калкулатора
Приложението Калкулатор не се стартира от менюто "Старт" по някаква причина. Някои потребители съобщават, че създаването на пряк път на работния плот може да разреши проблема.
Най-лесният начин да създадете пряк път е да потърсите приложението Calculator в Windows Search, щракнете с десния бутон и изберете Pin to taskbar . След като прекият път бъде добавен към лентата на задачите, можете да го плъзнете и пуснете на работния плот.

Ако горният метод не работи или не можете да намерите приложението Calculator в Windows Search, щракнете с десния бутон някъде на работния плот и изберете New > Shortcut .

Прегледайте до мястото, където е инсталирано приложението Калкулатор, и щракнете върху Напред в изскачащия прозорец.
C:\Windows\System32\calc.exe
Изберете името на прекия път и щракнете върху Готово .

Вече имате достъп до приложението Калкулатор от работния плот.
4. Използвайте инструмента за отстраняване на неизправности
Windows 10 има вградена опция за отстраняване на неизправности, която помага за намирането и разрешаването на много грешки в операционната система и приложенията на Windows. Отворете Настройки и потърсете приложение за отстраняване на неизправности . Изберете Откриване и коригиране на проблеми с приложения на Microsoft Store .

Щракнете върху Прилагане на ремонтите автоматично , след което изберете Напред . Следвайте инструкциите на екрана и рестартирайте компютъра.

5. Нулирайте приложението Калкулатор
Ако смятате, че файловете на приложението Calculator са повредени, можете да нулирате приложението и да отстраните проблема. Отворете Настройки и щракнете върху Приложения .

Превъртете надолу и щракнете върху Калкулатор > Разширени опции .

Превъртете малко надолу, за да намерите опцията Reset , щракнете върху нея и когато бъдете подканени, рестартирайте компютъра, за да видите дали проблемът е разрешен.

6. Деинсталирайте и инсталирайте отново приложението Калкулатор
И така, как да деинсталирате изгубено приложение? Контролният панел често се използва за деинсталиране на приложения, но само за приложения на трети страни. Следвайте тези стъпки, за да деинсталирате системното приложение Калкулатор .
Отворете командния ред като администратор , въведете следната команда и натиснете Enter .
get-appxpackage *Microsoft.WindowsCalculator* | remove-appxpackage
След това потърсете и инсталирайте приложението Calculator от Microsoft Store.
С пожелание за успех!