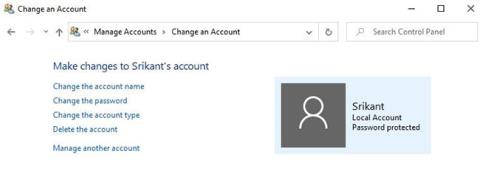Windows 10 позволява създаване на два потребителски акаунта. Можете да създадете администраторски акаунт (Administrator) и стандартен потребителски акаунт (Standard). Последният акаунт е известен също като потребителски акаунт на гост (Guest). Повечето потребители никога не обръщат внимание на това. И така, каква е разликата между стандартните потребителски и администраторски акаунти в Windows 10?
Каква е разликата между стандартен акаунт и акаунт на администратор?
Стандартен акаунт
Стандартен акаунт
Със стандартен потребителски акаунт можете да получите достъп до компютъра, но не можете да правите големи промени в акаунта. Например, новите програми не могат да бъдат стартирани или инсталирани, но съществуващите могат да бъдат стартирани.
Това означава, че стандартният акаунт помага за защитата на компютъра, като не позволява на потребителите да правят промени, които засягат всеки, който използва компютъра, като например изтриване на файлове, необходими за функционирането на компютъра. Ако сте в стандартен акаунт (потребител, който не е администратор), ще можете да изпълнявате следните функции в Windows 10.
1. Можете лесно да промените настройките на дисплея на вашия компютър според вашите нужди, но не можете да регулирате размера на шрифта или нещо по-дълбоко.
2. Ще можете да стартирате всички инсталирани приложения, без да ги конфигурирате.
3. Можете да се свържете с безжични мрежи като Bluetooth и инфрачервена връзка.
4. Ще ви бъде по-лесно да записвате данни на CD и DVD.
5. Можете да копирате файлове, за да ги споделяте в мрежи, където имате разрешение.
Това са основните функции, които стандартният потребител може да изпълнява на компютър с Windows, но с напредването на версиите на Windows стандартните потребители получиха повече достъп. Новите функции са прости и идват с нискорискови задачи. Днес, ако използват Windows 7 или по-нови версии, стандартните потребители могат също да изпълняват следните функции:
1. Лесен за редактиране системен часовник и календар.
2. Часовата зона може лесно да се промени.
3. Настройките за управление на захранването могат да се коригират.
4. Активирането и конфигурирането на страничната лента на Windows е много лесно.
5. С най-новите операционни системи новите актуализации на Windows могат бързо да се актуализират.
6. Инсталирайте ActiveX контроли от сайтове, одобрени от вашия ИТ администратор.
7. Потребителите могат да добавят принтери и други устройства на компютъра, които изискват достъп до системни драйвери.
8. Може да създава и конфигурира виртуални частни мрежови връзки.
9. Можете да настроите безжична защита, като WEP, WPA и WPA2, за да се свържете към сигурни безжични мрежи.
На стандартните потребители по подразбиране е забранено да инсталират повечето програми и драйвери в Windows. Освен това те не могат да извършват промени и административни функции в системата.
Забележка: Стандартните потребители нямат достъп до файлове, притежавани от други потребители в същата система.
Администраторски акаунт

Администраторски акаунт
С потребителския акаунт на администратор можете да осъществявате достъп и да контролирате целия компютър. Като добавяне, премахване на приложения, създаване или изтриване на потребителски акаунти, промяна на разрешенията на потребителски акаунт и т.н.
Това означава, че акаунтът на администратора може да изпълнява всякакъв тип задачи, свързани с конфигурацията на компютъра. Освен администратора, единичното ядро на операционната система е най-мощната функция на компютърна система. Ядрото може да деактивира действия на администратора като изтриване на системи или дялове за зареждане. Притежателят на администраторския акаунт може да прави всякакви промени в системата, като например:
1. Могат да се инсталират приложения.
2. Лесно премахване и добавяне на потребителски акаунти.
3. Настройките на защитната стена, като разрешаване на споделяне на файлове, споделяне на принтер, споделяне на медии, администриране на отдалечен работен плот и други свързани настройки могат лесно да се променят.
4. Функцията за родителски контрол може да бъде конфигурирана.
5. Възможност за ограничаване на медийните рейтинги, които могат лесно да се променят.
6. Потребителите могат дори да архивират и възстановяват файлове на компютъра.
7. Визуалните ефекти могат лесно да се променят, тъй като влияят на производителността на системата.
Има много различни административни привилегии, управлявани от акаунта на администратора. Ако използвате администраторски акаунт за първи път, трябва да прекарате няколко минути в диалоговия прозорец за конфигуриране и да видите какво още можете да коригирате.
Изпълнението на компютърни операции с администраторски права може да увеличи атаките от зловреден софтуер и хакери. За да сведете до минимум тези заплахи, докато използвате акаунта на администратор на компютър с Windows, вие се нуждаете от контрол на потребителските акаунти , за да увеличите сигурността на вашия компютър. Освен това, дори ако влезете от акаунт на администратор, в действителност повечето програми се изпълняват със стандартни потребителски права.
Това ще гарантира, че компютърната система няма да бъде атакувана от зловреден софтуер, докато изпълнява различни приложения или задачи. От гледна точка на сигурността ограниченият достъп до стандартни потребителски акаунти е полезен.
Разлика между стандартни потребители и администратори
Потребител със стандартен акаунт може да работи нормално на компютъра. Можете да редактирате файлове на Microsoft Office, да сърфирате в мрежата, да редактирате снимки и много други. Но стандартните потребители ще бъдат ограничени, когато правят промени в системните файлове.
Стандартните потребители нямат право да създават, редактират, преглеждат или изтриват системни файлове. Системните файлове са файлове, които са задължителни и често важни за функционалността на операционната система Windows. За да направите промени в тези файлове, имате нужда от разрешение като администраторски акаунт. Стандартните потребители нямат достъп до файловете на други потребители в същата система. Само файлове, които са споделени публично, могат да бъдат достъпни или файлове, които са създадени лично. Това е добър начин да защитите данните си.

Друга забележителна разлика или можем да кажем ограничение е, че стандартните потребители нямат възможност да променят системните настройки. Например не можете да промените паролата си за Windows и да създадете нов стандартен потребителски акаунт или администраторски акаунт.
Освен това на стандартните потребители не е разрешено да инсталират нови приложения или да изпълняват конкретни приложения, които вече съществуват на компютъра. Някои хора смятат, че това е неудобство, но се прави, за да защити компютъра от зловреден софтуер и вируси, които често се инсталират без ваше разрешение.
Забележка: Тук не говорим за акаунти в Microsoft . Акаунтите на Microsoft и локалните акаунти са различни. По същество акаунтът на Microsoft позволява на потребителите да имат достъп до други приложения на Microsoft, без да е необходимо да влизат всеки път и да поддържат всичко синхронизирано между устройства, използващи облака.
Защо да използвате стандартни потребителски акаунти?
Повечето потребители на Windows 10 смятат, че използването на компютъра с администраторски акаунт е по-добро. Ще имате пълен достъп до приложения, функции и дори команди на PowerShell. Но всъщност потребителите не трябва да използват администраторски акаунти. Както споменахме по-рано, една от причините да използвате компютър със стандартен акаунт е да избегнете хакерите да инсталират нежелани програми в системата.
Ако компютърът ви остане отключен, всеки може да получи достъп до него и да направи неоторизирани промени без ваше разрешение. Друг пример за използване на администраторски акаунт е, че може случайно да изтеглите нещо, което ще се инсталира, без да ви уведоми.
Благодарение на стандартните настройки на потребителския акаунт, тези неща се случват рядко.
Накратко, сигурността и поверителността са причините, поради които трябва да използвате стандартен потребителски акаунт като акаунт по подразбиране.
Как да превключите между администраторски акаунт и стандартен потребителски акаунт
Превключването между стандартни и администраторски потребителски акаунти е доста лесно. Натиснете клавиша Winна клавиатурата и изберете потребителското име в снимката на вашия профил.

Трябва да въведете паролата, която сте задали преди това. Само по този начин можете да предотвратите неоторизиран достъп до вашия акаунт и всички свързани с него данни. От друга страна, всеки с физически достъп до компютъра може да получи достъп до вашите данни.
Как да създадете администраторски акаунти и стандартни потребителски акаунти
Създаването на нов стандартен или администраторски акаунт е лесно.
Стъпка 1 : Натиснете клавиша Windows+ I, за да отворите Настройки и щракнете върху Акаунти .

Ще видите две опции под Семейство и други потребители . Ако създавате акаунт за член на семейството, щракнете върху Добавяне на член на семейството . Можете също така да контролирате до кои приложения и уебсайтове е разрешен достъп на вашето дете.
Стъпка 2. Ако създавате акаунт за гост , щракнете върху Добавяне на някой друг към този компютър .

Стъпка 3 . Щракнете върху Нямам информация за влизане на този човек и изберете Напред .

Стъпка 4 . Сега можете да създадете нов акаунт с имейл ID, телефонен номер или просто да създадете нов ID, без да използвате Microsoft ID. За да направите това, щракнете върху Добавяне на потребител без акаунт в Microsoft .

Стъпка 5 . Въведете потребителско име и парола, след което продължете.

Така че току-що създадохте стандартен потребителски акаунт.

Стъпка 6 . За да промените този акаунт от стандартен потребител на администратор, щракнете върху името на акаунта и изберете Промяна на типа на акаунта .

Стъпка 7 . Можете да предоставите администраторски права на този акаунт.

Забележка: Никога не изтривайте администраторския акаунт или ще бъдете заключени. Това е така, защото не можете да създадете администраторски акаунт, като използвате стандартен акаунт.
Използването на стандартни потребителски акаунти може да помогне за защитата на поверителни данни. Можете също така да защитите компютъра си от злонамерени програми и приложения, които често се инсталират, когато щракнете върху онлайн връзки и имейли. Това е мощна, но често пренебрегвана защитна функция.