Как да включите/изключите известията за сигурност и поддръжка в Windows 10

В тази статия Quantrimang ще ви покаже как да включите или изключите известията за сигурност и поддръжка в Windows 10.

По подразбиране Windows автоматично проверява за проблеми, свързани с актуализацията на Windows, мрежовата защитна стена, отстраняването на неизправности в Windows и други елементи, след това ви изпраща известие, ако бъде открит проблем. В тази статия Quantrimang ще ви покаже как да включите или изключите известията за сигурност и поддръжка в Windows 10 .
Можете да активирате или деактивирате известията за сигурност и поддръжка в Windows 10, като използвате:
Нека разберем подробно как да направите това чрез статията по-долу!
1. Използвайте аплета за сигурност и поддръжка на контролния панел
За да отворите прозореца за сигурност и поддръжка , въведете сигурността и поддръжката в полето за търсене в лентата на задачите на Windows и го изберете от резултатите.
Щракнете върху връзката Промяна на настройките за сигурност и поддръжка от лявата страна.
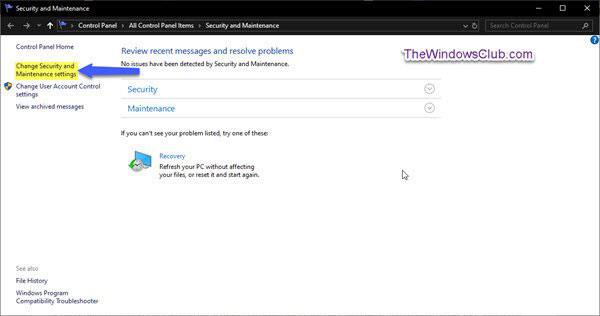
Щракнете върху връзката Промяна на настройките за сигурност и поддръжка
Изберете (за да разрешите) или премахнете отметката (за да забраните) известията за сигурност и поддръжка, които искате, след което щракнете върху OK.
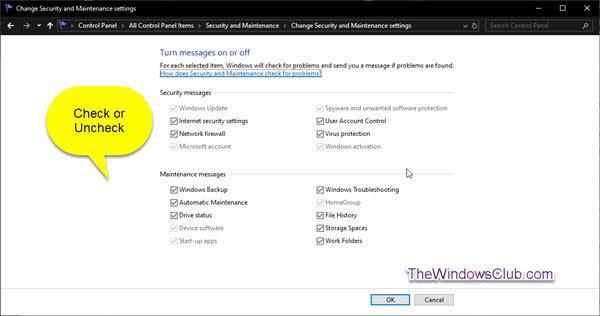
Активирайте/деактивирайте известията за сигурност и поддръжка, които искате
Вече можете да излезете от прозореца Сигурност и поддръжка .
2. Изключете известията за сигурност и поддръжка с помощта на GPO
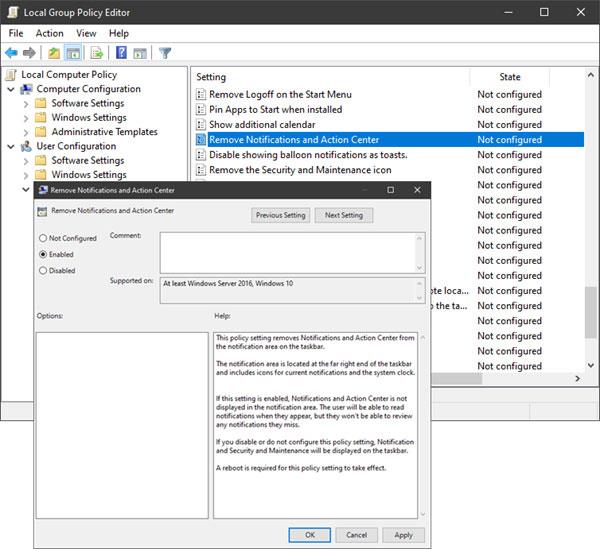
Изключете известията за сигурност и поддръжка с помощта на GPO
Стартирайте gpedit.msc , за да отворите редактора на групови правила и отидете до следните настройки:
User Configuration > Administrative Templates > Start Menu and TaskbarЩракнете двукратно върху Премахване на известия и център за действие и го задайте на Активирано.
Задаването на това правило премахва Известия и Център за действие от областта за уведомяване на лентата на задачите. Областта за уведомяване се намира най-вдясно на лентата на задачите и включва икони за текущи известия и системния часовник.
Ако тази настройка е активирана, известията и Центърът за действие няма да се показват в областта за уведомяване. Потребителите ще могат да четат известията, докато се появяват, но няма да могат да преглеждат известията, които са пропуснали. Ако деактивирате или не конфигурирате тази настройка на правилата, Центърът за известия и действие ще се покаже на лентата на задачите. Необходимо е рестартиране, за да влезе в сила тази настройка на правилата.
3. Изключете известията за сигурност и поддръжка с помощта на редактора на системния регистър
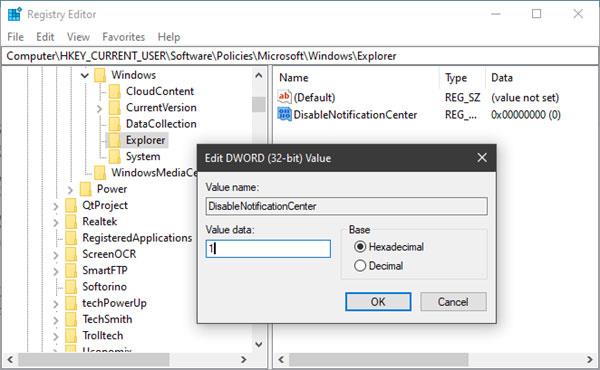
Изключете известията за сигурност и поддръжка с помощта на редактора на системния регистър
Стартирайте regedit , за да отворите редактора на системния регистър и отидете до следния ключ:
HKEY_CURRENT_USER\SOFTWARE\Policies\Microsoft\Windows\ExplorerЩракнете с десния бутон върху Windows , изберете Нов > Ключ . Наречете го Explorer.
Сега щракнете с десния бутон върху Explorer , изберете New > DWORD (32-bit) Value .
Наречете го DisableNotificationCenter . След това щракнете двукратно върху него и задайте стойността му на 1 .
Ако Explorer не съществува, трябва да го създадете.
Режимът на павилион в Windows 10 е режим за използване само на 1 приложение или достъп само до 1 уебсайт с гост потребители.
Това ръководство ще ви покаже как да промените или възстановите местоположението по подразбиране на папката Camera Roll в Windows 10.
Редактирането на файла hosts може да доведе до невъзможност за достъп до интернет, ако файлът не е модифициран правилно. Следващата статия ще ви насочи как да редактирате файла hosts в Windows 10.
Намаляването на размера и капацитета на снимките ще ви улесни да ги споделяте или изпращате на всеки. По-специално, в Windows 10 можете групово да преоразмерявате снимки с няколко прости стъпки.
Ако не е необходимо да показвате наскоро посетени елементи и места от съображения за сигурност или поверителност, можете лесно да го изключите.
Microsoft току-що пусна Windows 10 Anniversary Update с много подобрения и нови функции. В тази нова актуализация ще видите много промени. От поддръжката на писалка на Windows Ink до поддръжката на разширение на браузъра Microsoft Edge, менюто "Старт" и Cortana също са значително подобрени.
Едно място за управление на много операции направо в системната област.
В Windows 10 можете да изтеглите и инсталирате шаблони за групови правила, за да управлявате настройките на Microsoft Edge и това ръководство ще ви покаже процеса.
Тъмният режим е интерфейс с тъмен фон на Windows 10, който помага на компютъра да пести енергия от батерията и намалява въздействието върху очите на потребителя.
Лентата на задачите има ограничено пространство и ако редовно работите с множество приложения, може бързо да ви свърши мястото, за да закачите повече от любимите си приложения.









