Инструкции за създаване на красив интерфейс на Windows 10 с комплекта теми Amatical и софтуера Rainmeter

Този тих интерфейс ще ви даде усещане за релаксация по време на напрегнатите работни дни.

Rainmeter е софтуер, който ви позволява да разгърнете креативността си и да персонализирате своя компютърен интерфейс с Windows 10. В тази статия Quantrimang ще ви напътства как да създадете красив интерфейс на Rainmeter с набора теми, наречен Amatical от автора ApexXx-Sensei на Deviantart.
Стъпка 1: Архивирайте системата
Това е резервна стъпка, която трябва да предприемете, за да не загубите данни, ако възникне проблем по време на инсталирането на новия интерфейс. За да архивирате системата Windows 10, можете да следвате инструкциите по-долу:
Стъпка 2: Изтеглете и инсталирайте Rainmeter
За да изтеглите Rainmeter, трябва да получите достъп до връзката по-долу. След като изтеглите, стартирайте файла Rainmeter.exe , за да инсталирате приложението. По време на инсталационния процес трябва само да щракнете върху Напред и Инсталирай , за да завършите инсталацията.
Имайте предвид, че приложението Rainmeter има и виетнамска опция, която можете лесно да използвате. Можете да изберете вашия език още в началото на инсталационния процес.
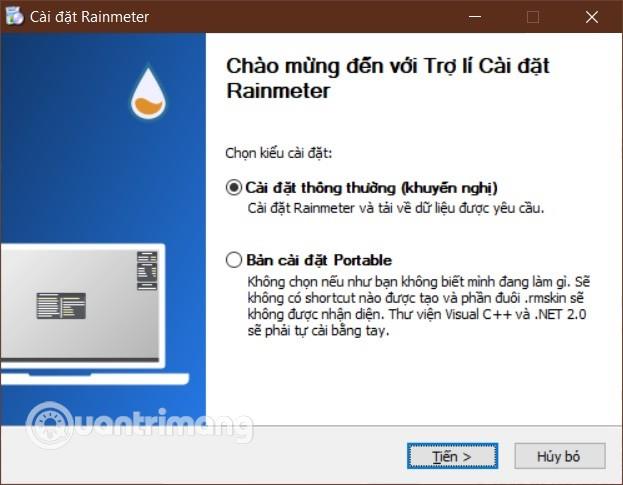
Инсталирайте Rainmeter
След като инсталацията приключи, стартирайте Rainmeter и изключете кожите, показани в горния десен ъгъл на екрана, за да избегнете объркване. Изключвате кожите, като щракнете с десния бутон върху кожата и след това изберете „ Деактивиране на кожата “.
Стъпка 3: Изтеглете и настройте интерфейса Amatical на Windows 10
След това посетете Deviantart, за да изтеглите комплекта теми Amatical. Имайте предвид, че за да изтеглите тази тема, трябва да се регистрирате за акаунт в Deviantart, процесът на регистрация отнема само няколко минути.
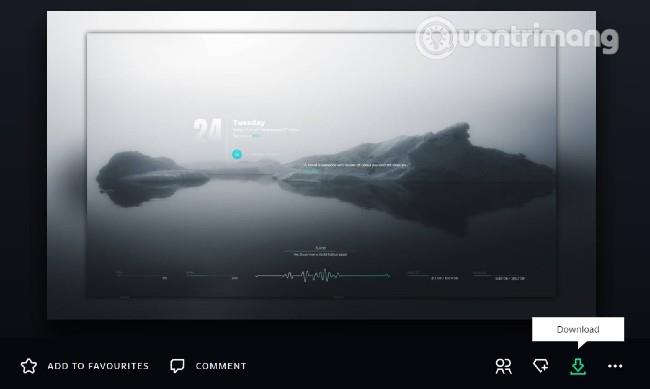
Изтеглете темата Amatical
В уеб интерфейса на Deviantart щракнете върху бутона „ Изтегляне “, за да изтеглите темата. Изтегленият файл с тема ще има формат „ .rmskin “. За да инсталирате темата, щракнете два пъти с левия бутон върху изтегления файл и след това изберете Инсталиране в прозореца за потвърждение.
Когато приключи с изпълнението, темата Amatical ще се активира автоматично. В този момент просто трябва да пренаредите позициите на иконите на приложенията и компонентите на интерфейса, за да отговарят на вашите предпочитания. Можете също така да изберете цветове за елементите на интерфейса, които да съответстват на фоновото изображение или да изберете фоново изображение, което съответства на съществуващия цвят на интерфейса.
За да се представи най-добре темата Amatical, трябва да изберете тъмни тапети. Освен това трябва също да премахнете иконите на приложения от екрана и да скриете лентата на задачите, за да оптимизирате интерфейса.
За да отворите прозореца с настройки на Amatical, просто щракнете двукратно върху кожата, за да се покажат ден, дата и час. По същия начин можете да редактирате или добавите любимите си цитати към списъка с цитати, показан в темата Amatical, като щракнете двукратно върху кожата на цитати.
Ето моят резултат след малко бърникане:

Интерфейс на Windows 10 след инсталиране на темата Amatical
Как да скриете лентата на задачите и иконите на работния плот по подразбиране, като Моят компютър и Кошчето, можете да се обърнете към следните статии:
Връзка за изтегляне на тапета в изображението, ако желаете:
Късмет!
Режимът на павилион в Windows 10 е режим за използване само на 1 приложение или достъп само до 1 уебсайт с гост потребители.
Това ръководство ще ви покаже как да промените или възстановите местоположението по подразбиране на папката Camera Roll в Windows 10.
Редактирането на файла hosts може да доведе до невъзможност за достъп до интернет, ако файлът не е модифициран правилно. Следващата статия ще ви насочи как да редактирате файла hosts в Windows 10.
Намаляването на размера и капацитета на снимките ще ви улесни да ги споделяте или изпращате на всеки. По-специално, в Windows 10 можете групово да преоразмерявате снимки с няколко прости стъпки.
Ако не е необходимо да показвате наскоро посетени елементи и места от съображения за сигурност или поверителност, можете лесно да го изключите.
Microsoft току-що пусна Windows 10 Anniversary Update с много подобрения и нови функции. В тази нова актуализация ще видите много промени. От поддръжката на писалка на Windows Ink до поддръжката на разширение на браузъра Microsoft Edge, менюто "Старт" и Cortana също са значително подобрени.
Едно място за управление на много операции направо в системната област.
В Windows 10 можете да изтеглите и инсталирате шаблони за групови правила, за да управлявате настройките на Microsoft Edge и това ръководство ще ви покаже процеса.
Тъмният режим е интерфейс с тъмен фон на Windows 10, който помага на компютъра да пести енергия от батерията и намалява въздействието върху очите на потребителя.
Лентата на задачите има ограничено пространство и ако редовно работите с множество приложения, може бързо да ви свърши мястото, за да закачите повече от любимите си приложения.









