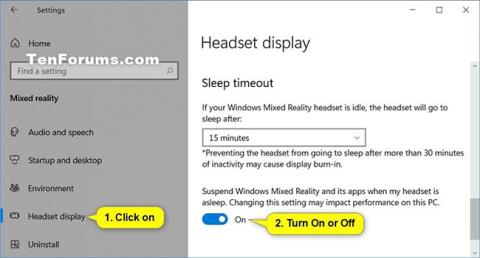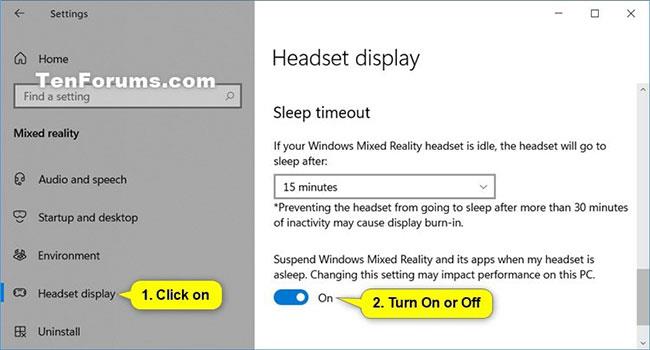Windows Mixed Reality съчетава реалния свят и виртуалното съдържание в хибридни среди, където физически и цифрови обекти съществуват и взаимодействат едновременно.
Можете да регулирате количеството неактивност, преди слушалките автоматично да преминат в режим на заспиване за Windows Mixed Reality. По подразбиране Windows 10 спира Windows Mixed Reality и неговите приложения, когато слушалките са в режим на заспиване.
Това ръководство ще ви покаже как да активирате или деактивирате функцията Suspend Mixed Reality и нейните приложения, когато слушалките заспиват в Windows 10.
Забележка : Изключването на функцията Suspend Mixed Reality и нейните приложения, когато Headset е заспала, може да повлияе негативно на производителността на вашия компютър.
Включете или изключете функцията Suspend Mixed Reality и нейните приложения, когато Headset е в режим на заспиване в Настройки
1. Отворете Настройки и щракнете върху иконата Suspend Mixed.
2. Щракнете върху Дисплей на слушалките от лявата страна.
3. Активирайте (по подразбиране) или деактивирайте функцията Suspend Windows Mixed Reality и нейните приложения, когато слушалките ми заспиват , в зависимост от това какво искате от дясната страна.
4. Сега можете да затворите Настройки, ако желаете.
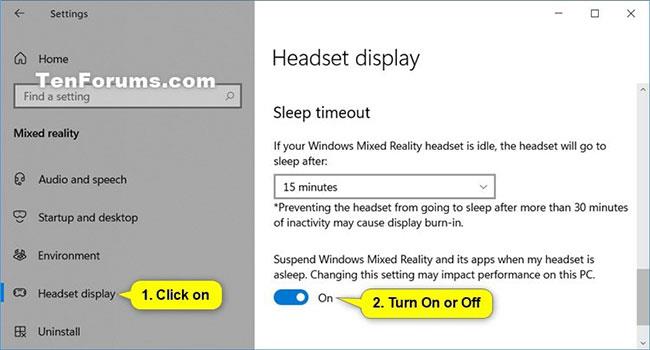
Включете или изключете функцията Suspend Mixed Reality и нейните приложения, когато Headset е в режим на заспиване в Настройки
Активирайте или деактивирайте функцията Suspend Mixed Reality и нейните приложения, когато слушалките заспиват, като използвате REG файла
Файловете .reg за изтегляне по-долу ще променят DWORD стойността в следния регистър:
HKEY_CURRENT_USER\Software\Microsoft\Windows\CurrentVersion\Holographic
DWORD режим на скрийнсейвър е активиран
1. Изпълнете стъпка 2 (включено) или стъпка 3 (изключено) по-долу, в зависимост от това какво искате да направите.
2. За да активирате Suspend Mixed Reality и неговите приложения, когато Headset е заспал (това е настройката по подразбиране), изтеглете файла Turn_ON_suspend_Windows_Mixed_Reality_and_its_apps_when_headset_is_asleep.reg .
3. За да изключите Suspend Mixed Reality и неговите приложения, когато Headset е заспал, изтеглете файла Turn_OFF_suspend_Windows_Mixed_Reality_and_its_apps_when_headset_is_asleep.reg .
4. Запазете .reg файла на работния плот.
5. Щракнете двукратно върху изтегления .reg файл, за да обедините.
6. Когато получите подкана, щракнете върху Изпълнение > Да (UAC) > Да > OK, за да одобрите сливането.
7. Сега можете да изтриете изтегления .reg файл, ако искате.
Надявам се, че сте успешни.