Как да се върнете към менюто Старт на Windows 10 в Windows 11

Windows 11 позволява на потребителите да се върнат към използването на старото меню "Старт" на Windows 10.

Windows 11 току-що се появи официално с нов интерфейс и атрактивно ново меню "Старт". Въпреки това, ако не искате да използвате новото меню "Старт", пак можете да се върнете към старото меню "Старт" на Windows 10 .
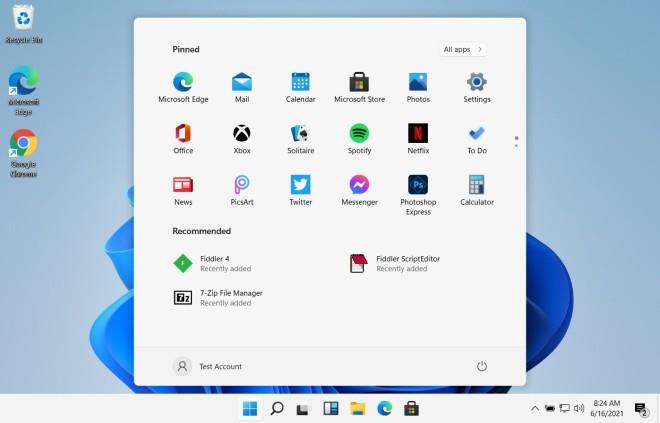
Ново меню "Старт" на Windows 11
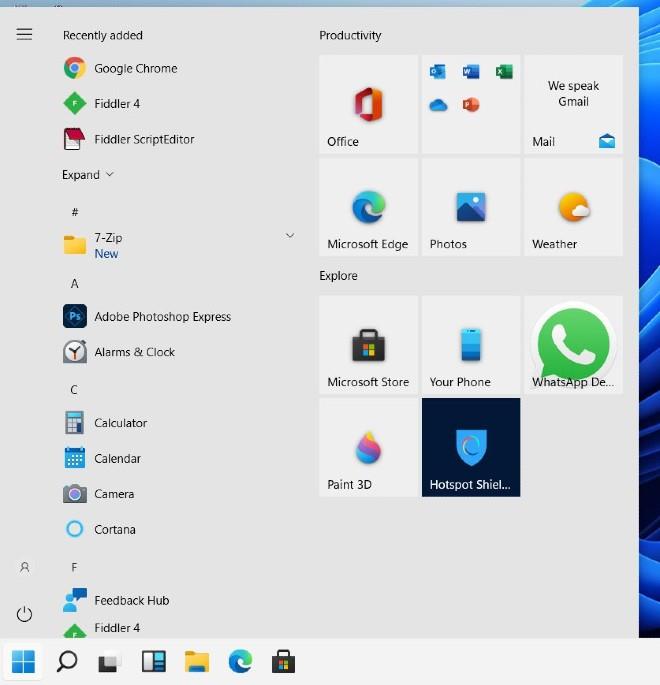
Старто меню на Windows 10 на Windows 11
Как да го направите е доста просто, просто трябва да следвате следните стъпки:
Как да се върнете към менюто "Старт" на Windows 10 в Windows 11
За да активирате старото меню "Старт" на Windows 10 в Windows 11, трябва да промените редактора на системния регистър. Има два начина за редактиране на редактора на системния регистър, първият начин е да изтеглите предварително редактирания файл и да го инсталирате, вторият начин е да намерите сами ключа за редактиране.
Метод 1: Изтеглете предварително редактирания файл на регистъра
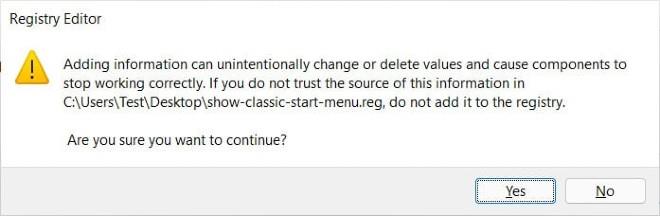
След като сте готови, просто трябва да рестартирате компютъра си, за да приложите промените към вашия компютър с Windows 11.
Метод 2: Ръчно редактирайте файла на регистъра
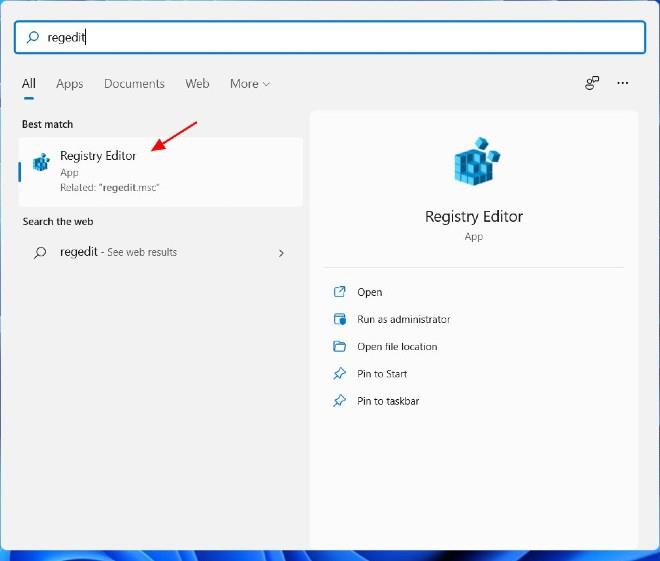

HKEY_CURRENT_USER\Software\Microsoft\Windows\CurrentVersion\Explorer\Advanced\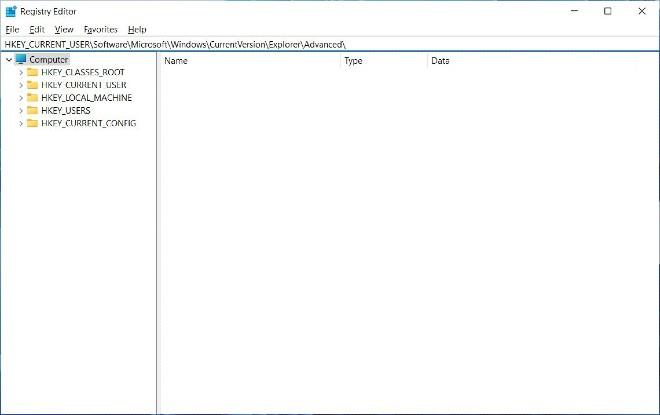
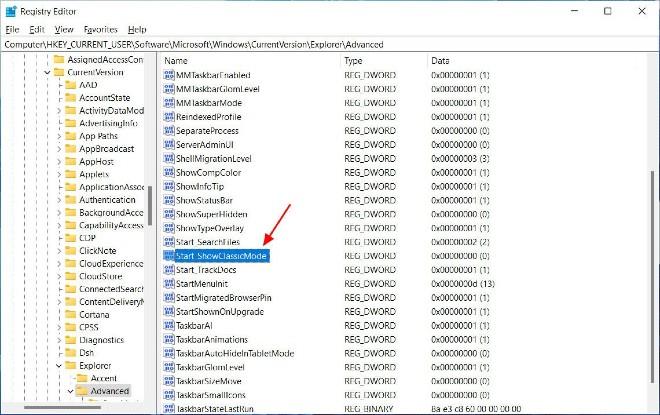
Актуализация: В последния Insider Preview на Windows 11 Microsoft деактивира възможността за връщане към менюто "Старт" на Windows 10 с помощта на редактора на системния регистър. Ако има нов начин, Quantrimang ще се актуализира по-късно.
Късмет!
Режимът на павилион в Windows 10 е режим за използване само на 1 приложение или достъп само до 1 уебсайт с гост потребители.
Това ръководство ще ви покаже как да промените или възстановите местоположението по подразбиране на папката Camera Roll в Windows 10.
Редактирането на файла hosts може да доведе до невъзможност за достъп до интернет, ако файлът не е модифициран правилно. Следващата статия ще ви насочи как да редактирате файла hosts в Windows 10.
Намаляването на размера и капацитета на снимките ще ви улесни да ги споделяте или изпращате на всеки. По-специално, в Windows 10 можете групово да преоразмерявате снимки с няколко прости стъпки.
Ако не е необходимо да показвате наскоро посетени елементи и места от съображения за сигурност или поверителност, можете лесно да го изключите.
Microsoft току-що пусна Windows 10 Anniversary Update с много подобрения и нови функции. В тази нова актуализация ще видите много промени. От поддръжката на писалка на Windows Ink до поддръжката на разширение на браузъра Microsoft Edge, менюто "Старт" и Cortana също са значително подобрени.
Едно място за управление на много операции направо в системната област.
В Windows 10 можете да изтеглите и инсталирате шаблони за групови правила, за да управлявате настройките на Microsoft Edge и това ръководство ще ви покаже процеса.
Тъмният режим е интерфейс с тъмен фон на Windows 10, който помага на компютъра да пести енергия от батерията и намалява въздействието върху очите на потребителя.
Лентата на задачите има ограничено пространство и ако редовно работите с множество приложения, може бързо да ви свърши мястото, за да закачите повече от любимите си приложения.









