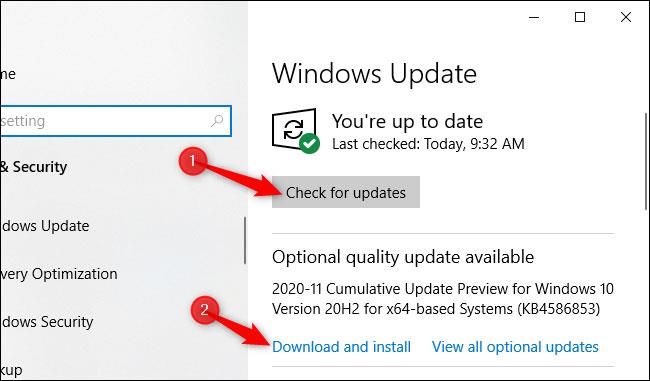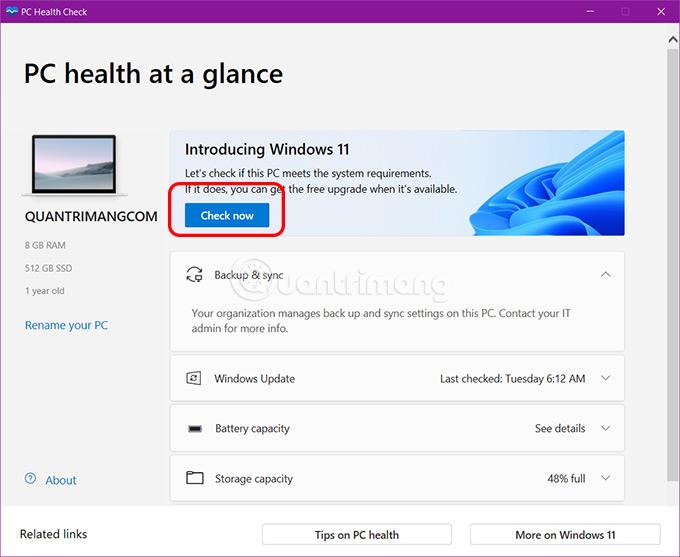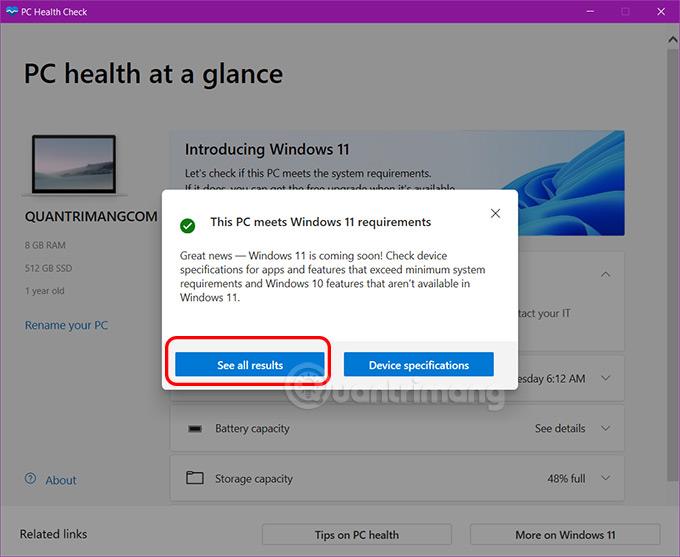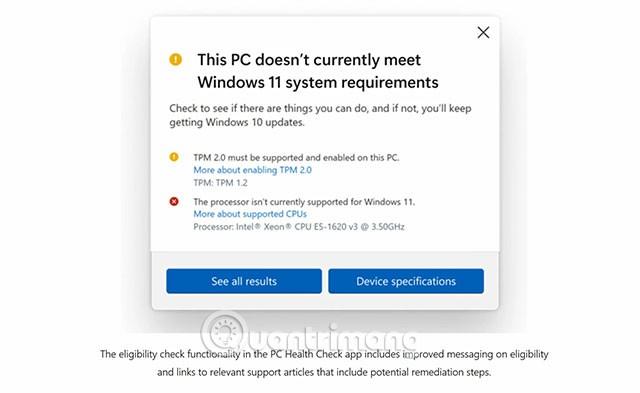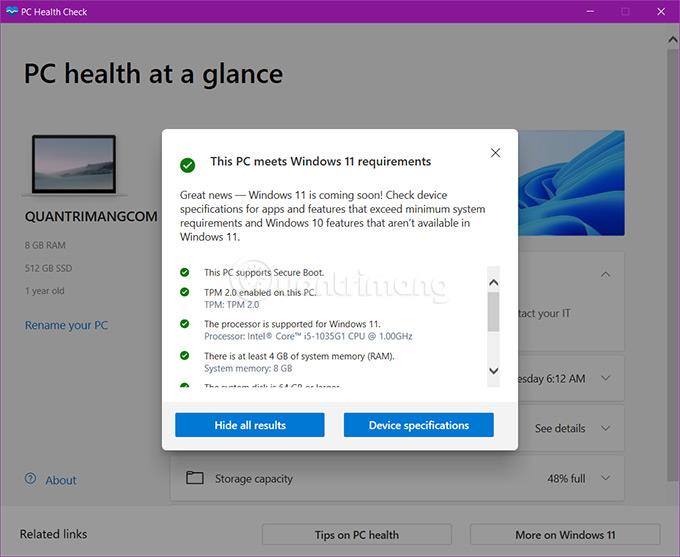В неотдавнашното събитие Microsoft официално пусна Windows 11 . За да улесни потребителското изживяване, софтуерният гигант пусна и инструмент, който да помогне на потребителите да проверят дали компютърът отговаря на условията за инсталиране на Windows 11 или не.
Този инструмент се нарича Windows PC Health Check и Microsoft позволява на потребителите да го изтеглят безплатно. Как да използвате този инструмент е както следва:
Стъпка 1: Щракнете, за да изтеглите инструмента Windows PC Health Check
Стъпка 2: След изтегляне, разархивирайте, ако е необходимо, щракнете двукратно върху файла WindowsPCHealthCheckSetup.msi , за да стартирате инсталатора
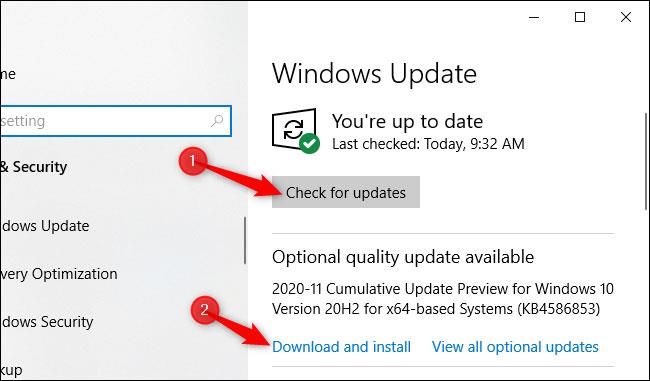
Стъпка 3: Изчакайте инсталационният процес да завърши и след това щракнете върху Готово , за да отворите Windows PC Health Check
Стъпка 4: Това е интерфейсът на Windows PC Health Check , можете да видите основната информация за компютъра в лявата лента. Дясната странична лента има опции като проверка дали вашият компютър може да работи с Windows 11, опции за архивиране и синхронизиране, проверка за актуализации на Windows, състояние на съхранение и информация за времето за влизане.
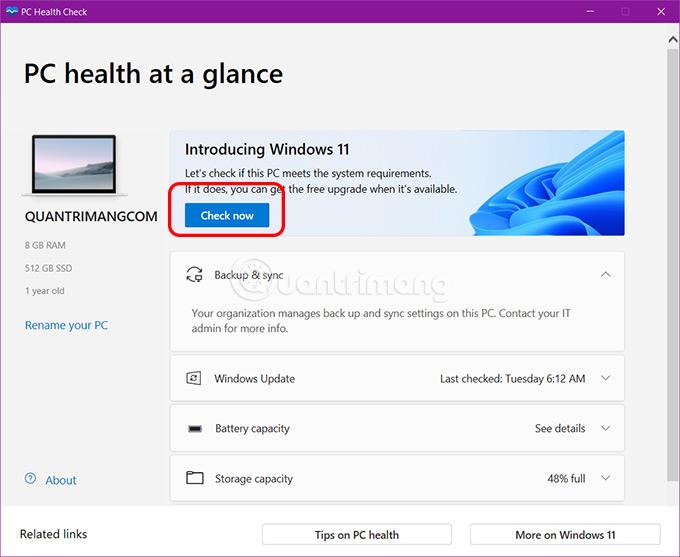
Стъпка 5: За да проверите дали устройството ви отговаря на условията за работа с Windows 11, щракнете върху бутона Провери сега със син фон.
След натискане на бутона резултатите ще се появят почти веднага. Ако отговаряте на изискванията за инсталиране на Windows 11, ще получите съобщение като това:
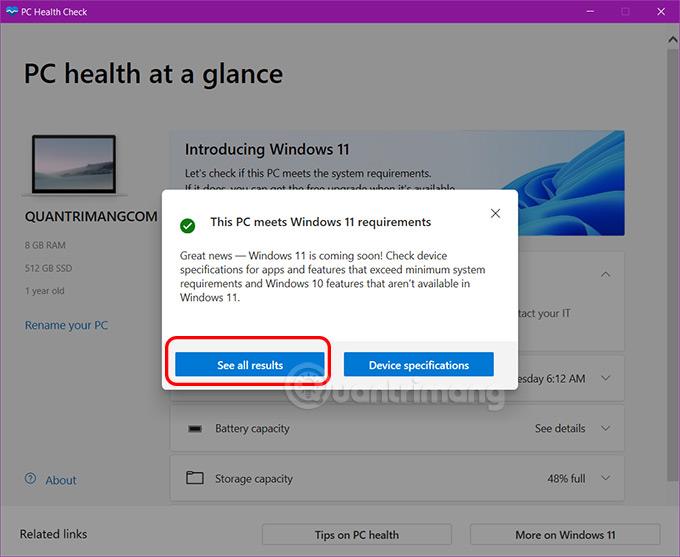
Ако не, резултатите ще изглеждат така:
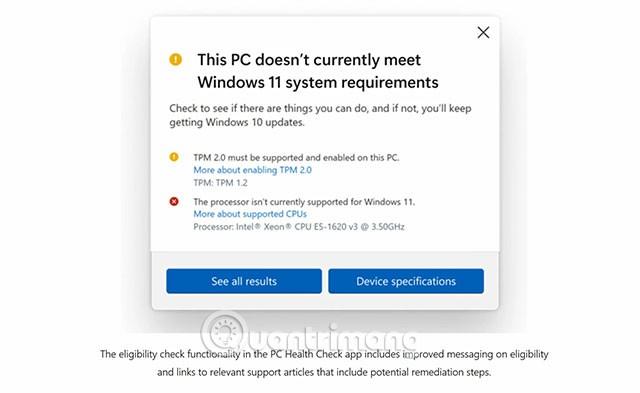
За да видите по-подробна информация, щракнете върху Вижте всички резултати . Ако ви бъде казано, че не отговаряте на условията за инсталиране на Windows 11, можете да видите на коя конфигурация не отговаряте в раздела Вижте всички резултати.
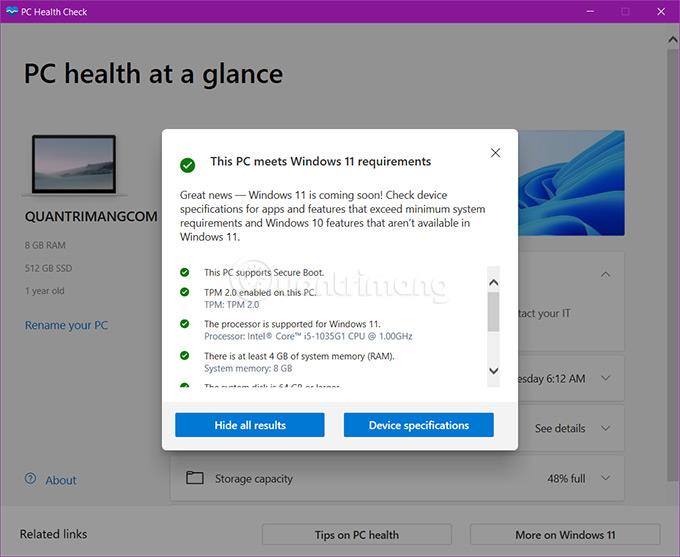
Този софтуер за PC Health Check е актуализиран от Microsoft. Сега тества по-точно и предоставя повече информация на потребителите от предишната версия. Microsoft също актуализира по-подробно хардуерните изисквания, както и добави някои по-стари процесори към списъка за поддръжка на Windows 11.