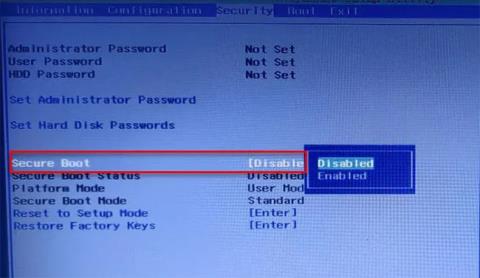Може да видите грешката „Стартиране на PXE през IPv4“, когато се опитвате да стартирате компютъра си, защото системата се опитва да стартира от PXE. Компютърът се опитва да стартира през IPv4 мрежата и в резултат на това виждате това съобщение за грешка. В днешната статия Quantrimang.com ще ви покаже как да коригирате грешката Start PXE over IPv4 в Windows 11/10 с помощта на някои прости решения.
Какво е PXE?
PXE или Preboot Execution Environment се използва за зареждане на компютър с интерфейс клиент-сървър преди разгръщане на компютърния образ. Както DHCP (протокол за динамично конфигуриране на хост) , така и TFTP (тривиален протокол за прехвърляне на файлове) се използват за извършване на PXE мрежово зареждане. Обикновено PXE е активиран на компютъра, но можете да го деактивирате от BIOS (обсъдено в следващия раздел).
Какво означава грешката при стартиране на PXE през IPv4?
Ще видите съобщението за грешка „Стартиране на PXE през IPv4″, когато компютърът се опита да стартира в LAN . Вашият компютър прави това, когато не успее да се зареди от устройството за зареждане. Това обикновено се случва поради неправилна конфигурация на BIOS.
Как да коригирате грешка при стартиране на PXE през IPv4
Тази грешка често възниква поради липсата на други устройства за зареждане, като например твърди дискове. Така че ще го зададем като устройство за зареждане по подразбиране. В статията ще бъдат споменати и други решения, които могат да коригират грешката. Това са нещата, които можете да направите, за да коригирате грешката при стартиране на PXE през IPv4 в Windows 11/10.
1. Деактивирайте защитеното зареждане и поддръжката на наследени версии

Деактивирайте защитеното зареждане и поддръжката на наследени версии
Сигурното зареждане и поддръжката на наследени версии са два от основните виновници за промяната на реда на зареждане на системата. Следователно деактивирането им ще реши проблема. Можете да следвате дадените стъпки, за да деактивирате Secure Boot и Legacy Support.
Стъпка 1: Стартирайте BIOS на компютъра .
Стъпка 2: Отидете до раздела Сигурност , като използвате клавишите със стрелки.
Стъпка 3: Сега отидете на Secure Boot и го деактивирайте.
Стъпка 4: След това изберете Legacy Support и го деактивирайте.
Стъпка 5: Накрая запазете настройките и излезте от BIOS.
Когато рестартирате компютъра си, може да видите съобщение, че редът на зареждане е променен и ви моли да въведете показания номер.
Ако не виждате нищо, просто продължете с нормалния процес на зареждане. Но ако видите известието, ето какво трябва да направите:
B1: Въведете тези числа и натиснете Enter. ( Забележка : Няма да можете да видите въведения номер).
Стъпка 2: Сега изключете компютъра от бутона за захранване.
Стъпка 3: Влезте в BIOS , отидете на раздела Boot и изберете Boot from Hard Drive (някои настройки може да варират в зависимост от OEM).
Накрая рестартирайте компютъра и проверете дали проблемът е отстранен.
2. Деактивирайте Boot to LAN

Деактивирайте Boot to LAN
Друго нещо, което можете да направите, за да коригирате грешката, е да деактивирате Boot to LAN. Вашата система може да има различно име в зависимост от марката на лаптопа. Процесът обаче обикновено е същият.
Така че следвайте дадените стъпки, за да деактивирате опцията Boot to LAN.
Стъпка 1: Стартирайте BIOS.
Стъпка 2: Отидете в раздела Boot.
Стъпка 3: Изключете опцията PXE Boot to LAN .
Стъпка 4: Запазете и излезте.
Рестартирайте компютъра и проверете дали проблемът е отстранен.
Надявам се, че сте успешни.