Как да инсталирате Microsoft PowerToys на Windows 11

Microsoft PowerToys е колекция от инструменти за производителност, които издигат вашето изживяване с Windows на следващото ниво.

Microsoft PowerToys е колекция от инструменти за производителност, които издигат вашето изживяване с Windows на следващото ниво. Този софтуерен пакет предлага страхотни функции като FancyZones за персонализирано оформление на прозорци, PowerRename за пакетно преименуване на файлове и Shortcut Guide за лесен достъп до Windows преки пътища.
За достъп до тези функции трябва да инсталирате Microsoft PowerToys на вашия компютър. Нека да разгледаме различните начини, по които можете да го инсталирате на вашия компютър с Windows и да преминем през инсталационния процес по всеки начин.
1. Инсталирайте Microsoft PowerToys от Microsoft Store
Microsoft Store е онлайн пазар, който се предлага предварително инсталиран на Windows. Той предлага широка гама от безплатни и платени приложения, игри и дори актуализации на устройства, всичко на едно място. Това позволява на потребителите на Windows да имат достъп до всичко необходимо на едно място.
За да инсталирате Microsoft PowerToys от Microsoft Store, изпълнете следните стъпки:

Инсталирайте PowerToys чрез Microsoft Store
След като инсталацията приключи, отворете приложението Microsoft PowerToys от менюто "Старт". Всички функции са готови за използване.
2. Инсталирайте Microsoft PowerToys от сайта GitHub
Ако нямате достъп до Microsoft Store, можете също да изтеглите и инсталирате Microsoft PowerToys от страницата GitHub.
За да инсталирате Microsoft PowerToys от GitHub, направете следното:
1. Посетете официалната страница на Microsoft PowerToys GitHub и отидете до раздела Издания , обикновено от дясната страна на страницата.
2. В раздела Издания щракнете върху най-новата стабилна версия. Трябва да е най-отгоре и да има думата Последно до него.

Инсталирайте PowerToys от сайта GitHub
3. Сега потърсете файл с име като PowerToysSetup-0.##.#-x64.exe . Тук # представлява номера на версията. Кликнете върху този файл, за да започнете изтеглянето. След това отворете папката за изтегляния и щракнете двукратно върху нея. Това ще започне инсталационния процес.
4. Може да се появи прозорец с искане за разрешение за промяна на вашето устройство. Щракнете върху Да, за да продължите. След това ще се отвори съветникът за настройка. Тук следвайте подканите за инсталиране. Обикновено просто щракнете върху Напред няколко пъти, след което върху Инсталиране .
5. Когато инсталацията приключи, ще бъдете подканени да завършите и да излезете от настройката. Щракнете върху Готово . Може да бъдете помолени да приемете правилата и условията, да изберете място за инсталиране и да решите дали искате да създадете пряк път.
След като изпълните горната процедура, можете да получите достъп до Microsoft PowerToys от менюто "Старт" или пряк път, ако сте създали такъв.
3. Инсталирайте Microsoft PowerToys чрез командния ред
Ако ви е удобно да използвате командния ред , това може да е най-бързият и ефективен начин за инсталиране на Microsoft PowerToys.
За да инсталирате Microsoft PowerToys чрез командния ред, изпълнете следните стъпки:
1. Отворете диалоговия прозорец Изпълнение .
2. Въведете cmd в текстовото поле и натиснете Ctrl + Shift + Enter, за да отворите CMD с права на администратор .
3. Ако се появи подканата за контрол на потребителските акаунти, щракнете върху Да , за да потвърдите действието.
4. В прозореца на командния ред въведете следната команда:
winget install --id Microsoft.PowerToys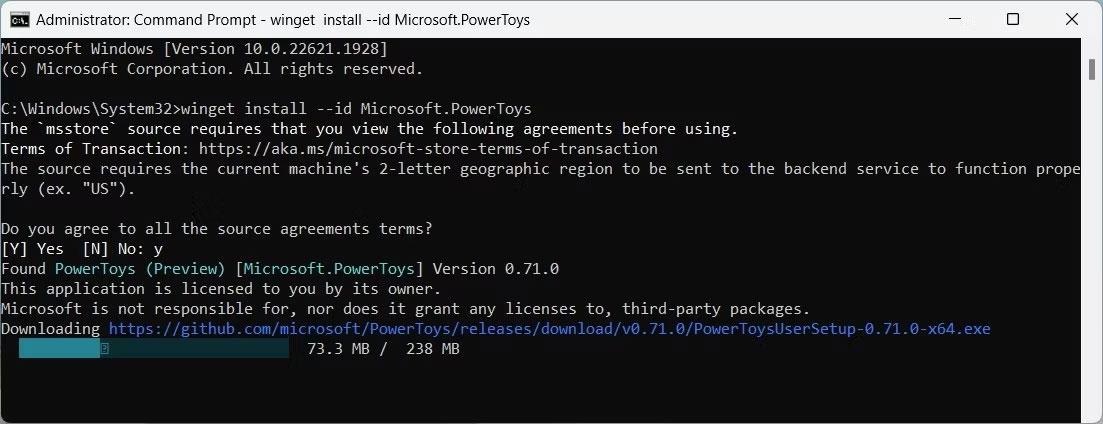
Инсталирайте PowerToys чрез командния ред
5. Сега натиснете Enter , за да изпълните командата. Това ще изтегли и инсталира Microsoft PowerToys.
Този процес може да отнеме няколко минути, така че бъдете търпеливи. След като приключите, ще намерите Microsoft PowerToys в менюто "Старт".
Режимът на павилион в Windows 10 е режим за използване само на 1 приложение или достъп само до 1 уебсайт с гост потребители.
Това ръководство ще ви покаже как да промените или възстановите местоположението по подразбиране на папката Camera Roll в Windows 10.
Редактирането на файла hosts може да доведе до невъзможност за достъп до интернет, ако файлът не е модифициран правилно. Следващата статия ще ви насочи как да редактирате файла hosts в Windows 10.
Намаляването на размера и капацитета на снимките ще ви улесни да ги споделяте или изпращате на всеки. По-специално, в Windows 10 можете групово да преоразмерявате снимки с няколко прости стъпки.
Ако не е необходимо да показвате наскоро посетени елементи и места от съображения за сигурност или поверителност, можете лесно да го изключите.
Microsoft току-що пусна Windows 10 Anniversary Update с много подобрения и нови функции. В тази нова актуализация ще видите много промени. От поддръжката на писалка на Windows Ink до поддръжката на разширение на браузъра Microsoft Edge, менюто "Старт" и Cortana също са значително подобрени.
Едно място за управление на много операции направо в системната област.
В Windows 10 можете да изтеглите и инсталирате шаблони за групови правила, за да управлявате настройките на Microsoft Edge и това ръководство ще ви покаже процеса.
Тъмният режим е интерфейс с тъмен фон на Windows 10, който помага на компютъра да пести енергия от батерията и намалява въздействието върху очите на потребителя.
Лентата на задачите има ограничено пространство и ако редовно работите с множество приложения, може бързо да ви свърши мястото, за да закачите повече от любимите си приложения.









