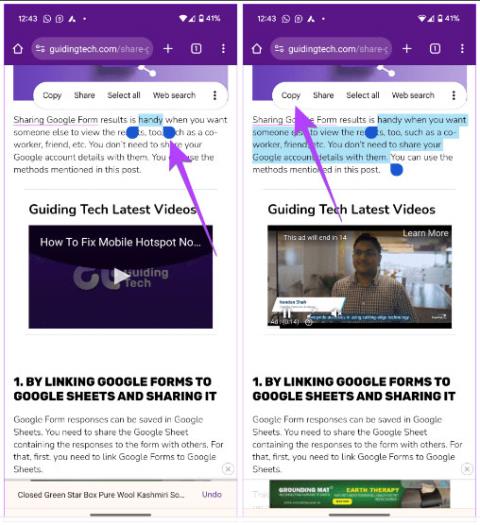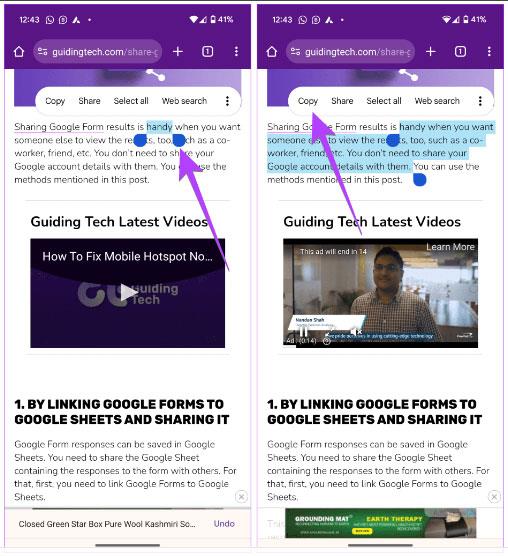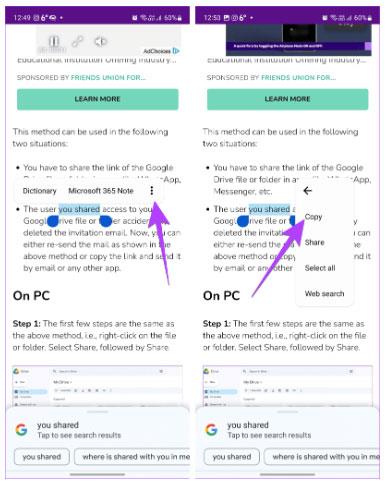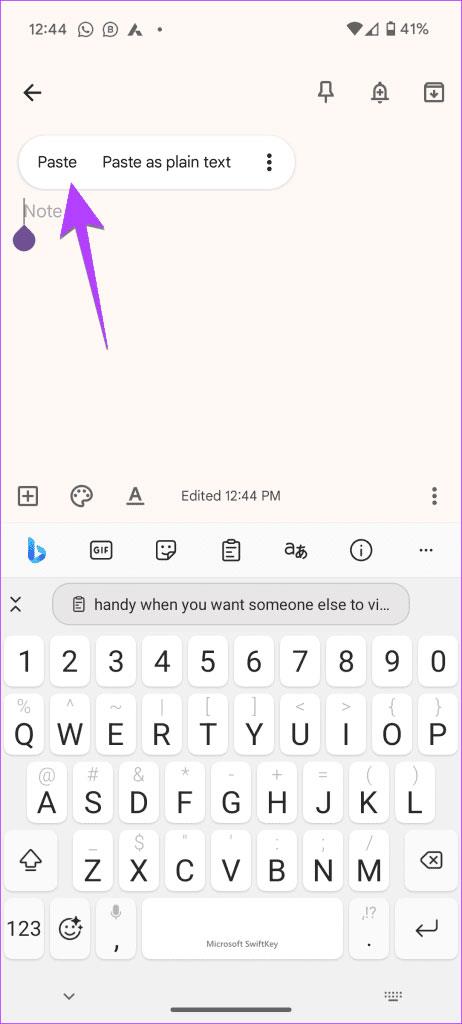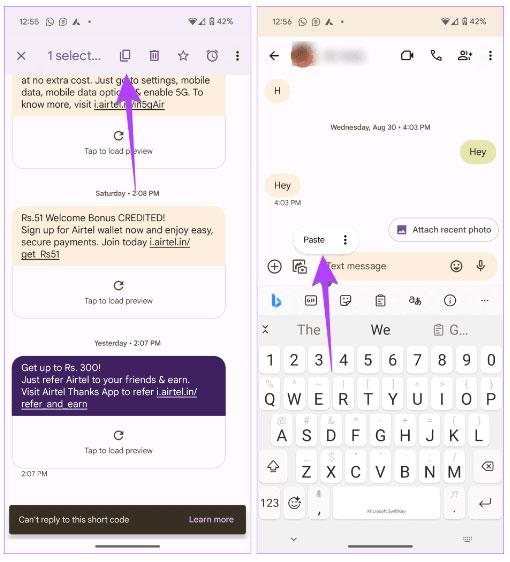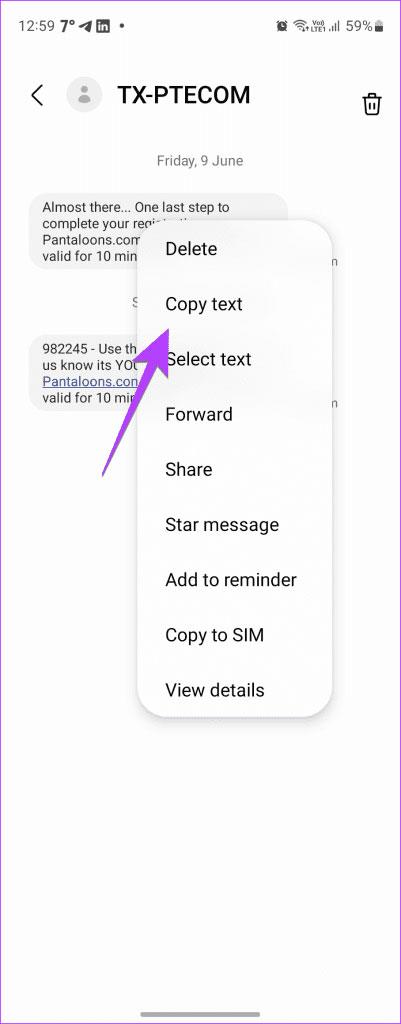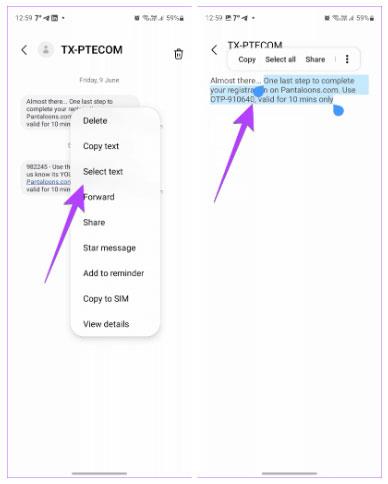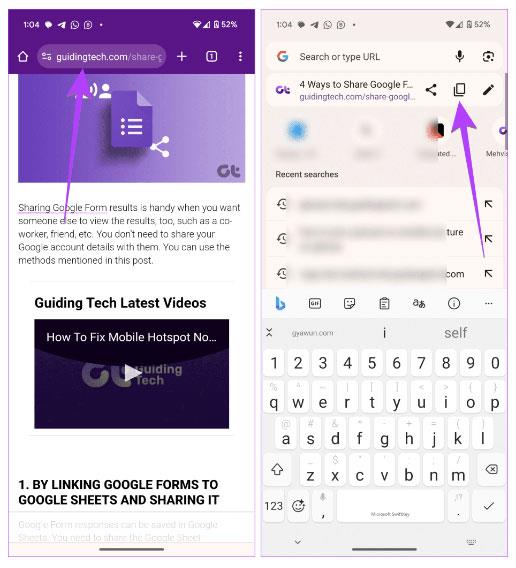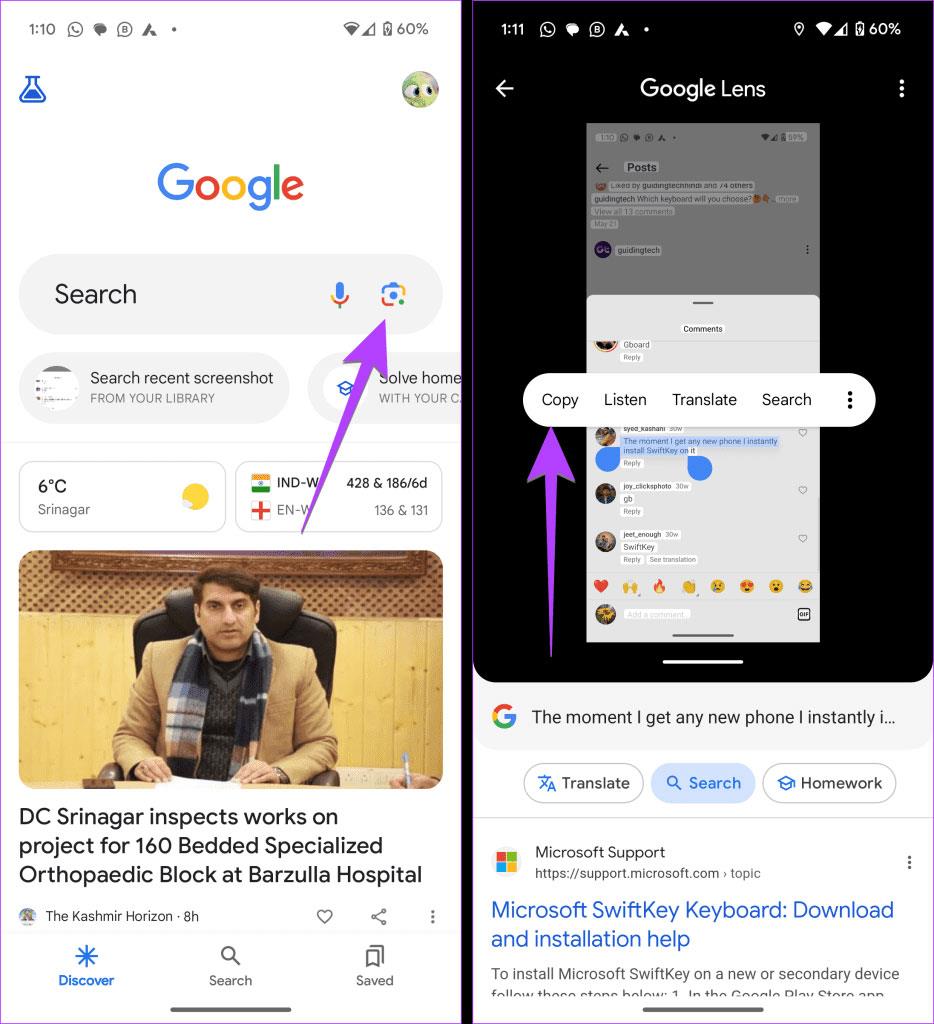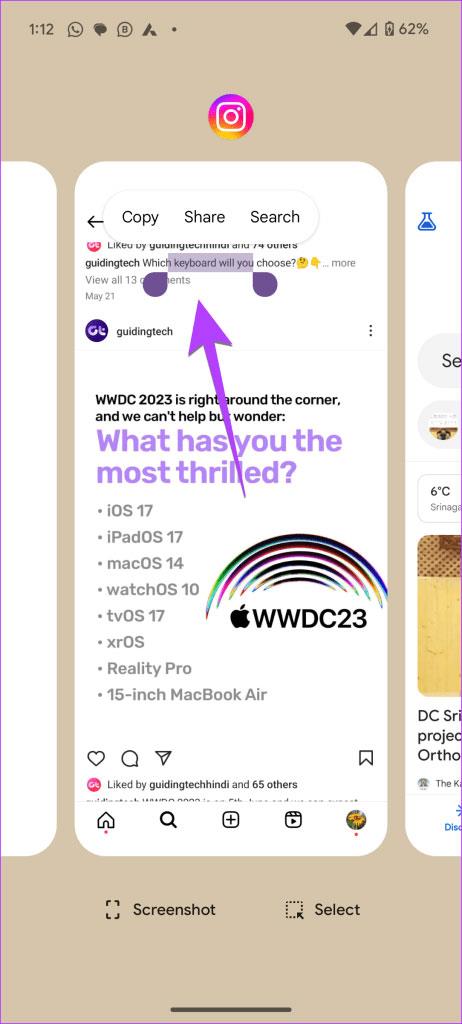Повечето от нас знаят как да копират и поставят текст на компютър. Но когато става дума за телефони с Android, нещата се усложняват, тъй като няма преки пътища или менюта с десен бутон. Но не се тревожете! Копирането и поставянето на текст на телефони с Android също е много лесно.
Можете да копирате и поставяте текстови съобщения, връзки или друг текст на Android . Можете дори да копирате неизбираем текст на телефони с Android. Ето как.
1. Копирайте текст в браузъри и други приложения на Android
За да копирате текст на телефона си с Android, изберете текста, изберете Копиране от менюто и използвайте бутона Поставяне , за да го поставите в любимото си приложение. По-долу са дадени подробни стъпки за копиране на текст от браузъри, приложения за чат и др.
Стъпка 1: Натиснете и задръжте първата дума от текста, който искате да копирате, за да го изберете.
Стъпка 2: Ще се появят две икони на мехурчета за избор. Плъзнете това балонче, за да изберете текст. Избраният текст ще започне да се маркира. След това щракнете върху Копиране от менюто, което се показва. Копираният текст ще бъде записан в клипборда на телефона.
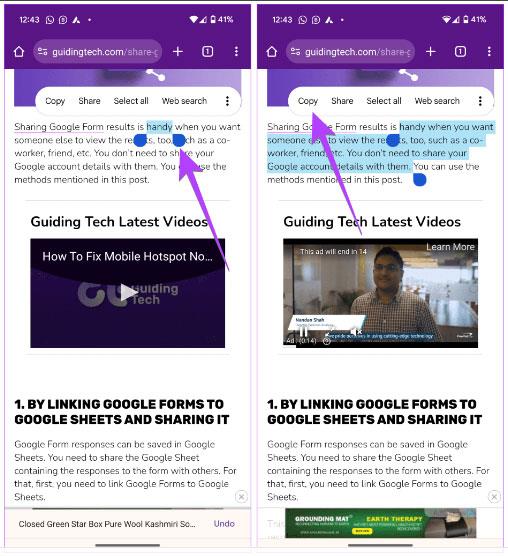
Копирайте текст в браузъра на Android
На телефони Samsung Galaxy може да видите Речник и друго съдържание в менюто, което се появява вместо Копиране . Щракнете върху иконата с три точки, след което изберете Копиране. Можете също да щракнете върху Избор на всички , след което изберете Копиране, за да копирате целия текст, показан на страницата.
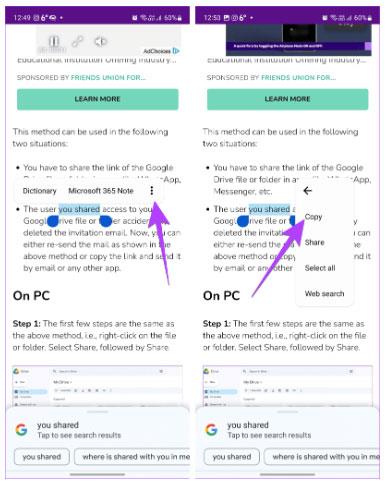
Меню за копиране на текст на Samsung
Стъпка 3: За да поставите избран текст, отворете любимото си приложение и задръжте пръста си в текстовото пространство. Изберете Поставяне от менюто.
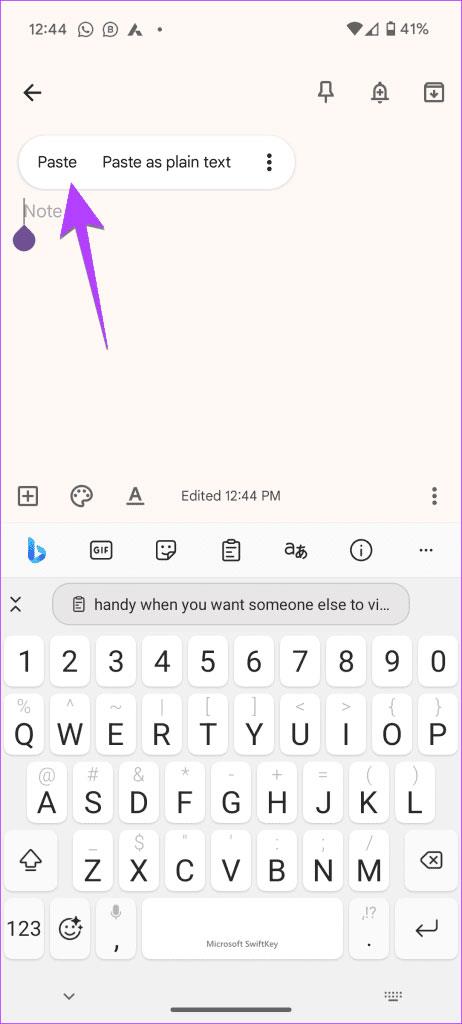
Поставете текст Android
Съвет : Ако използвате Gboard, ще видите копирания текст в горната лента на клавиатурата. Приложението Gboard също ще извлече полезна информация като номера, адреси и имейл идентификатори от копирания текст. Можете да поставите тази информация директно, без да поставяте целия копиран текст.
2. Копирайте и поставете текстови съобщения на Android
Не можете да изберете текстови съобщения на телефони с Android, като използвате горния метод. Следвайте тези инструкции, за да копирате текстови съобщения на телефон с Android.
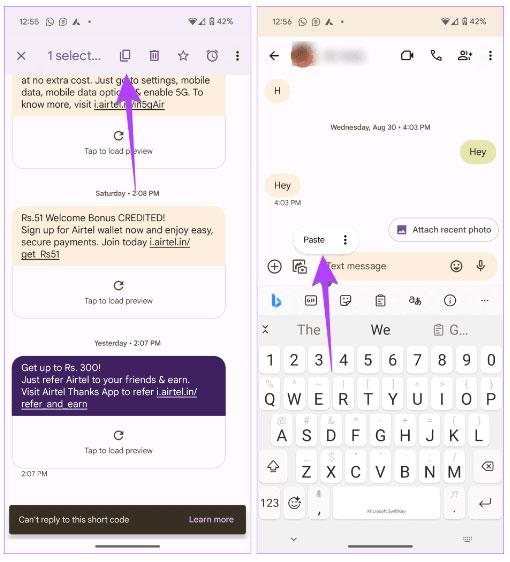
Копирайте текстови съобщения в приложението Google Messages
Стъпка 1: В приложението Google Messages отворете разговора със съобщение с текста, който искате да копирате.
Стъпка 2: Натиснете и задръжте съдържанието на съобщението и след това щракнете върху иконата за копиране в горната лента, за да копирате цялото съобщение в клипборда на телефона си.
Стъпка 3: Отворете което и да е приложение, натиснете дълго върху текстовото поле. Изберете Поставяне от менюто.
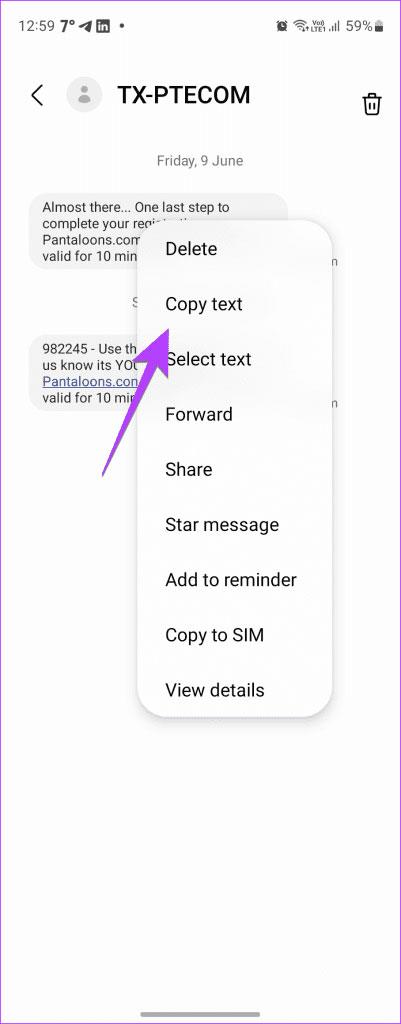
Копиране на текст в Android съобщения
Съвет : Докоснете иконата на часовника, след като изберете съобщение в приложението Google Messages, за да зададете напомняне за избраното съобщение.
За съжаление Google Messages не ви позволява да изберете само част от текстовите съобщения. Можете да го направите ръчно, като първо копирате цялото съобщение, след което трябва да го поставите във всяко приложение, като например приложение за бележки. След като поставите, изтрийте текста, който не искате да запазите. След това копирайте останалото и го поставете където е необходимо.
Съвет : Можете също така да препратите съобщение директно в приложението Съобщения на всеки телефон с Android, вместо да го копирате и поставяте. За да направите това, натиснете и задръжте съобщението, след което изберете Препращане . Ако не го виждате, докоснете иконата с три точки, след което докоснете Напред .
Копирайте текстови съобщения на телефони Samsung
Ако използвате приложението Samsung Messages вместо Google Messages, следвайте тези стъпки, за да копирате съобщения там:
Стъпка 1: Стартирайте приложението Samsung Messages на телефона си и отворете съобщението, което искате да копирате.
Стъпка 2: Натиснете дълго върху съобщението. Изберете Копиране на текст от менюто. Цялото съобщение ще бъде копирано в клипборда ви.
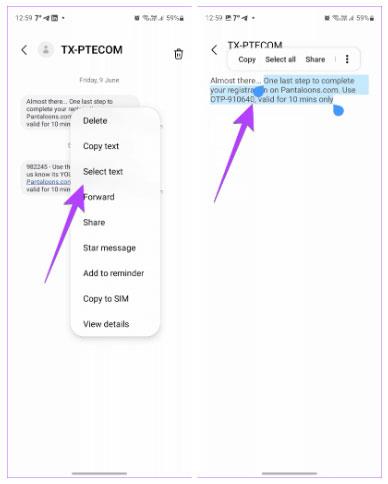
Копирайте текст в съобщения на Samsung
Ако искате да копирате част от текстово съобщение, изберете Избор на текст от менюто вместо Копиране на текст . След това плъзнете синьото балонче за избор от всеки край, за да задържите частта, която искате да копирате. Изберете Копиране от появилото се меню.
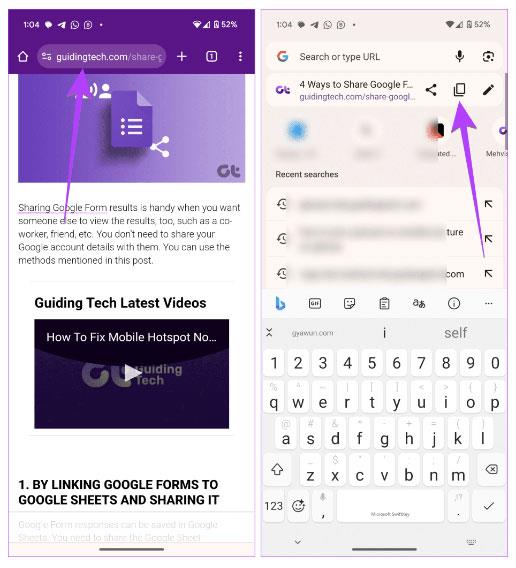
Копирайте част от текстовото съобщение на Samsung
Съвет : Ако не виждате Копиране в менюто, докоснете иконата с три точки, след което докоснете Копиране.
Стъпка 3: След като желаното съобщение бъде копирано, отворете друга нишка със съобщения или всяко друго приложение, където искате да поставите. След това натиснете и задръжте текстовото поле и изберете Поставяне от менюто.
3. Копирайте връзката
За да копирате връзка към уебсайт от адресната лента в браузъри като Chrome, Samsung Internet и др., докоснете адресната лента и докоснете иконата за копиране . Това ще копира връзката в клипборда на вашия телефон.

Копирайте връзката към Android от адресната лента
За да копирате други връзки, натиснете и задръжте връзката и изберете Копиране на адреса на връзката от менюто. Ако искате да копирате текста на връзката, вместо това изберете Копиране на текст на връзката . Това ще копира само текста на връзката, а не действителната връзка.
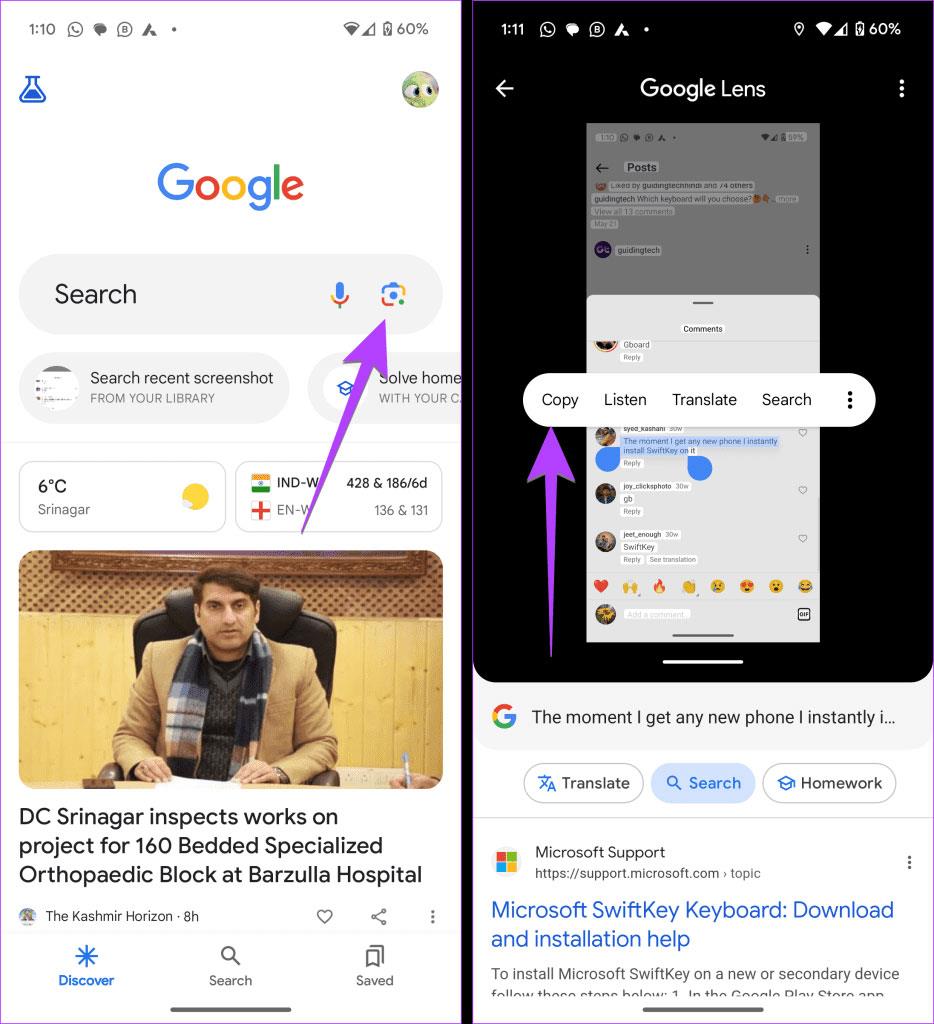
Копиране на връзка на Android
4. Копирайте текст от приложение, което не позволява копиране
За съжаление много приложения като YouTube, Instagram и т.н. не ви позволяват да копирате текст от неща като коментари, описания и т.н. По същия начин дори някои PDF файлове не ви позволяват да копирате текста. В такива случаи трябва да направите екранна снимка и след това да използвате Google Photos или Google Lens, за да копирате текста от изображението.
Следвайте тези инструкции стъпка по стъпка, за да копирате неизбираем текст на телефони с Android:
Стъпка 1: Отворете приложение, което не ви позволява да копирате текст.
Стъпка 2: Направете екранна снимка на съдържанието, от което се нуждаете.
Стъпка 3: Отворете предварително инсталираното приложение Google на телефона си.
Стъпка 4: Щракнете върху иконата на обектив в лентата за търсене и изберете екранна снимка.
Стъпка 5: Натиснете и задръжте текста в екранната снимка, която искате да копирате. След това използвайте балончето за избор, за да маркирате текста, който искате да изберете. Накрая щракнете върху Копиране в менюто.
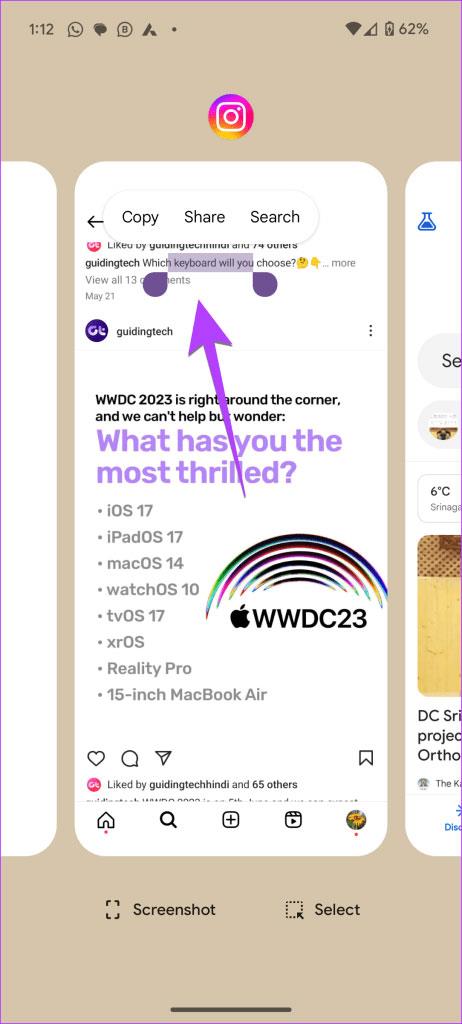
Копирайте текст от приложения, които не позволяват копиране на Android
Съвет : Научете как да използвате Google Photos, за да извличате текст от снимки .