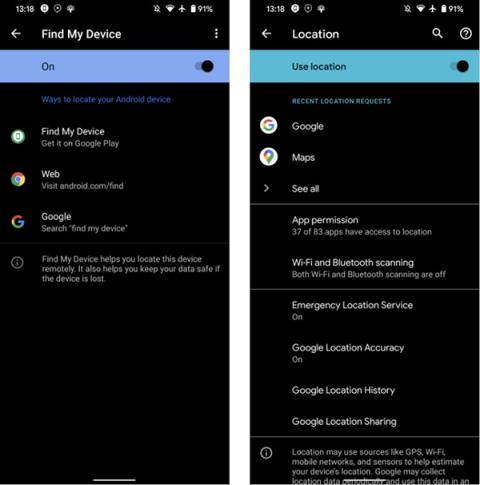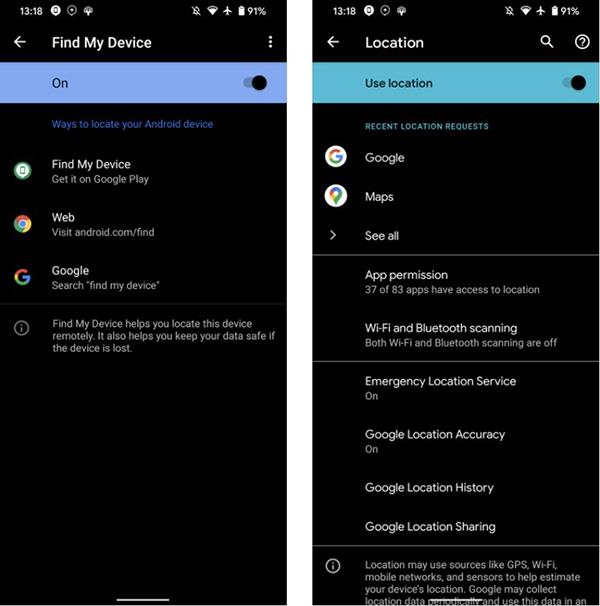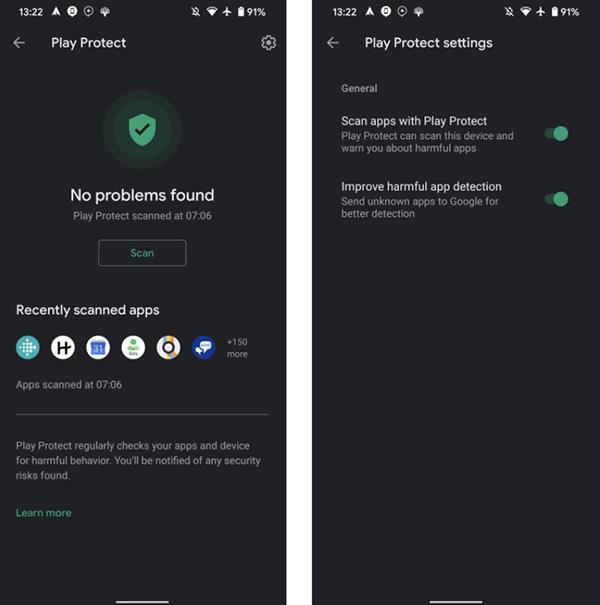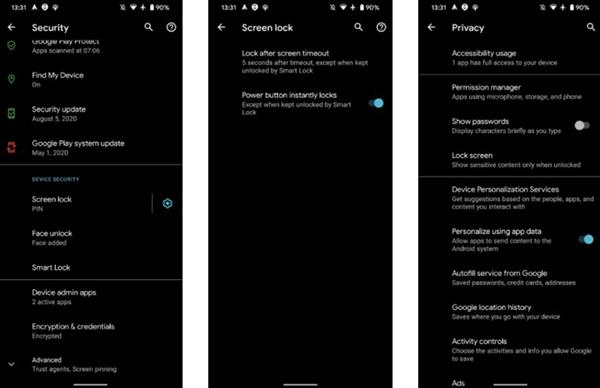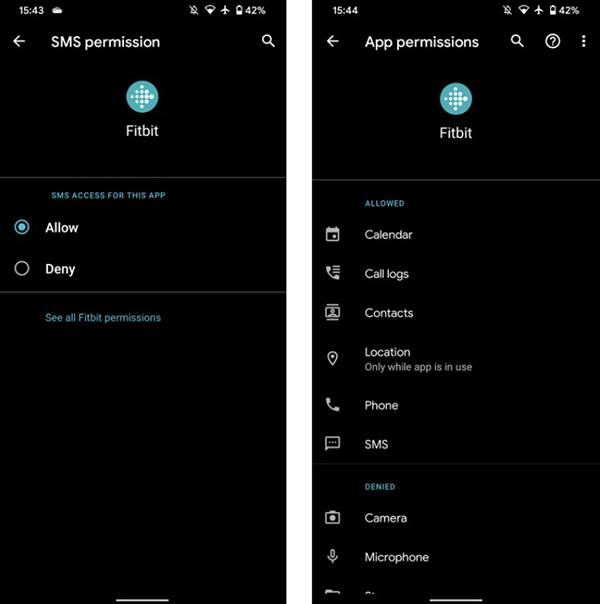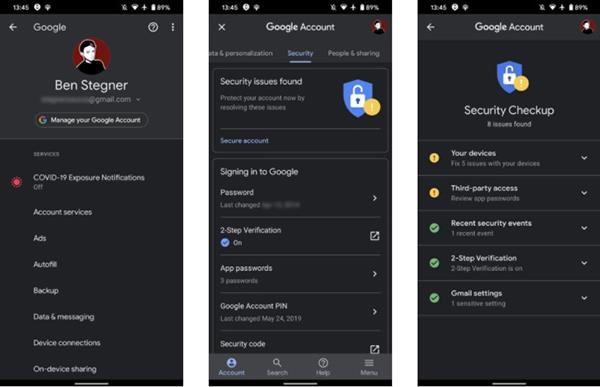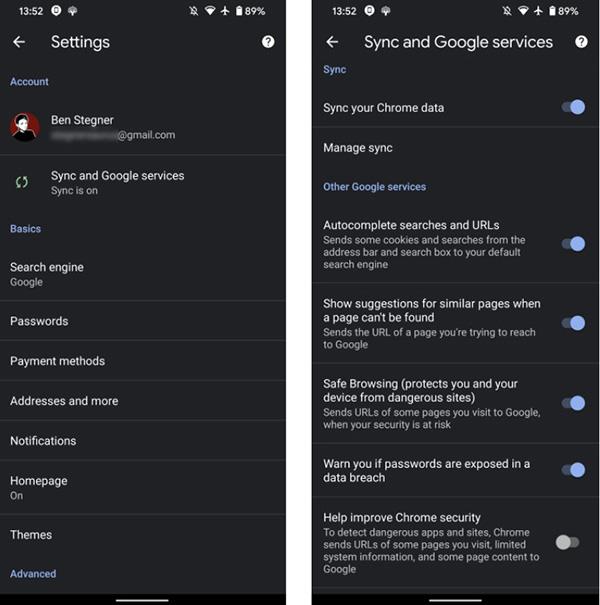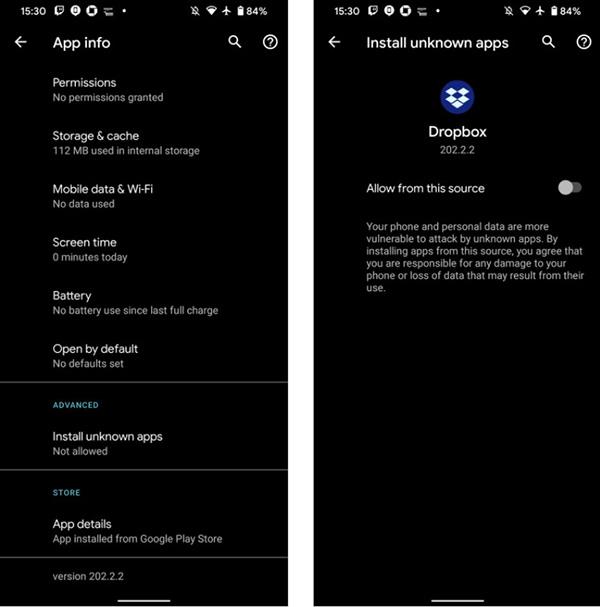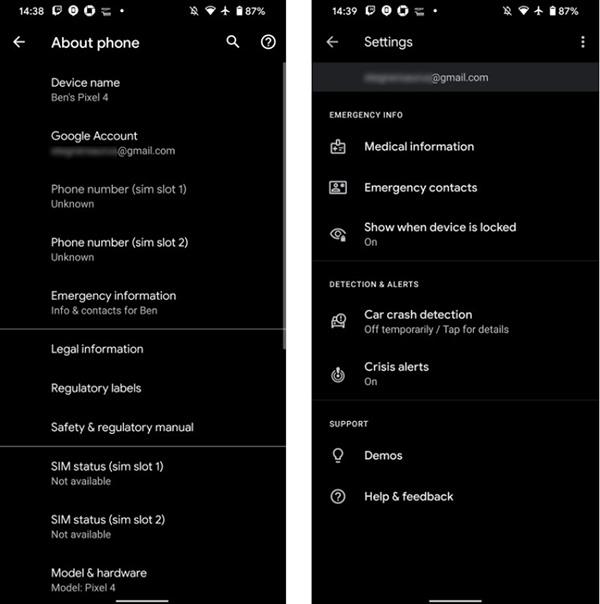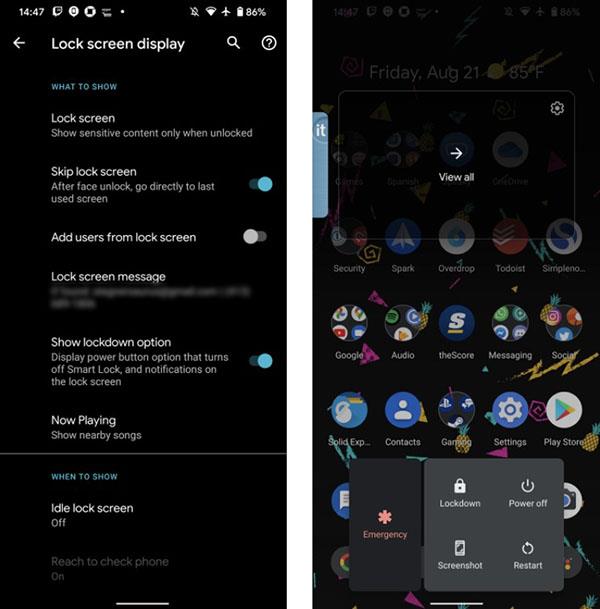Със сигурност винаги искате телефонът ви да има най-добрата защита. Съвременните версии на операционната система на Android имат няколко предварително инсталирани инструмента за защита. Не всеки обаче осъзнава важността им и ги инсталира за редовна употреба.
1. Намерете моето устройство
Загубата на телефона ви е изключително страшно преживяване. Функцията на Google Find My Device (известна преди като Android Device Manager) ще ви помогне да намерите телефона си в тези ситуации. Моля, инсталирайте тази функция, преди нещо неочаквано да се случи с телефона ви.
Отидете на Настройки > Сигурност > Намери моето устройство , ако тази опция е активирана, тогава тази функция е инсталирана на вашето устройство. Върнете се в Настройки > Местоположение, за да видите дали устройството е използвало функцията за местоположение.
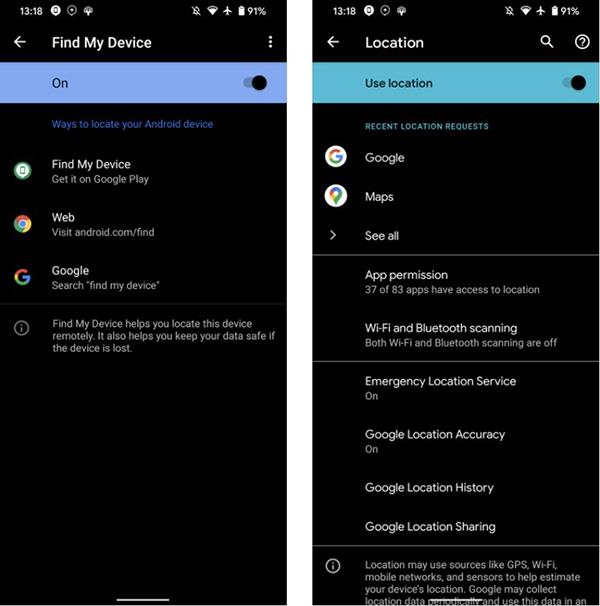
Функция Find My Device
Когато искате да намерите вашето устройство, отидете на страницата на Google Find My Device в уеб браузър с влязъл акаунт в Google. Можете да инсталирате приложението Find My Device на друго устройство с Android или просто да потърсите в Google „намерете моето устройство“.
2. Google Play Protect
Play Protect е вграден инструмент за сканиране на зловреден софтуер за Android. Той е активиран по подразбиране и сканира приложения всеки път, когато ги изтеглите от Play Store. Въпреки че не работи перфектно, той все още може да защити вашето устройство от незначителни прониквания.
За да се уверите, че Play Protect е включен, отидете на Настройки > Сигурност > Google Play Protect . Щракнете върху иконата на инструмент в десния ъгъл и включете Сканиране на приложения с Play Protect, за да сканирате за опасни приложения извън Play Store.
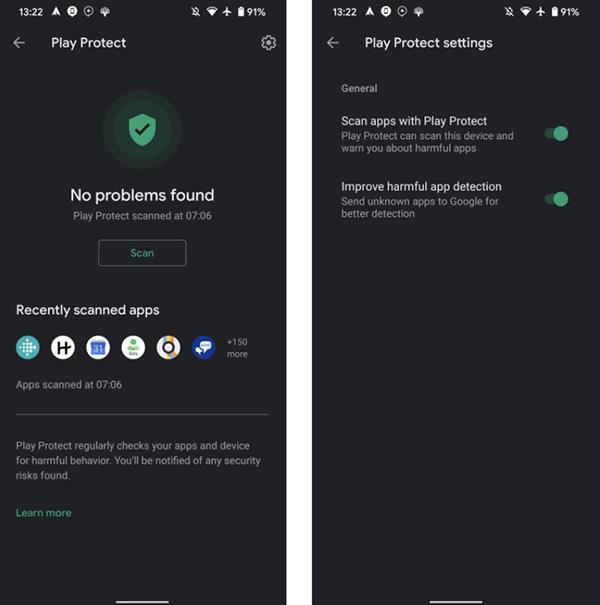
Функция Google Protect Play
3. Опции за сигурност извън заключения екран
Създаването на сигурност извън заключения екран е първата стъпка, която трябва да предприемете за вашия телефон.
Отидете в Настройки > Защита > Заключване на екрана, за да изберете нов метод за защита или да промените паролата на вашето устройство. В зависимост от модела можете да използвате отключване с лице или пръстов отпечатък.
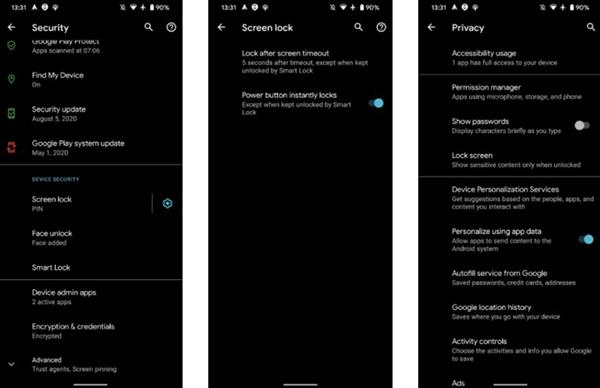
Променете начина на отключване на екрана
Щракнете върху иконата до Заключване на екрана, за да промените избора. Функцията Lock after screen timeout ще управлява времето за заключване на екрана след изключване. Трябва да изберете Веднага или 5 секунди , така че вашето устройство да не бъде достъпно за други.
4. Управление на правата за достъп до приложението
Приложенията винаги искат разрешение за достъп до лична информация на телефона, като местоположение и контакти. Отделете време да прочетете тези известия, преди да решите дали да дадете достъп на приложението или не, за да избегнете изтичане на чувствителни данни.
Отидете в Настройки > Поверителност > Мениджър на разрешения, за да видите разрешенията, сортирани по категория, и да контролирате кои приложения имат тези разрешения. Когато избирате приложение, изберете Вижте всички разрешения, за да прегледате всичко.
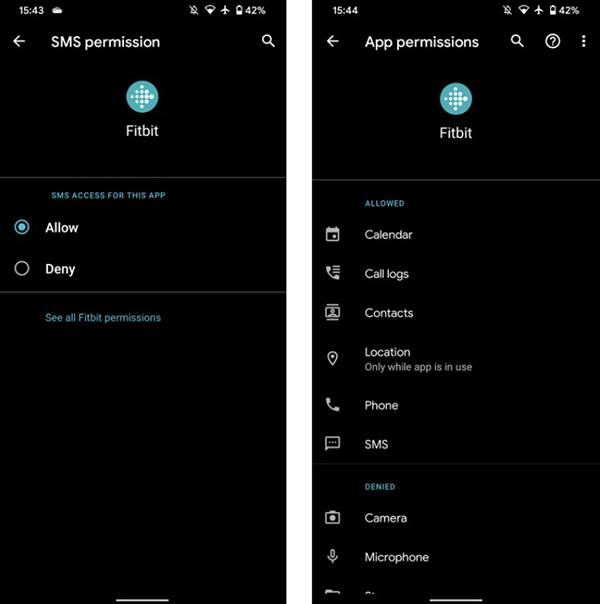
Управление на правата за достъп до приложението
5. Активирайте проверката за сигурност на Google
Това не е строго настройка на Android, но това е инструмент от Google, който също може да бъде от голяма полза за защитата на вашия телефон.
Отидете в Настройки > Google и изберете Управление на вашия акаунт в Google в горната част. Превъртете надолу до Сигурност > Открити проблеми със сигурността , изберете Защитен акаунт .
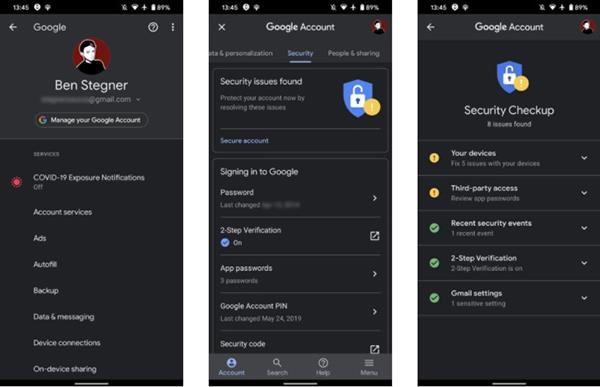
Проверете сигурността с Google Checkup
Google ще предложи начини за по-добра защита на вашия акаунт, като изтриване на стари устройства, включване на двуфакторно удостоверяване (2FA) и отмяна на достъпа до приложения на трети страни. По-специално, използването на 2FA е задължително, ако все още не го използвате.
За достъп до инструмента от мрежата посетете страницата за проверка на сигурността на Google.
6. Използвайте функцията за безопасно сърфиране в Chrome
Chrome е браузърът по подразбиране на повечето устройства с Android. Режимът на безопасно сърфиране блокира повечето опасни уебсайтове за вашето устройство. Тази функция ще се активира автоматично, но трябва също така да проверите дали вече е активна на вашето устройство.
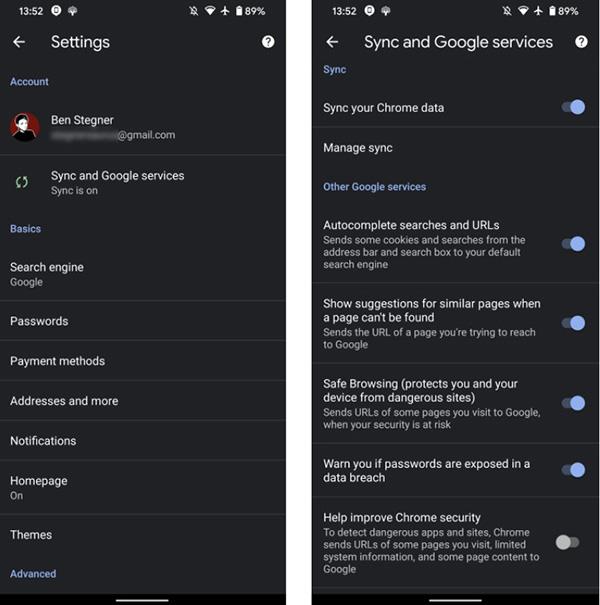
Безопасно сърфиране в Chrome
Отворете Chrome, щракнете върху бутона Меню с иконата с 3 точки в десния ъгъл, изберете Настройки . Кликнете върху Синхронизиране и услуги на Google и се уверете, че е избрана опцията Безопасно сърфиране .
7. Не се допуска инсталиране от неизвестни източници или търсене и откриване на грешки през USB
Ако сте напреднал потребител на Android, може да сте превключили две настройки, които са полезни, но също така могат да представляват по-голям риск за сигурността.
Първият е инсталирането на приложения от неизвестни източници. Известни също като странично зареждане, те ви позволяват да инсталирате APK файлове от всяко място, където пожелаете, не само от Play Store. Макар и удобно, активирането на тази функция също отваря вратата за приложенията да злоупотребяват с привилегии. Следователно трябва да изключите разрешенията, освен ако в момента не инсталирате ново приложение по този начин.
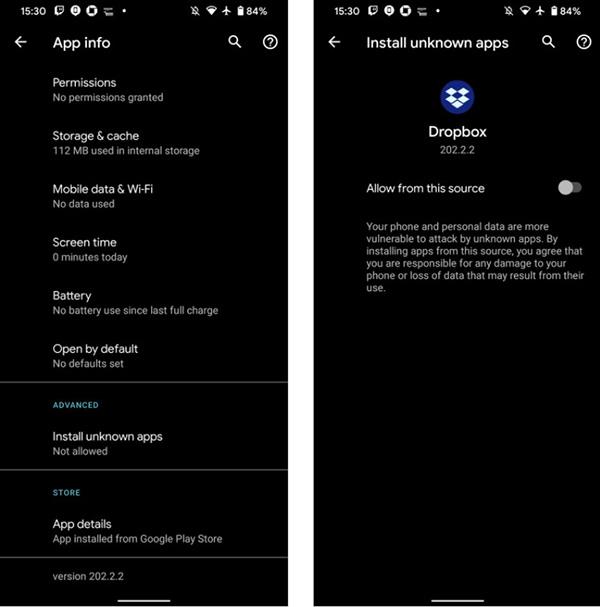
Не изтегляйте от неофициални източници
Друг начин е USB отстраняване на грешки, което позволява на телефона ви да комуникира с Android SDK на вашия компютър. Можете да използвате този метод, за да изпращате приложения към телефона си и дори да изпълнявате разширени команди като руутване.
Въпреки това, подобно на страничното зареждане, трябва да изключите USB отстраняването на грешки, когато не го използвате. В противен случай някой може да изпълнява команди по телефона, ако използва машината.
8. Информация при спешни случаи
Android ви позволява да добавяте контакти за спешни случаи и определено трябва да ги инсталирате.
За да настроите, отидете в Настройки > Всичко за телефона > Информация за спешни случаи, за да добавите контакти за спешни случаи, медицинска информация и др. Можете да поставите тази информация на заключения екран, така че когато сте в опасност, ще бъде по-лесно за помощниците да я разпознаят.
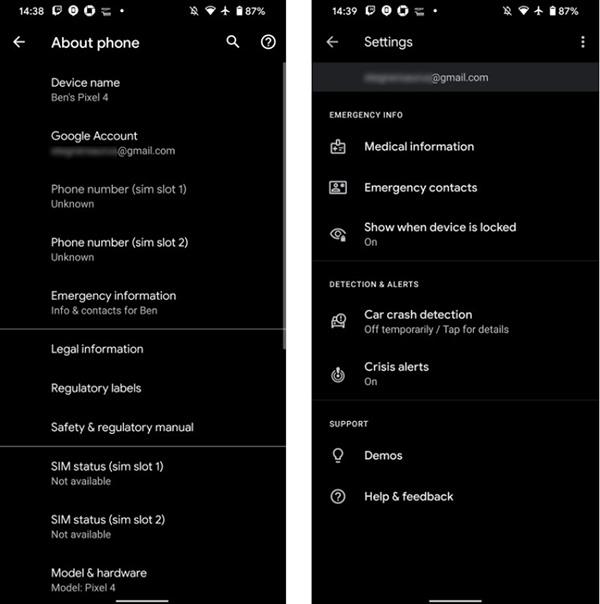
Осигурете контакти за спешни случаи
9. Режим на заключване
Android 9 представи нова функция, наречена Lockdown. Тази функция ви позволява бързо да скриете всички известия на заключения екран и да деактивирате пръстови отпечатъци, отключване с лице или други опции за интелигентно отключване.
Отидете в Settings > Display > Lock screen display , включете бутона Show lockdown option . За да активирате този режим, задръжте бутона за захранване за няколко секунди и щракнете върху Заключване. След това ще трябва да въведете своя ПИН или парола, за да отключите устройството си.
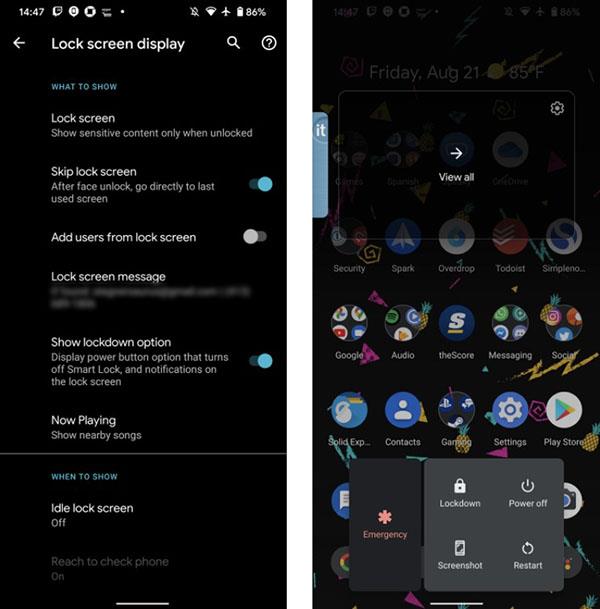
Функция за заключване