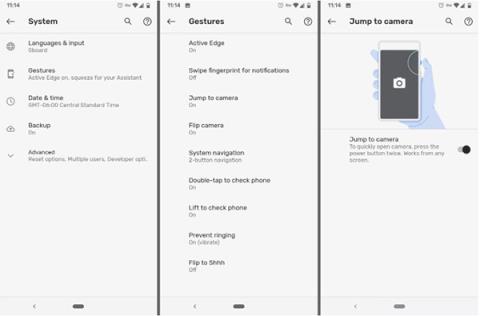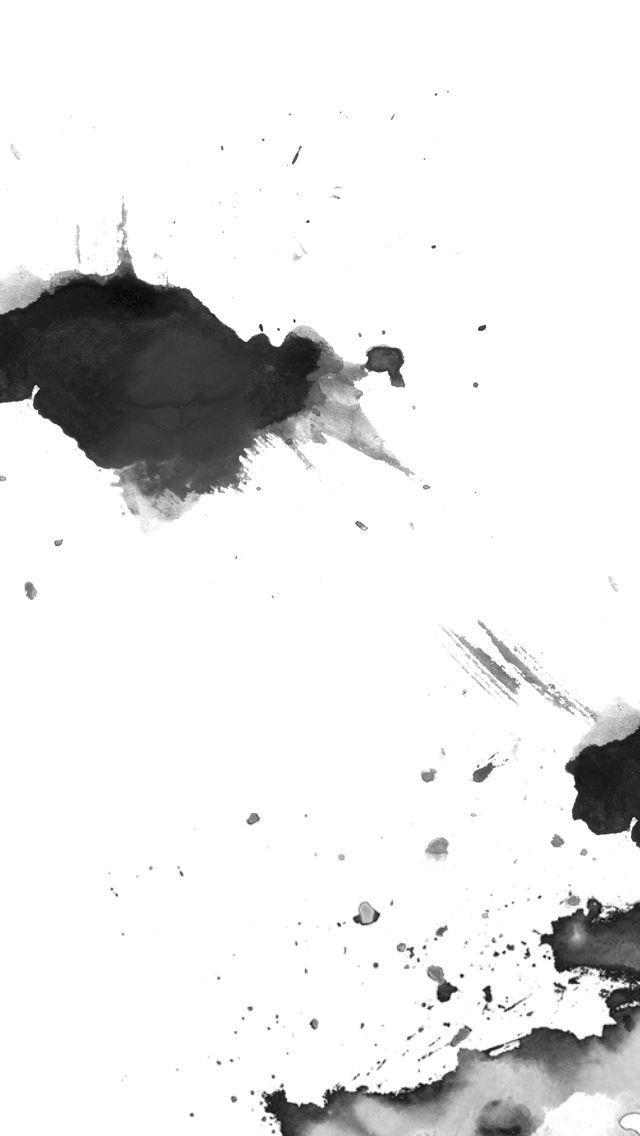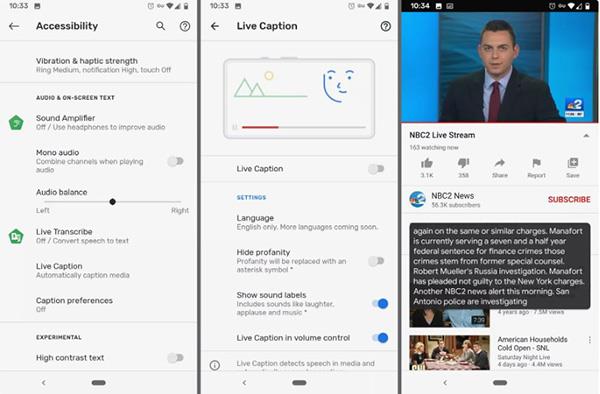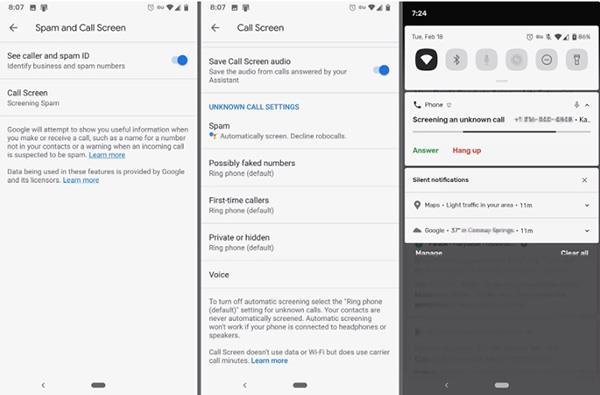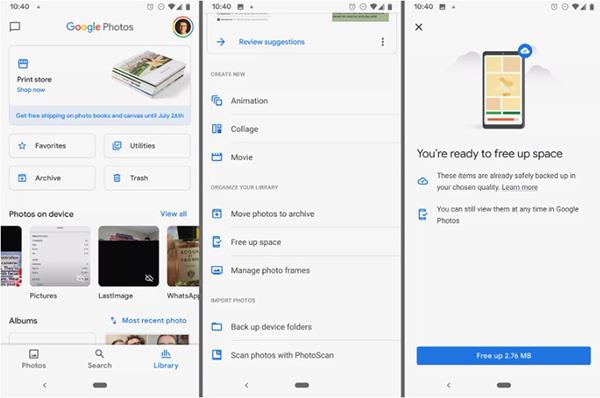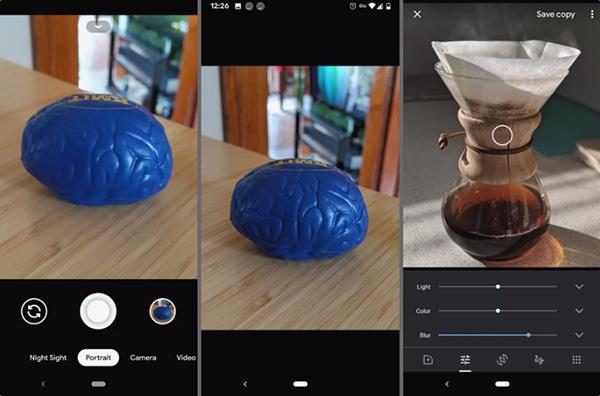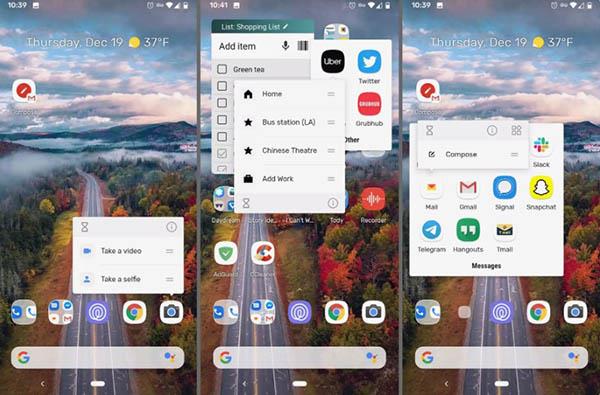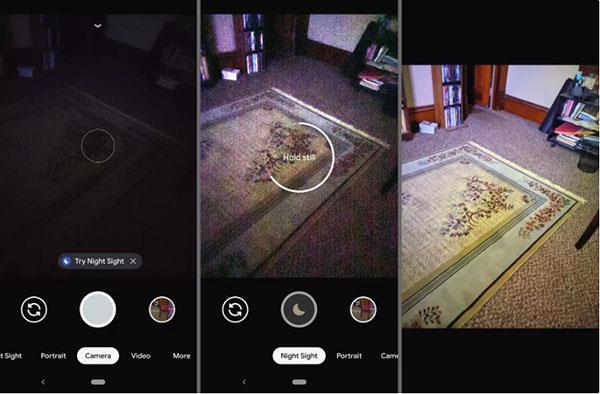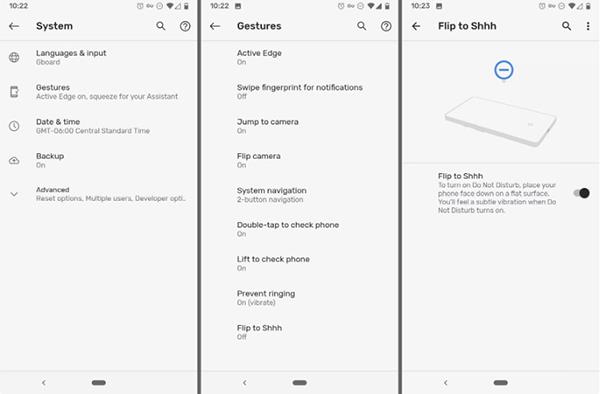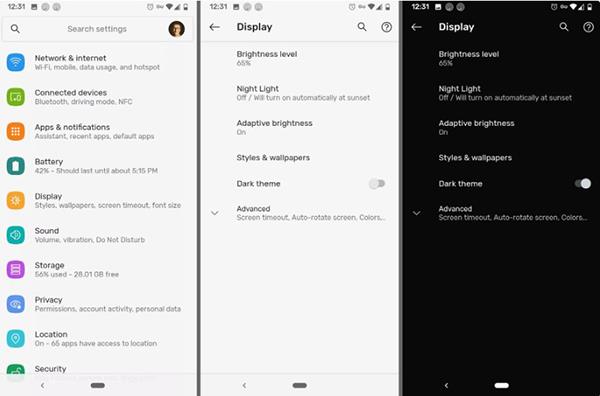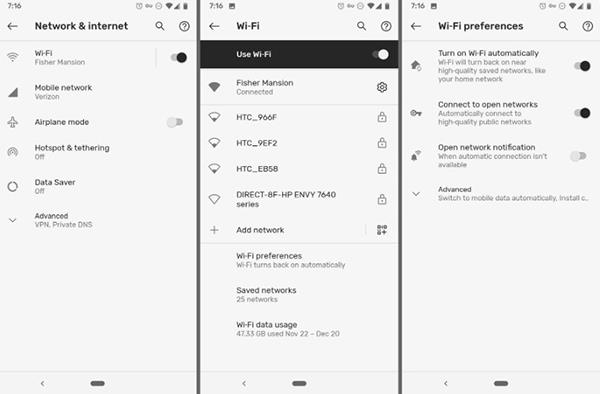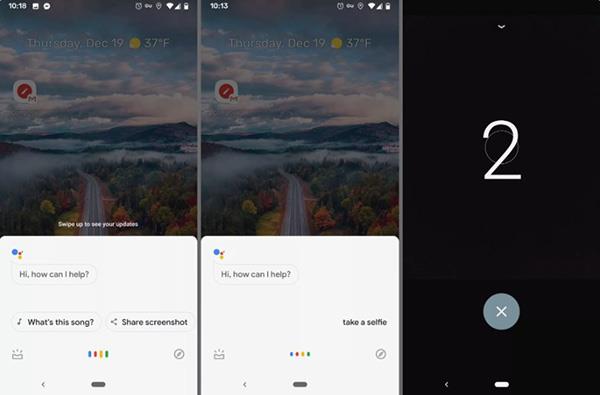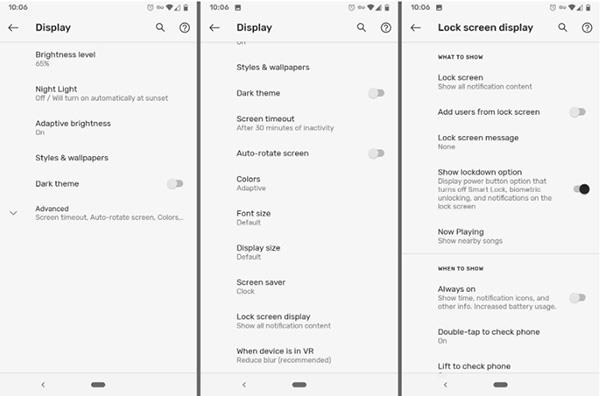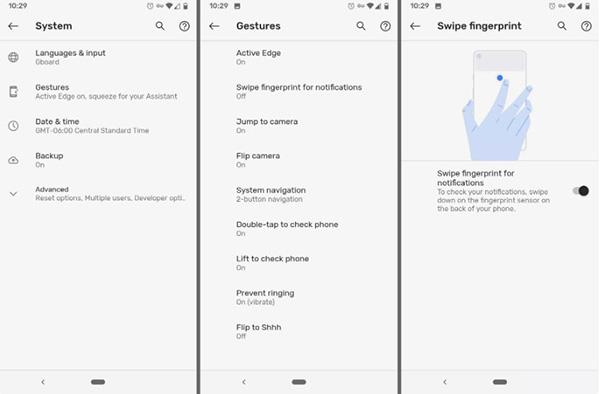Google Pixel е известна линия смартфони с разнообразен набор от функции и мощна конфигурация. Притежавате флагман на Google, но възползвали ли сте се напълно от неговите функции?
Има много малки функции на Google Pixel, на които може да не обърнете внимание. Някои неща може да са очевидни, но някои функции са скрити дълбоко в настройките на Pixel. По-долу са 15 страхотни функции на Google Pixel, за които малко потребители знаят.
Хубава функция на Google Pixel
1. Бързо отворете камерата
Случвало ли ви се е да пропуснете красив момент само защото сте прекарали твърде много време в отваряне на телефона си и търсене на приложението за камера? Ако е така, това определено е функция, която не можете да пропуснете.
В телефоните Pixel има настройка за бързо отваряне на камерата само с двойно натискане на бутона за захранване. Дори когато заключвате телефона си или използвате друго приложение, двойно щракване върху камерата веднага ще изскочи, спестявайки ви няколко ценни секунди, когато трябва да заснемете бързи и красиви моменти.

Отворете камерата бързо
За да инсталирате, отидете на Настройки > Система > Жестове > Преминаване към камерата .
2. Автоматично откриване на песни
Google Pixel ви позволява да знаете коя песен се изпълнява, без да отваряте приложението или дори да отключвате телефона. Тази функция работи напълно офлайн, така че не е нужно да изпращате на Google информация или да се нуждаете от връзка. Тази настройка включва също списък с разпознати песни. Можете дори да създадете пряк път към този списък на началния си екран, за да имате достъп до него по всяко време.

Автоматично разпознава песни
За да активирате тази функция, отидете на Настройки > Звук > Възпроизвежда се сега . Песента ще се покаже както на заключения екран, така и на менюто за известия.
3. Хванете телефона здраво, за да се обадите на Google Assistant
Да, можете да се обадите на Google Assistant по този начин. Следващия път, когато искате да създадете напомняне, да потърсите нещо, да изпратите съобщение или да проверите времето, просто хванете здраво долната част на телефона си, за да започнете.
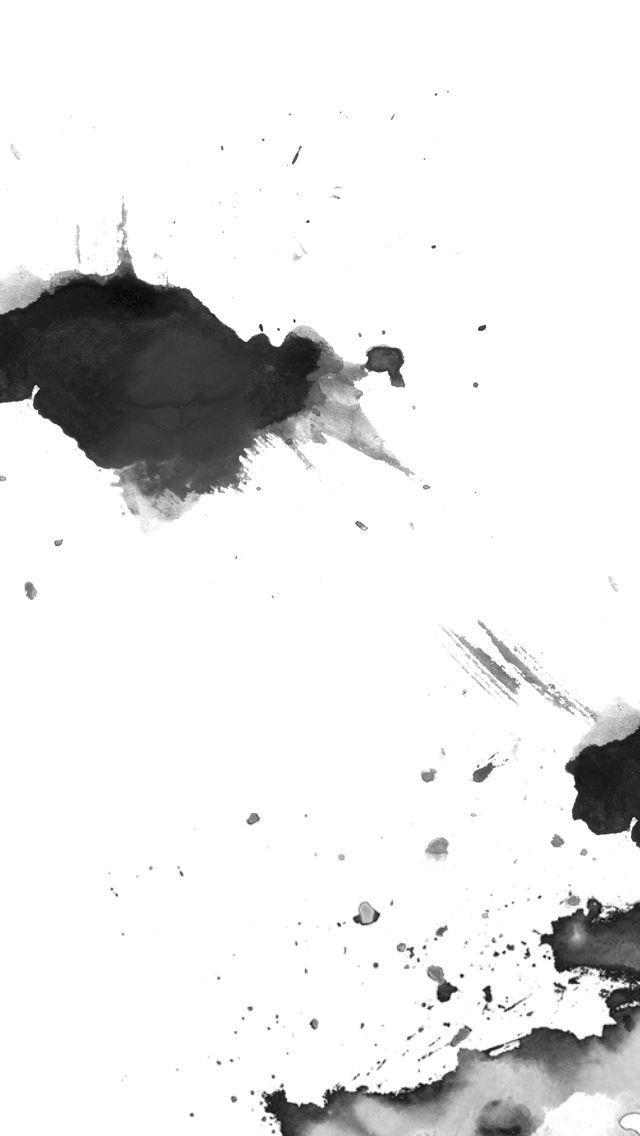
Хванете телефона здраво, за да се обадите на Google Assistant
За да инсталирате тази функция, отидете на Настройки > Система > Жестове > Active Edge, за да активирате. Можете също да накарате тази функция да работи, когато екранът е изключен.
4. Запишете надписи на живо за всяко аудио на вашия телефон
Live Caption предоставя субтитри в същото време, когато аудиото се възпроизвежда на телефона. Ако сте на място, където имате нужда от тишина и нямате слушалки, пак можете да знаете какво казва звукът, като изключите звука и включите режима Live Caption, за да четете субтитри.
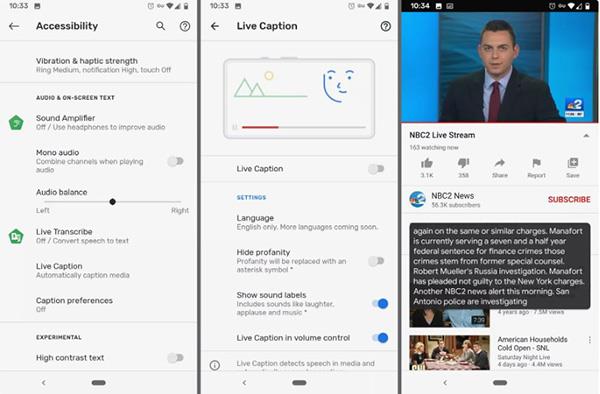
Функция Live Caption
Функцията може да работи с почти всичко, с изключение на входящи повиквания, музика и VoIP. За да включите Live Caption на Pixel, изберете Настройки > Достъпност > Live Caption . Включването или изключването на Live Caption може да се регулира много лесно с бутоните за увеличаване или намаляване на звука.
5. Автоматично отговаряне на входящи повиквания
Google Pixel има функция Call Screen, която просто ще отговаря на входящи повиквания вместо вас. Когато включите тази функция, можете да видите Google Assistant да отговаря на телефона ви вместо вас.
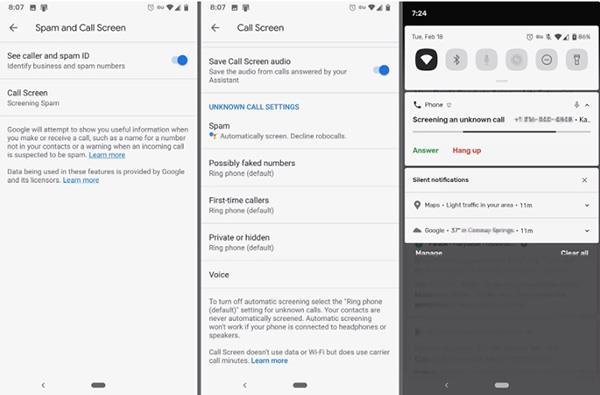
Нека Google Assistant отговаря на входящи повиквания
За да подобрите тази функция, можете автоматично да отмените повикването. Спам обажданията ще бъдат автоматично анулирани, без дори да им обръщате внимание. Обажданията от непознати номера също се записват.
Отворете приложението за телефон, за да се възползвате от тази функция на Pixel. От 3-те точки в менюто в десния ъгъл отидете на Настройки > Екран за спам и повиквания > Екран за повиквания .
6. Никога не оставайте без място за снимки и видеоклипове
Това е функция на Pixel, която може да работи на други телефони, но е особено полезна за тези, които притежават смартфони на Google.
Всички ваши снимки и видеоклипове ще бъдат архивирани в Google Photos, не бива да пропускате вградената функция за пестене на място. Функцията автоматично ще изтрие всички снимки и видеоклипове, архивирани в Google Photos.
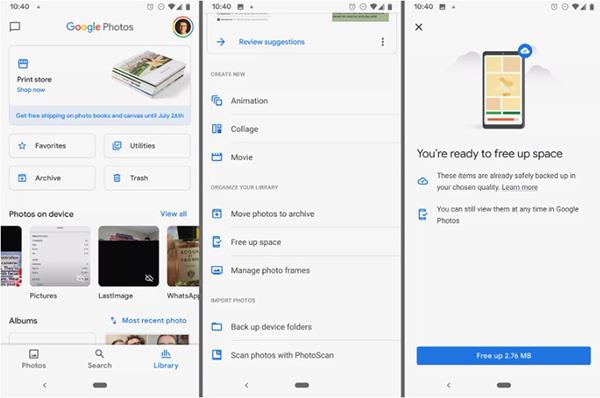
Архивирайте снимки и видеоклипове в Google Photos
За да инсталирате, изберете Библиотека отдолу, изберете Помощни програми > Освободете място , след което изберете Освободете, за да освободите място, което може да се използва за съхраняване на музика, приложения, повече снимки и видеоклипове.
7. Правете професионални снимки в портретен режим
Може би вече знаете, че Google Pixel е линията смартфони с най-добрата камера на пазара, но не всеки знае трика с функцията за портретна фотография на Pixel.
Преди да направите снимка, плъзнете в портретен режим. Заснетата снимка ще има замъглен фон, така че обектът да изпъква, независимо дали е селфи или нещо друго.
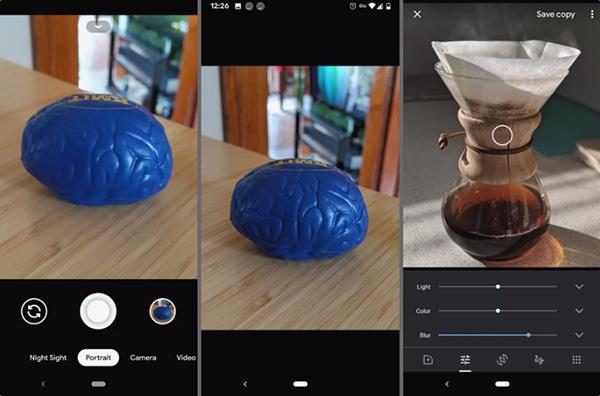
Портретен режим на Pixel
Можете също да редактирате снимки, запазени в Google Photos (за снимки на хора). Просто използвайте опцията Редактиране , след което изберете Размазване .
8. Създайте преки пътища за приложения
Някои приложения имат функции за бърз достъп чрез леко натискане и задържане на иконата на приложението. Изпробвайте го в приложението за камера и ще видите пряк път за запис на видео или заснемане на селфи.
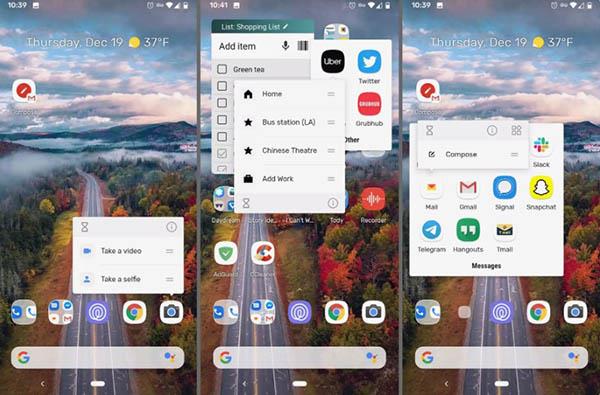
Създайте преки пътища за приложения
Тази функция е изключително удобна, ако използвате приложението само за една цел, като отваряне на плейлист в музикално приложение или писане на нов имейл. Опитайте приложения като Youtube, Съобщения, Телефон, Карти,...
9. Правете по-добри снимки при слаба светлина с Night Sight
Night Sight е функция за фотография, вградена във всички устройства Pixel. Подобрява качеството на снимките, направени при условия на слаба осветеност, но за това не е необходима светкавица.
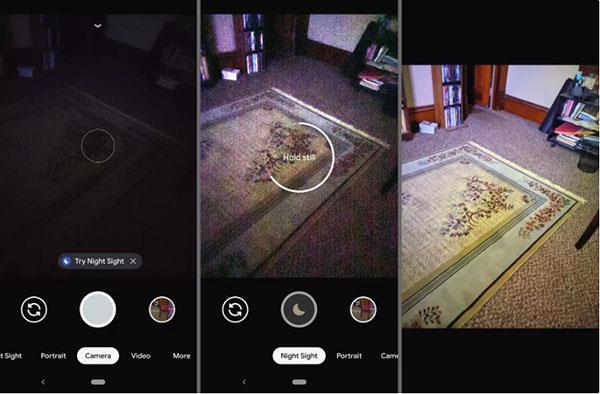
Режим нощно виждане
Когато се подготвяте да направите снимка, щракнете върху Опитайте нощно виждане (ако е налично) или плъзнете, за да отворите режим Нощно виждане. След като натиснете бутона на затвора, изчакайте няколко секунди, докато снимката приключи.
10. Обърнете телефона си с лицето надолу, за да включите режима „Не безпокойте“.
Google Pixel ви позволява да активирате режима „Не безпокойте“, когато телефонът е с лицето надолу. Ако има известие, екранът ще се включи, всичко останало ще бъде безшумно.
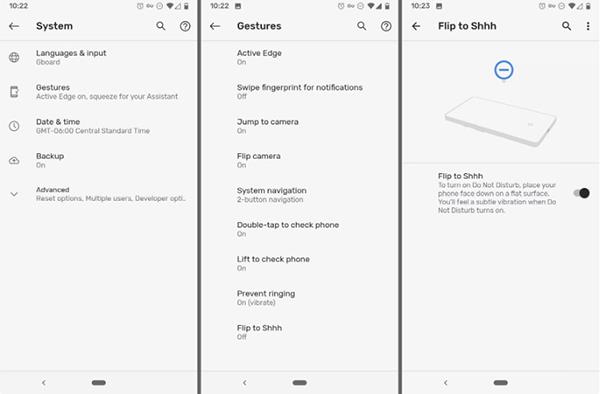
Включете режима „Не безпокойте“, като обърнете телефона с лицето надолу
Все още можете да включите този режим ръчно, тази функция е малко по-удобна, ако нямате много време.
За да инсталирате, отидете на Настройки > Система > Жестове > Обърнете за Шшш .
11. Активирайте тъмен режим на Pixel
Pixel, подобно на настоящите телефони, поддържа тъмен режим. Този режим ще се показва в менюта, известия, папки, Google Assistant и много приложения.
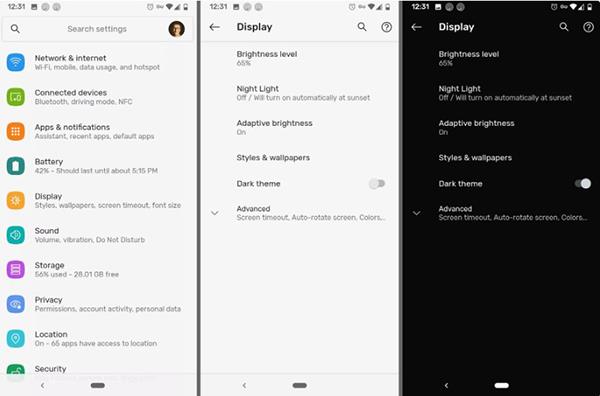
Включете тъмен режим
За да активирате Тъмния режим, отидете на Настройки > Дисплей > Тъмна тема .
12. Използвайте VPN, за да отворите WiFi мрежа
Автоматичното свързване към мрежата, макар и познато, не е добра идея. Риску��ате поверителността или сигурността ви да бъдат нарушени, когато се свързвате към обществена WiFi мрежа без парола.
Потребителите на Pixel обаче в допълнение към автоматичното свързване към обществен WiFi могат също да го сдвоят с управлявана от Google VPN едновременно.
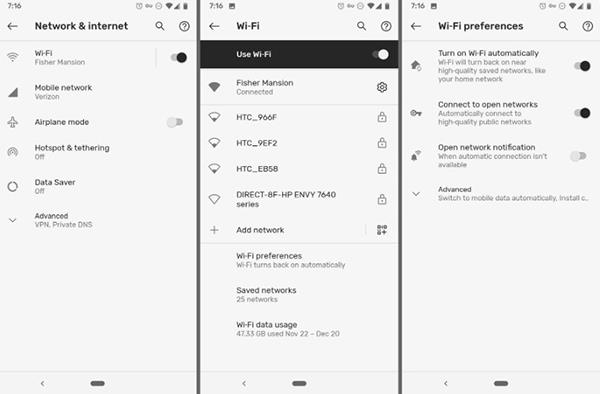
VPN връзка
За да активирате тази функция, отидете на Настройки > Мрежа и интернет > Wi-Fi > Wi-Fi предпочитания и включете Свързване към отворени мрежи .
13. Правете снимки с глас
Когато не можете да правите снимки в режим на готовност и нямате селфи стик, можете да се обадите на Google Assistant, за да направи снимки вместо вас. Просто кажете OK Google, направете снимка или OK Google, направете селфи, за да започне обратното броене. Имате 3 секунди да позирате, преди да направите снимката.
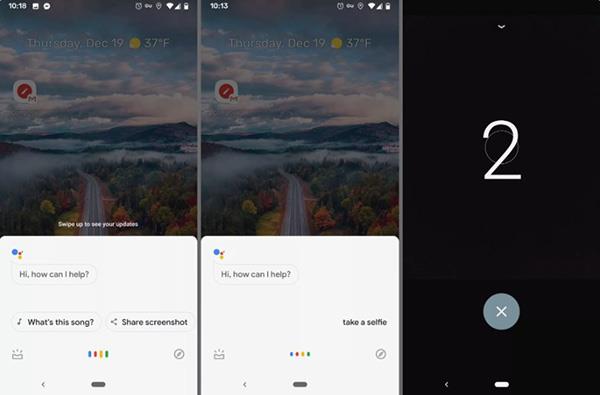
Правете снимки с Google Assistant
14. Заключете устройството, без да имате нужда от бутон за захранване
В допълнение към използването на бутона за захранване за заключване на устройството, Pixel има и функция, наречена Lockdown. Когато Lockdown е активирано, този режим ще изключи Smart Lock, ще изключи всички видове отключване с пръстов отпечатък и ще изтрие всички известия на екрана.
Тази функция ще бъде полезна, когато потребителят е в опасна ситуация или когато е принуден да предаде телефона.
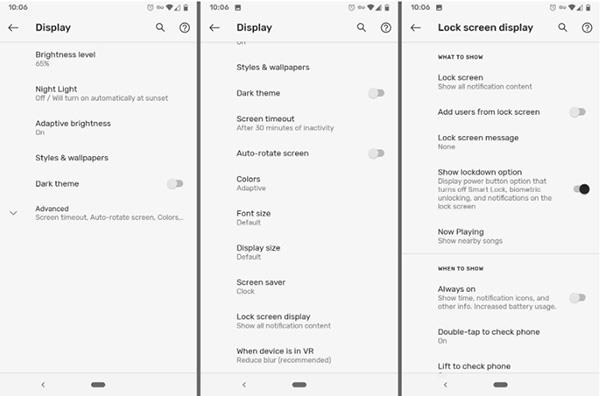
Заключете устройството без бутон за захранване
За да активирате Lockdown, отидете на Settings > Display > Advanced > Lock screen display > Show lockdown option . За да използвате, задръжте натиснат бутона за захранване и изберете Заключване. Всичко ще се върне към нормалното при въвеждане на паролата на устройството.
15. Преглеждайте известия с помощта на сензор за пръстови отпечатъци
Вместо да плъзгате надолу с пръста си, за да видите известия, можете да използвате сензора за пръстови отпечатъци на гърба на телефона. Плъзнете нагоре върху сензора, за да видите известия, и плъзнете надолу, за да ги изключите. Инсталирайте тази функция от Settings > System > Gestures > Swipe fingerprint for notifications .
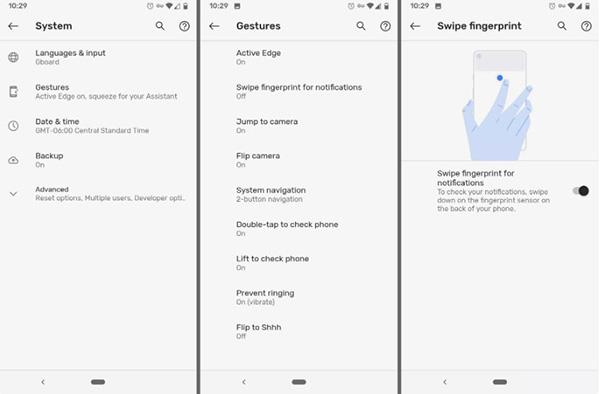
Преглед на известия чрез сензор за пръстови отпечатъци