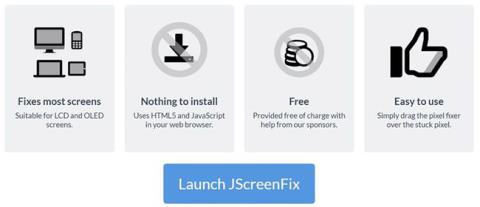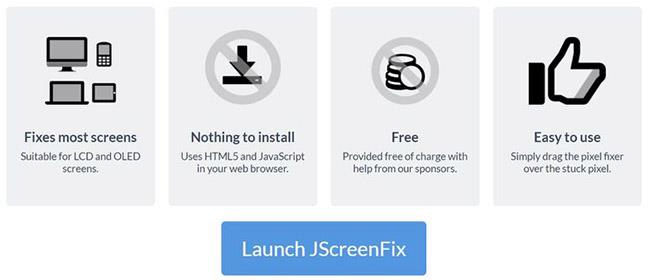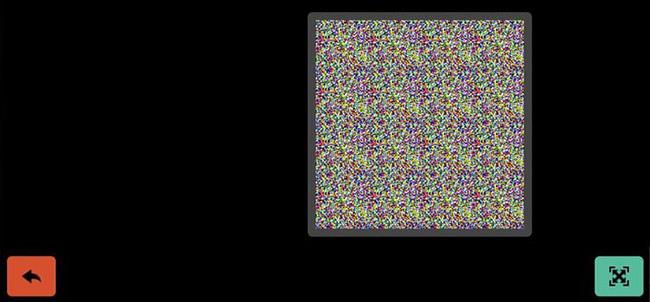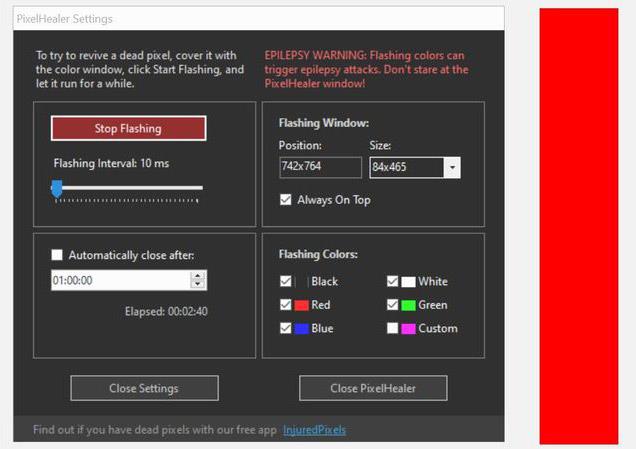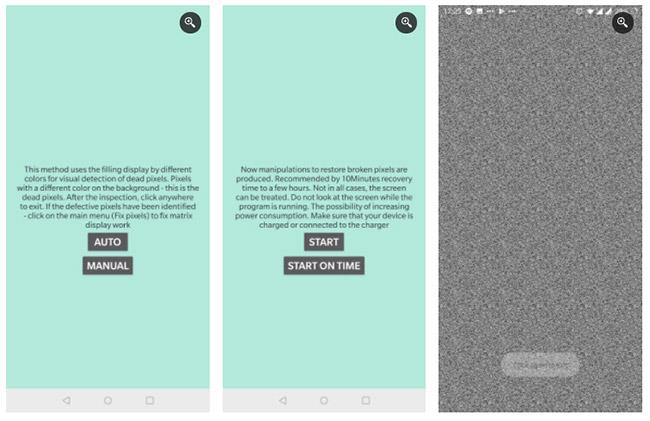Мъртви или досадно заседнали пиксели на вашия TFT, OLED или LCD екран могат лесно да бъдат коригирани. Спрете да се взирате в екрана, чудейки се колко време ще ви отнеме да го изпратите за ремонт или замяна. Загубили сте достатъчно време в скръб за нещо толкова маловажно, но изключително досадно като „мъртъв“ пиксел на екрана.
Коригирайте сами мъртвите точки на екрана! Това, ако се направи внимателно, няма да попречи на гаранцията, може да ви спести много време и излишно безпокойство.
Така че, нека видим как можете да коригирате мъртвите точки на екрана си чрез следната статия!
Как да проверите екрана, за да видите дали има мъртви пиксели
Вижте статията: Как да откриете мъртви точки на екрана на работния плот за някои полезни инструменти за тестване на екрана при проверка за мъртви точки.
Как да коригирате мъртви/заседнали пиксели на екрана
За съжаление, не можете да поправите мъртъв пиксел. Въпреки това можете да поправите заседнал пиксел. Както се обяснява в статията по-горе, е трудно да се разграничат двете. Така или иначе, ето методите, които можете да опитате:
1. Първо, идентифицирайте мъртвите или заседналите пиксели, като гледате екрана си в различни цветови палитри.
2. За да коригирате заседнали или привидно мъртви пиксели, използвайте инструмент на трета страна за мигане на пиксели с множество цветове. Статията препоръчва UDPixel (Windows) или LCD (онлайн).
3. И накрая, можете да опитате ръчен метод, който включва триене на заседналия пиксел с влажна кърпа или остър, но мек предмет, като гума/гума за молив.
Нека разгледаме подробно тези методи и инструменти.
1. JScreenFix (уеб)
JScreenFix няма да ви помогне да намерите заседнал пиксел, но може да ви помогне да го поправите. Просто щракнете върху бутона Стартиране на JScreenFix в долната част на страницата.
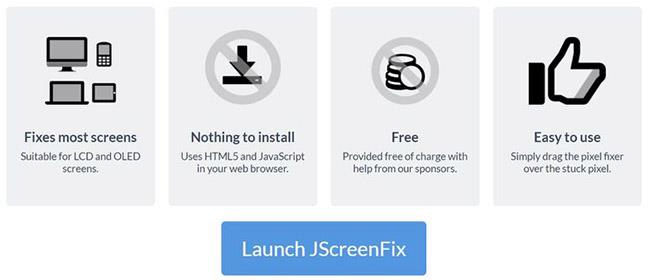
Щракнете върху бутона Стартиране на JScreenFix в долната част на страницата
Инструментът ще зареди черен прозорец на браузъра с квадрат от мигащи пиксели. Докоснете зеления бутон долу вдясно, за да преминете в режим на цял екран. Плъзнете мигащия квадрат до мястото, където сте намерили заседналия пиксел, и го оставете там за поне 10 минути.
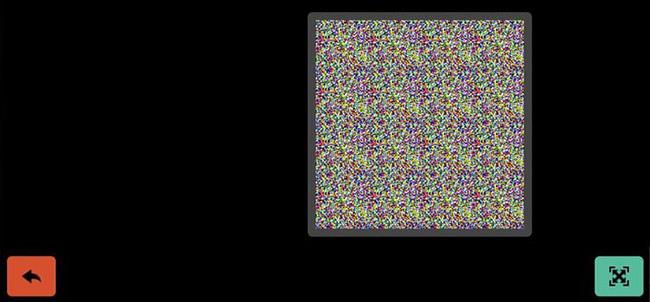
Плъзнете мигащия квадрат до мястото, където сте намерили заседналия пиксел
2. UDPixel (Windows)
Линк за изтегляне:
http://udpix.free.fr/index.php?p=dl
UDPixel, известен също като UndeadPixel, е инструмент за Windows. Може да ви помогне да идентифицирате и коригирате пиксели с един инструмент. Програмата изисква Microsoft .NET Framework. Ако не използвате Windows или не искате да инсталирате софтуер, превъртете надолу, за да видите онлайн инструментите по-долу.
С инструмента за намиране на мъртви пиксели вляво можете лесно да откриете всякакви аномалии на екрана, които досега са убягвали от погледа ви.

Инструмент за намиране на мъртви пиксели
Ако откриете подозрителен пиксел, превключете към страната на немъртвите пиксели , създайте достатъчен брой флаш прозорци (по един за всеки заседнал пиксел) и натиснете Старт . Можете да плъзнете малките трептящи прозорци до мястото, където намерите странни пиксели.
Оставете ги да работят известно време и накрая променете Flash интервала.
3. PixelHealer (Windows)
Aurelitec създаде това Windows приложение като придружител на инструмента InjuredPixels за откриване на мъртви, заседнали или горещи пиксели.
PixelHealer ви позволява да мигате черно, бяло, всички основни и персонализирани цветови комбинации в прозорец с възможност за плъзгане с персонализиран размер. Можете дори да промените интервала на мигане и да зададете таймер за автоматично затваряне на приложението.
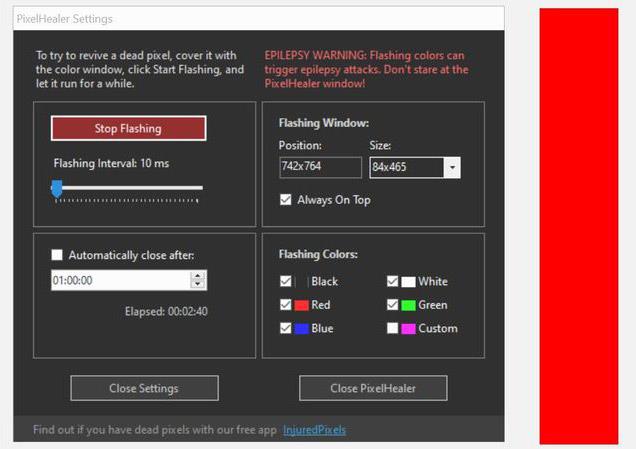
PixelHealer
За да затворите приложението, щракнете върху бутона Close PixelHealer долу вдясно.
4. Тест и коригиране на мъртви пиксели (Android)
Този инструмент за Android може както да проверява, така и да коригира мъртви или заседнали пиксели на вашето устройство с Android.
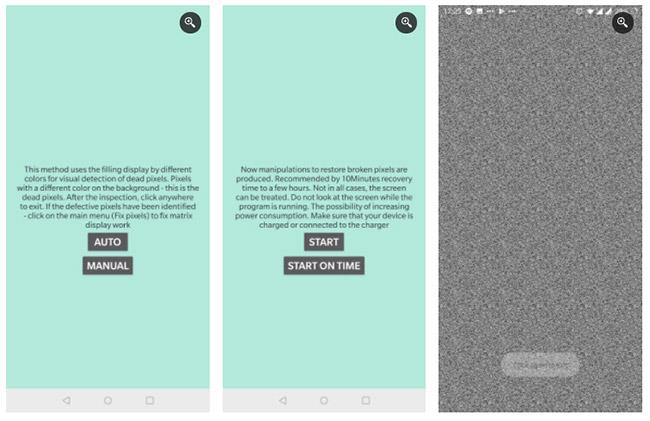
Тест и коригиране на мъртви пиксели
Оставете го да премине през всички цветове в автоматичен режим , за да открие дали имате странни пиксели на екрана. Ако е така, започнете да коригирате грешката, която бързо ще мига целия екран с черни, бели и основни цветни пиксели.
5. Поправете ръчно заседналите пиксели
Ако нито един от тези инструменти не реши проблема ви със заседнали или мъртви пиксели, ето един последен шанс. Можете да комбинирате всеки от инструментите, споменати по-горе, и магическа сила от собствените си ръце.
Нека да разгледаме една наистина бърза техника:
- Изключете екрана.
- Вземете влажна кърпа, за да не надраскате екрана.
- Натиснете силно областта, където е заседнал пикселът. Опитайте се да не прилагате натиск никъде другаде, тъй като това може да създаде повече заседнали пиксели.
- Докато натискате силно, включете компютъра и монитора.
- Спрете да натискате и заседналият пиксел ще изчезне.
Това работи, защото в заседналия пиксел течността в един или повече от неговите подпиксели не се разпространява равномерно. Когато подсветката на екрана е включена, различни количества течност преминават през пикселите, за да създадат различни цветове. Когато прилагате натиск, вие изтласквате течността навън и когато спрете да натискате, течността най-вероятно ще натисне навътре, разпределяйки я равномерно, както обикновено.