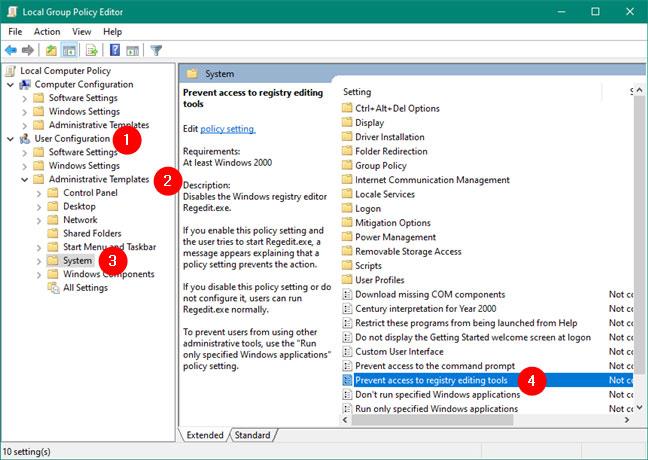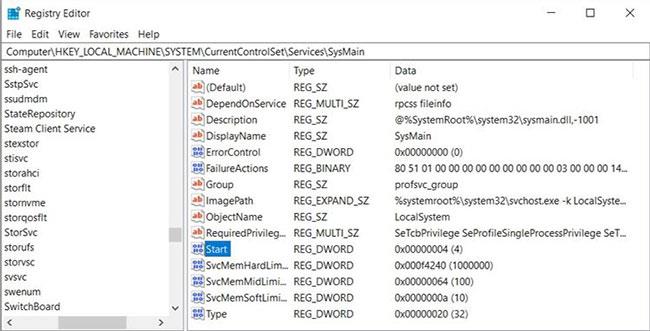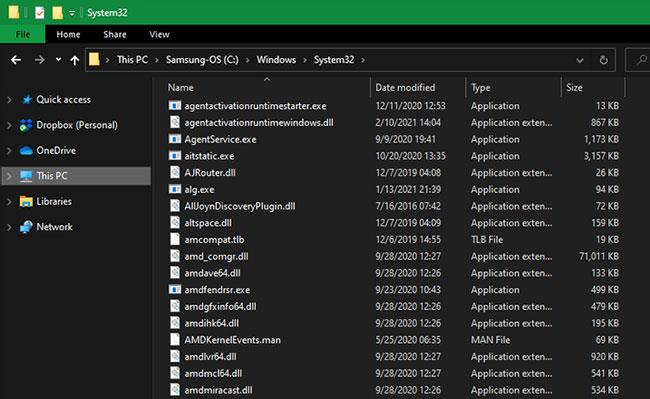Въпреки че е важно да почиствате вашия компютър с Windows от време на време, за да изчистите ненужните файлове и да освободите място, можете да правите нещата малко прекалено много. Без основно почистване на системата с помощта на инструментите, вградени в Windows, рискувате да повредите нещо.
Нека да разгледаме някои грешки при поддръжката на компютър с Windows, които могат да повредят компютъра ви, които трябва да избегнете!
1. Изтрийте дяла за възстановяване
В почти всички случаи, когато инсталирате Windows 10 на устройство, той създава дял за възстановяване. Това ви позволява лесно да нулирате или обновявате Windows на вашия компютър, без да се налага да използвате отделен инсталационен диск или USB за възстановяване.
Ако сами инсталирате Windows, този дял за възстановяване обикновено не си струва да му обръщате внимание. Но производителите на компютри често включват свой собствен дял за възстановяване с персонализирана версия на Windows, която заема повече място.
За да видите размера на дяла за възстановяване, щракнете с десния бутон върху бутона "Старт" или натиснете Win + X , за да отворите менюто Power User , след което изберете Disk Management от списъка. До Disk 0 , което е устройството, където е инсталиран Windows, ще видите поне една секция с надпис (Дял за възстановяване) .
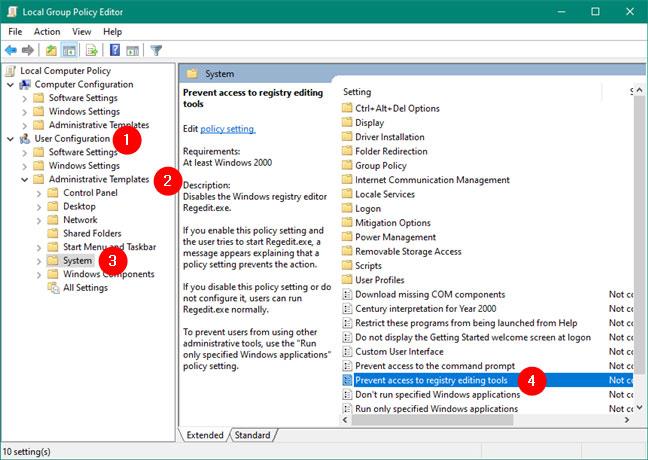
Изтрийте дяла за възстановяване
С помощта на инструменти за управление на дискове можете да изтриете този дял и да освободите място на устройството си. Ако обаче направите това, няма да можете удобно да опресните Windows с помощта на вградените инструменти. Можете да създадете устройство за възстановяване на отделно устройство, но ако го загубите, няма да можете да преинсталирате Windows.
В тези случаи ще трябва да изтеглите изображението на Windows 10, за да получите достъп до опциите за възстановяване, което не е много удобно. Ако имате отделен носител за възстановяване и не сте го загубили, изтриването на дяла за възстановяване не би трябвало да е проблем. Ако не, оставете го така, защото е спасител, когато имате нужда.
2. Повредете регистъра
Регистърът е базата данни, в която Windows съхранява всички видове настройки както за операционната система, така и за приложенията на трети страни. Обикновено изобщо не е необходимо да докосвате регистъра, освен ако не искате да направите разширена редакция или нещо подобно.
Често виждате онлайн реклами за средства за почистване на регистър. Те твърдят, че коригират хиляди „проблеми“ в системния регистър и карат компютъра ви да работи по-бързо, включително неизползвани записи, като информация, останала от деинсталирани програми.
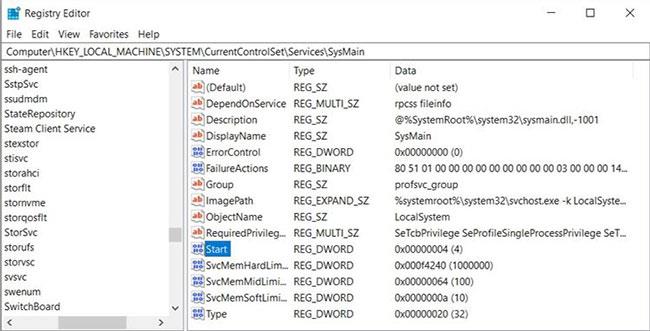
Почистването на системния регистър не доведе до забележими подобрения
В повечето случаи обаче почистването на системния регистър не води до забележими подобрения. Дори коригирането на хиляди "грешки" почиства само няколко килобайта в системата и регистърът всъщност не е "задръстен" с ненужни записи до степен, която да повлияе на производителността.
Ако все още използвате програма за почистване на системния регистър, може да нанесете повече вреда, отколкото полза на вашата система. Регистърът е сложно място, така че дори добрият софтуер за почистване на регистъра може да обърка и погрешно да изтрие важен файл. Ако това се случи, може да компрометирате Windows, да сринете програми или да причините други сериозни проблеми.
Инструментите за почистване на системния регистър просто не си струват. Те не носят никаква полза и имат потенциала да счупят вашата система. Стойте далеч от тях!
3. Изтрийте системни или други важни файлове
Windows има много важни файлове, разпръснати из файловата система. Те включват важни системни файлове, програмни настройки и модификации, които сте направили. Windows ще ви блокира да изтриете някои от тези файлове, но също така съществува риск от случайно изтриване на някои важни файлове, ако сте твърде ревностни с почистването.
Трябва да избягвате изтриването на файлове във всички важни системни папки, като C:\Windows. По подразбиране операционната система скрива много от тези файлове, така че е още по-важно да проверите отново дали сте избрали да показвате скритите файлове.
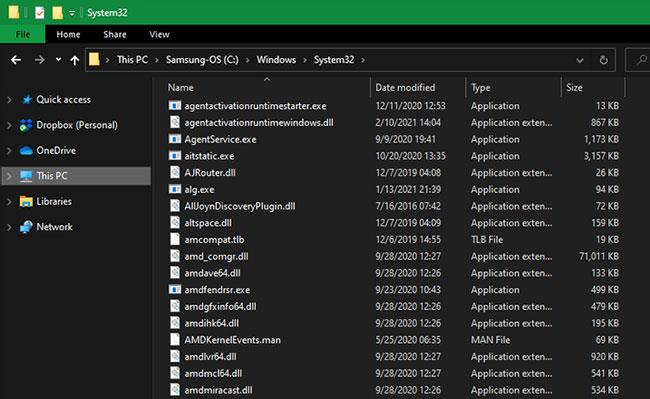
Не изтривайте случайно системни или други важни файлове!
Но не само системните файлове могат да причинят проблеми. Например, някои игри съхраняват данни в папката Документи. Сляпото изтриване на всичко в Документи може да доведе до загуба на напредъка в играта.
Знайте кои папки на Windows никога не трябва да докосвате и стойте далеч от тях, освен ако нямате конкретна причина да го правите.
4. Почистете драйверите
Компютърните драйвери са важни, защото позволяват на целия хардуер, който свързвате към компютъра, да функционира правилно. Въпреки че е важно да актуализирате ключови драйвери като драйвери за чипсет и графични драйвери, през повечето време трябва да следвате правилото: Ако драйверите нямат никакви проблеми, не ги пипайте.
Тъй като актуализирането на драйвери може да бъде по-досадно от обикновения софтуер, може да се изкушите да инсталирате помощна програма за актуализиране на драйвери. За съжаление тези инструменти често причиняват повече проблеми, отколкото си струват. Помощните програми за актуализиране на драйвери са известни с това, че съдържат много реклами, инсталират грешни драйвери или получават драйвери от незаконни източници.
Дори легитимните помощни програми за драйвери могат да причинят проблеми. Има много доклади онлайн за помощната програма за почистване на AMD , която премахва USB драйвери за мишки и клавиатури, причинявайки черни екрани или други досадни проблеми.
Инструментите за почистване на драйвери като Display Driver Uninstaller могат да бъдат полезни в ситуации, в които нямате друга опция за премахване на проблемния драйвер. Ако не, трябва да стоите далеч от тях Вижте ръководството за актуализиране на драйвери за Windows на Quantrimang , за да знаете какво да правите вместо това.
5. Изтрийте устройството
Последното действие на прекомерното почистване е изтриването на устройството. Когато нулирате Windows 10 , можете да изберете да запазите личните си файлове непокътнати или да изтриете всичко, за да започнете от нулата.
Разбира се, ако просто искате да нулирате, за да опресните Windows, може да не искате да изтриете всичко. Но ако планирате да продадете компютъра си, изтриването на всичко ще попречи на новия собственик да възстанови вашите данни.
Можете да отидете още една крачка напред и да използвате инструмент като DBAN (Darik's Boot and Nuke), за да изтриете всичко на устройството, като го презапишете с нежелани данни. Това отнема много време, но ви дава сигурността да знаете, че няма следа от данни на устройството.
Просто внимавайте, ако правите това. Използването на инструмент като DBAN ще направи всичко на вашия компютър невъзстановимо, така че не го използвайте, освен ако нямате пълно архивиране и сте сигурни, че искате да унищожите всичко.