Коригирайте грешка при несвързване със слушалки в Windows 10

Установяването на връзки с аудио устройства в Windows не е лесна задача.

Установяването на връзки с аудио устройства в Windows не е лесна задача. Драйверите може да не са съвместими помежду си, Windows може да разчете погрешно типа изходен аудио сигнал и тогава вероятно ще трябва да се намесите дълбоко в разширените настройки на звука на системата, за да намерите правилния .
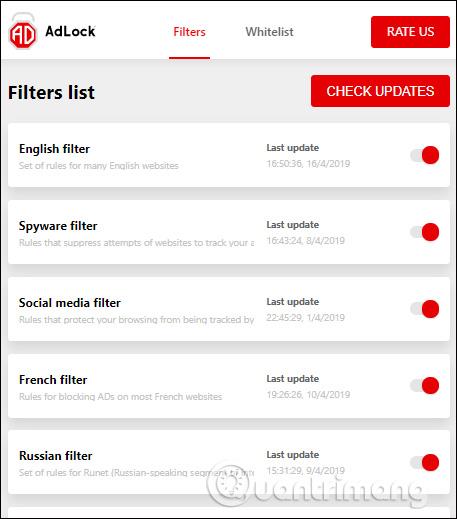
Слушалките не работят в Windows 10? Ето го поправката!
Преди да преминете към всички софтуерни корекции, които статията ще изброи по-долу, е важно да проверите дали проблемът е свързан с хардуера. Ако случаят е такъв, корекциите по-долу може да не ви помогнат.

Самата слушалка може да е дефектна
Две забележителни хардуерни части, които могат да се повредят, когато слушалките не работят, са самите слушалки и портът, в който ги включвате. Първо включете слушалките в друго устройство, за да видите дали работят там. Ако не, може би е време да си купите нови слушалки.
Вижте статията: Топ 10 на най-добрите кабелни слушалки , за да намерите правилния избор за себе си.
Ако работят на друго устройство, опитайте да включите слушалките в друг аудио порт на компютъра, където не работят. Ако слушалките изведнъж започнат да работят, това означава, че проблемът е в оригиналния порт. Можете просто да използвате слушалките си на новия порт или да прочетете списъка с поправки, които Quantrimang предлага по-късно.
Вижте и още няколко:
Проверете външни високоговорители : Някои външни високоговорители имат вграден жак за слушалки. Основната разлика е в отделния източник на захранване. Много високоговорители изискват отделен източник. Уверете се, че високоговорителите ви са включени и включени, тъй като може да не осигурят достатъчно мощност на слушалките.
Тествайте функциите за контрол на силата на звука : В долния десен ъгъл на екрана щракнете с десния бутон върху иконата на високоговорител, след което изберете Отваряне на миксера за сила на звука . Регулирайте плъзгача за вашите слушалки, за да чувате по-добър звук.
Включете звука на слушалките : В функциите за контрол на звука на Windows червен кръг с наклонена черта показва, че нещо е заглушено. Изберете високоговорител под силата на звука на миксера, за да активирате звука от слушалките.
Проверете настройките за сила на звука на отделните приложения: В звуковите настройки на Windows превъртете надолу и изберете опции за сила на звука на приложението и устройството. Тук можете да потвърдите на какво е зададен изходът ви и каква е силата на звука.
Ако сте включили слушалките в правилния порт за свързване на вашия компютър с Windows 10 , но слушането не работи, вероятно има грешка в софтуера, засягаща предаването на звука от компютъра към слушалките.
За да разрешите този проблем, първо отидете на Диспечер на устройства -> Контролери за звук, видео и игри , след което изберете своя звуков драйвер. В случая на примера избраният аудио драйвер е Realtek High Definition Audio.
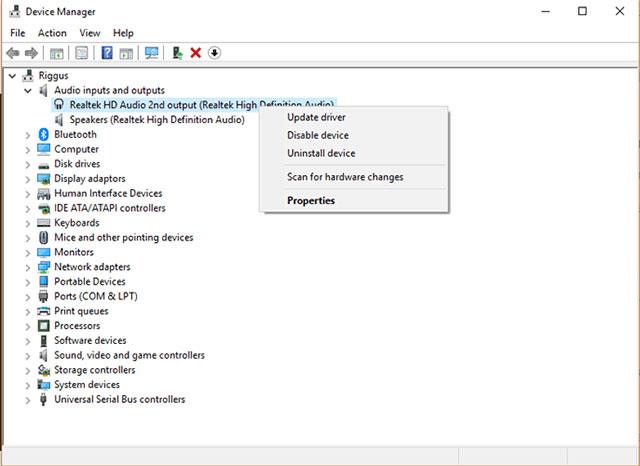
След това щракнете с десния бутон върху драйвера, изберете Актуализиране на драйвера и след това щракнете върху Търсене автоматично за актуализиран софтуер на драйвера.
Ако не успее, можете да щракнете с десния бутон върху драйвера, да щракнете върху Деактивиране на устройството и да го активирате отново веднага след това. И накрая, можете да върнете драйвера, като щракнете с десния бутон върху драйвера, изберете Свойства , след това щракнете върху раздела Драйвер и щракнете върху Връщане на драйвер.
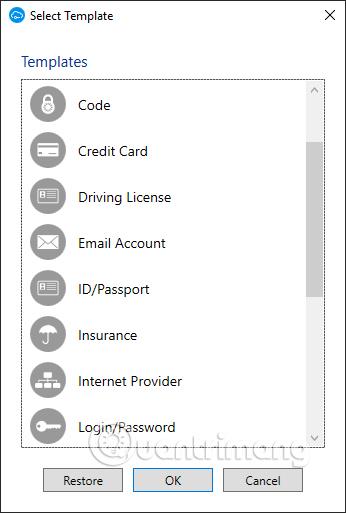
Има и друг метод, свързан с драйверите, който можете да опитате, както следва. В прозореца Актуализиране на драйвера първо щракнете върху Преглед на моя компютър за софтуер за драйвери , след това върху Нека избера от списък и накрая щракнете върху Аудиоустройство с висока разделителна способност . Игнорирайте известията на Windows и продължете да инсталирате драйвера както обикновено.
Друго важно място, където може да се наложи да направите някои промени, за да работят вашите слушалки, е прозорецът Sound. Най-добрият начин да стигнете до тук е да щракнете с десния бутон върху иконата на високоговорителя в областта за уведомяване в десния ъгъл на Windows, след което щракнете върху „Настройки на звука“.
В прозореца за настройки на звука щракнете върху „Управление на звукови устройства“ и вижте дали вашите „слушалки“ или „слушалки“ са в списъка „Деактивирани“ . Ако е така, щракнете върху тях и изберете „Активиране“.
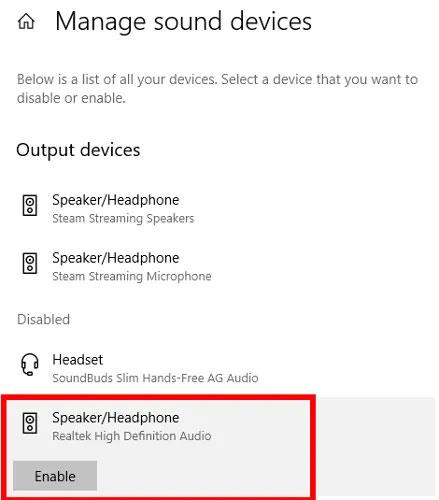
Активирайте слушалките
За да зададете слушалките си като аудио устройство по подразбиране, автоматично превключвайки към тях веднага щом бъдат включени, върнете се в менюто Настройки на звука.
Тук щракнете върху падащото меню „Изберете вашето изходно устройство“ и изберете слушалките от списъка.
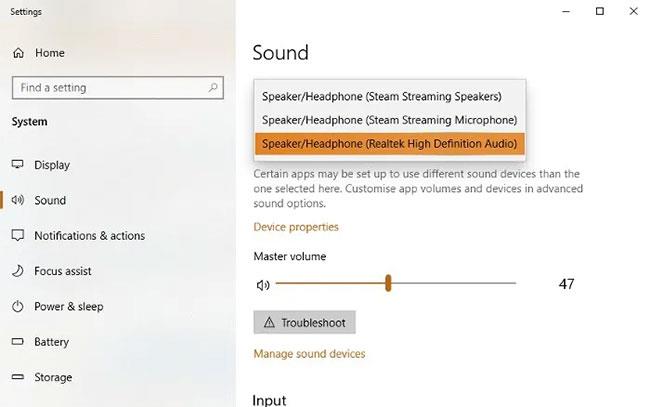
Задайте слушалки като аудио устройство по подразбиране
В бъдеще можете също да промените вашето аудио устройство по подразбиране, като просто щракнете върху иконата на високоговорител в областта за уведомяване на лентата на задачите и изберете предпочитаното от вас аудио устройство от там.
Отново влезте в раздела Звук , като следвате стъпките по-горе. В прозореца Звук щракнете върху раздела Възпроизвеждане . Щракнете с десния бутон върху вашите слушалки (може да се покажат като „ Високоговорители , ако използвате високоговорители), след това щракнете върху Свойства и изберете раздела Разширени .
Опитайте да потърсите формата по подразбиране (Формат по подразбиране) на слушалките.След всяка промяна щракнете върху Тест , за да видите дали слушалките работят или не.

AC97 и HD Audio са два аудио стандарта, които обикновено се свързват към предния 3,5 мм аудио жак на много настолни системи. Дали вашият компютър използва AC97 или HD Audio стандарт ще зависи от връзката на вашата дънна платка към предните аудио портове. Затова трябва да посетите инструмента за аудио драйвер и да се уверите, че вашите настройки на конектора са напълно правилни.
Например инструментът за аудио драйвер, използван в тази статия, е Realtek HD Audio Manager (намира се в контролния панел). Отворете го, след което щракнете върху Настройки в горния десен ъгъл. Поглеждате надолу към секцията Настройки на конектора и можете да видите, че опцията за HD аудио преден панел е активирана.
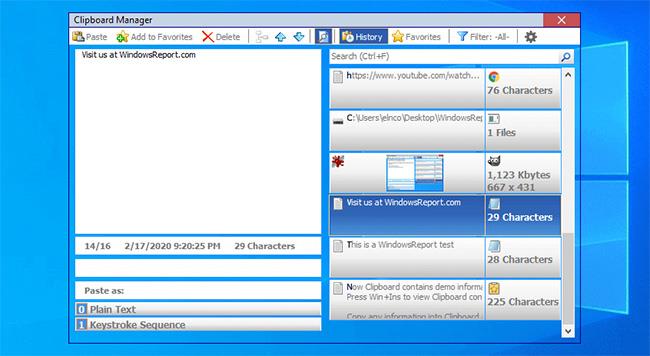
Тук можете също да използвате слушалки като второ аудио устройство, за да замените високоговорителите, като поставите отметка в опцията Направете предни и задни изходни устройства възпроизвеждащи два различни аудио потока едновременно, както е показано на илюстрацията по-долу.
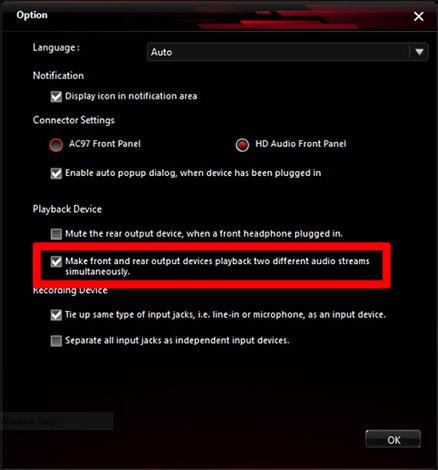
Друг проблем, който кара вашите слушалки да не работят в Windows 10, може да е свързан с Bluetooth . Разбира се, това се отнася само за Bluetooth слушалки. Има две основни неща, които трябва да научите.
Първо се уверете, че вашите слушалки са съвместими с Windows 10. Ако компютърът ви поддържа само Bluetooth 4.0, но вашите слушалки са 5.0, те може да не работят правилно.
Щракнете с десния бутон върху Старт и изберете Диспечер на устройства. Разгънете Bluetooth, за да видите текущата версия на Bluetooth.
Вторият проблем може да произтича от изключване на Bluetooth в Windows 10. Щракнете върху Старт и въведете „Bluetooth“. Изберете Bluetooth и други настройки на устройството . Превключете опцията Bluetooth на Вкл.
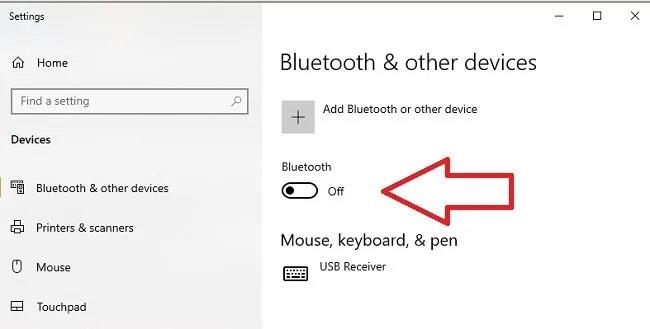
Вижте дали опцията Bluetooth е активирана
Възможно е също вграденият Bluetooth адаптер да е повреден. Опитайте да свържете други Bluetooth устройства, за да видите дали само слушалките имат проблеми. Ако нищо не работи, може да се наложи да закупите нов USB Bluetooth адаптер или ключ.
резюме
Отстраняването на проблеми със звука никога не е било лесна задача, различните проблеми водят до различни решения. Надяваме се, че ще намерите това, от което се нуждаете в горните методи. Ако все още не можете да разрешите проблема или да намерите друг начин за отстраняване на проблема, моля, оставете ни вашите отзиви в секцията за коментари по-долу!
Виж повече:
Този раздел обяснява как да настроите принтер през LAN, включително настройка на името на принтера, TCP/IP, DNS сървър и прокси сървър, необходими за мрежова връзка.
Таблетите Amazon Fire — преди известни като таблети Kindle Fire — работят коренно различно от електронните четци Kindle. Въпреки това, когато става въпрос за четене на електронни книги като цяло, и двете устройства могат да отговорят добре на нуждите на потребителите.
Имате охладител на процесора, процесор или компонент с възможност за овърклок и знаете как да получите достъп до BIOS, така че следвайте инструкциите за овърклок на процесора по-долу!
Има много неща, които трябва да имате предвид, когато купувате Bluetooth слушалка: цена, качество на звука, комфорт и т.н. Но може би най-голямото притеснение е животът на батерията.
Quantrimang ще ви представи някои USB-C зарядни устройства, които могат да се използват с iPhone, особено с последните нови модели iPhone.
Кой е най-добрият компютър за ученици? Добрият компютър зависи много от нуждите на всеки човек. По-долу са най-добрите компютри с различни цени и приложения.
Различните стандарти - включително 802.11b, 802.11g и 802.11n - както на безжичния адаптер, така и на точката за достъп ще повлияят на максималния обхват. Решаването на определени проблеми обаче може да подобри обхвата на всеки безжичен рутер.
Добавянето на принтер към Windows 10 е лесно, въпреки че процесът за кабелни устройства ще бъде различен от този за безжични устройства.
Уеб камерите могат да се превърнат в инструмент за хакери за незаконно влизане в компютъра ви и кражба на лична информация, като например акаунти в социални мрежи.
Компютърните проблеми често ви причиняват дискомфорт. Един от най-досадните проблеми обаче е мишката. Без него навигацията в системата е мъка.









