Как да диагностицирате и поправите повредени USB портове

Случвало ли ви се е да свържете USB или друго устройство към компютъра си, но нищо не работи? Възможно е USB портът да има проблем.

Случвало ли ви се е да свържете USB или друго устройство към компютъра си чрез USB порт, но нищо не работи? Възможно е USB портът да има проблем.
Какво можете да направите, за да поправите това? Ето как да диагностицирате и коригирате предполагаеми проблеми, свързани с USB порта .
Как да диагностицирате и поправите повредени USB портове

Преди да продължите, имайте предвид, че трябва да се уверите, че портът е повреден, а не устройството, към което се свързвате.
За да разберете точно какъв е проблемът, свържете устройството към друг USB порт. Ако работи, тогава проблемът е в USB порта. Ако вторият USB порт все още не разпознава устройството, устройството е дефектно. Ако не можете да преформатирате USB устройството , то ще трябва да бъде заменено.
Ако има проблем с вашия USB порт, ще го забележите по един от следните признаци:
Така или иначе, трябва да имате предвид състоянието на USB порта. По каква причина беше счупен? Най-сигурният начин да разберете е да изключите компютъра или лаптопа си.
След това погледнете USB порта. Чист ли е и без прах? Ако използвате настолен компютър или USB портове на гърба на вашия компютър, има вероятност мръсотия да е попаднала в тези портове и да причинява грешката.
Прахът ще намали въздушния поток, причинявайки прегряване на вашата система. Това е особено вредно за лаптопи, където прегряването на хардуера може да влоши производителността само за няколко секунди. Почистете устройството с прахосмукачка, например.
Накрая вземете USB кабел (или флашка, или каквото и да е) и леко го разклатете. Ако устройството се движи и се чувства разхлабено - обикновено се движи нагоре и надолу - значи имате проблем с USB порта.
Повечето компютри имат множество USB портове, така че добър начин да изключите лош порт е да изключите USB устройството си и да го пробвате в различни портове.
Включете USB устройството в няколко порта отпред и отзад на компютъра. Ако устройството не работи на нито един порт, може да има проблем с хардуера на устройството.
Ако вашето устройство започне да действа, когато е включено в различни портове, първият порт може да има физически проблем, който трябва да бъде отстранен.
Възможно е също да има проблеми със свързването с всички USB портове отпред или отзад, поради което е важно да опитате няколко порта от двете страни.
Грешките на USB кабела са по-чести от грешките на USB порта, така че не забравяйте да смените кабела, ако имате такъв. Ако вашето устройство внезапно започне да действа, тогава знаете, че проблемът е счупен проводник в кабела.

Опитайте да включите устройството в друг компютър
Ако имате друг компютър или лаптоп, опитайте да включите USB устройството в него. Това е лесен начин да изключите проблем със самото устройство.
Ако USB работи отново веднага след като включите устройството в резервния компютър, тогава знаете със сигурност, че имате проблем с USB порта.
Ако нямате резервен компютър, но имате допълнително флаш устройство или друго USB устройство, опитайте да го включите, преди да преминете към други по-сложни опции за коригиране.
Ако другите ви устройства работят добре, ще знаете, че портовете работят добре. В този случай може да се наложи да поправите или смените устройството, което не може да се свърже.
Статията ще разгледа някои софтуерни корекции след малко, но първо, какво се случва, ако USB портът се разхлаби?
Портовете са запоени към платка във вашия компютър. Това може да е дънната платка , но често е вторична печатна платка (PCB). При честа употреба портовете могат да се изместят, понякога спойките се отделят напълно.
Обикновено така изглеждат свързаните USB устройства. Докато Wi-Fi, Bluetooth и дори новите USB флаш памети няма вероятност да натоварят физическата връзка на порта, по-старите памети са различна история. Същото важи и за USB кабелите . Техният размер и съответното тегло действат като своеобразен лост, допринасящ за хлабавата работа на USB портовете.
Смяната на USB порт не е лесна. На настолни компютри можете лесно да намерите резервни платки. Въпреки това, ако използвате лаптоп, може да се наложи запояване. Ето пример за това какво може да се наложи да направите, за да запоите отново USB конектора към вашия лаптоп:
Разбира се, можете да отидете при професионалист, за да отстраните този проблем, но ще има разходи. Ако искате да го направите сами, уверете се, че знаете как да запоявате. Ако не сте сигурни, първо тествайте софтуера.
Опитахте ли да изключите компютъра и да го включите отново? Този метод е прост, но изключително ефективен!
Когато неразпознатото USB устройство е поставено правилно в предполагаемия проблемен USB порт, рестартирайте компютъра. След като операционната система се рестартира, тя ще открие USB устройството. Ако не, трябва да видите устройството в диспечера на устройства на Windows (диспечер на устройства на Windows).
Започнете, като щракнете с десния бутон върху менюто "Старт" и изберете Диспечер на устройства.
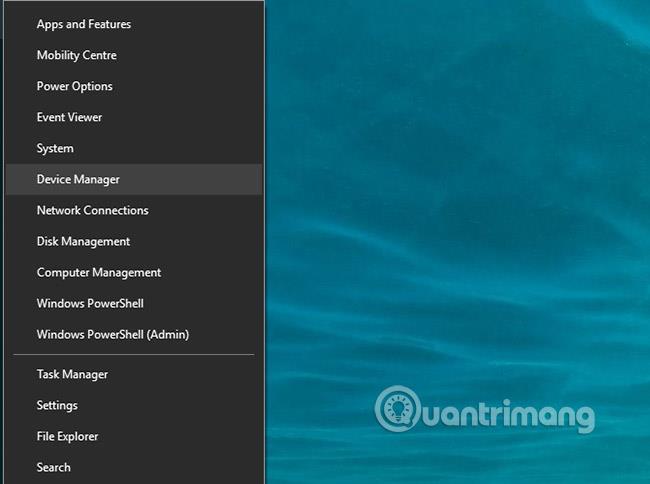
Диспечерът на устройства изброява устройствата, свързани към вашия компютър, като ги групира в категории. Той е подреден по азбучен ред, така че трябва да намерите контролерите за универсална серийна шина в долната част на списъка.
Разширете списъка и намерете USB хост контролер . Устройството, което се опитвате да намерите, може да има по-дълго заглавие, но ще има тези три думи.
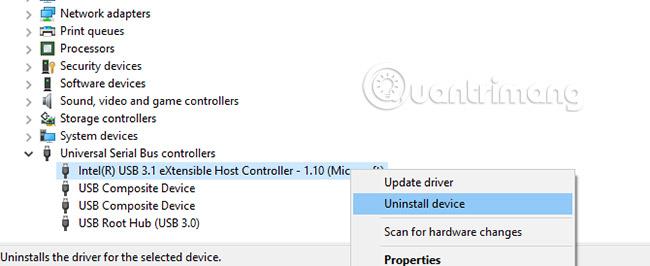
Ако USB хост контролерът не бъде намерен , това може да обясни защо вашето USB устройство не работи. За да коригирате това, щракнете върху бутона Сканиране за промени в хардуера в лентата с инструменти. Тази стъпка ще започне проверка на целия свързан хардуер и в повечето случаи ще открие USB порта или всичко свързано с него.
Ако това все още не работи, трябва да отделите време, за да преинсталирате USB хост контролерите. Щракнете с десния бутон върху записите на USB хост контролера един по един и изберете Деинсталиране за всеки запис. Изчакайте, докато се деинсталират, след което рестартирайте компютъра.
Когато Windows се рестартира, USB хост контролерите ще бъдат преинсталирани автоматично. Тази операция "опресняване" може да помогне за отстраняване на проблеми с USB порта.
Имайте предвид, че ако използвате USB мишка или устройство с USB порт, то ще бъде деактивирано, ако USB хост контролерите бъдат деинсталирани.
Ако настройките за управление на захранването на вашия USB контролер са отменени, това ще повлияе на откриването на устройството. Това е особено важно, ако използвате лаптоп. Ако искате да поддържате ниска консумация на енергия, може да сте задали опции за ниска мощност на вашия работен плот с Windows 10 .
USB Selective Suspend е настройка за пестене на енергия, която прекъсва захранването на USB устройствата, като по този начин намалява използването на батерията.
Тази функция обикновено работи добре, но понякога причинява проблеми с вашия USB порт.
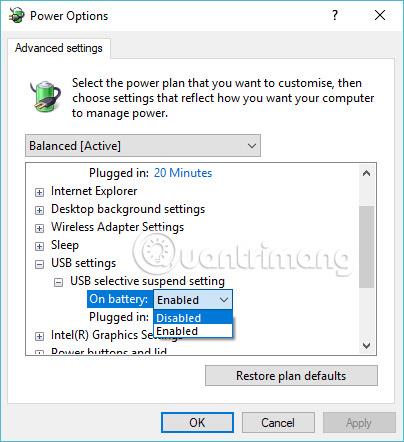
Коригирайте това, като отворите контролния панел на Windows . Това става най-добре, като щракнете върху Старт и влезете в контролния панел. Щракнете върху съответния резултат, след което изберете Хардуер и звук > Опции за захранване . Тук щракнете върху Промяна на настройките на плана , последвано от Промяна на разширените настройки на захранването .
Тук намерете USB настройки и разгънете тази настройка, за да намерите настройката за спиране, избираща USB. Променете менюто на Disabled, след което щракнете върху Apply и OK , за да потвърдите. Рестартирайте компютъра си, за да се уверите, че тази промяна е приложена.
Както можете да видите, имате няколко възможности за ремонт на счупен USB порт. В повечето случаи той всъщност няма да е "мъртъв" и ще можете да го поправите. Не забравяйте, че когато вашият USB порт не работи, трябва да:
Вашият BIOS/UEFI съществува, за да ви помогне да осигурите интерфейс от ниско ниво между хардуера, софтуера и фърмуера на вашия компютър. С други думи, помага на всички основни компоненти във вашия компютър да се съберат и работят заедно. По отношение на специфични функции, той ви помага да извършите процеса на зареждане, инициализация на хардуера, системна конфигурация, актуализации на фърмуера и т.н.
Следователно не е изненадващо, че всякакви объркани настройки във вашия BIOS или UEFI ще оставят много проблеми след себе си, включително неправилно работещи USB портове. Така че, ако имате причина да смятате, че има проблем с настройките на BIOS/UEFI, статията препоръчва да нулирате настройките му.
Вижте Как да получите достъп до настройките на BIOS в Windows за инструкции. Ако наистина е грешка в BIOS/UEFI, която причинява вашия USB порт да не работи правилно, тогава всичко ще се върне към нормалното след нулиране.
Както можете да видите, имате няколко опции за коригиране на неотговарящ USB порт. В повечето случаи портът не е напълно повреден и трябва да можете да го поправите.
USB портът не е единствената потенциална слабост на вашия компютър. Грижата за вашия хардуер ще сведе до минимум потенциалните грешки и можете да спестите много пари, ако знаете как да тествате вашия компютър за хардуерни грешки .
Късмет!
Виж повече:
Този раздел обяснява как да настроите принтер през LAN, включително настройка на името на принтера, TCP/IP, DNS сървър и прокси сървър, необходими за мрежова връзка.
Таблетите Amazon Fire — преди известни като таблети Kindle Fire — работят коренно различно от електронните четци Kindle. Въпреки това, когато става въпрос за четене на електронни книги като цяло, и двете устройства могат да отговорят добре на нуждите на потребителите.
Имате охладител на процесора, процесор или компонент с възможност за овърклок и знаете как да получите достъп до BIOS, така че следвайте инструкциите за овърклок на процесора по-долу!
Има много неща, които трябва да имате предвид, когато купувате Bluetooth слушалка: цена, качество на звука, комфорт и т.н. Но може би най-голямото притеснение е животът на батерията.
Quantrimang ще ви представи някои USB-C зарядни устройства, които могат да се използват с iPhone, особено с последните нови модели iPhone.
Кой е най-добрият компютър за ученици? Добрият компютър зависи много от нуждите на всеки човек. По-долу са най-добрите компютри с различни цени и приложения.
Различните стандарти - включително 802.11b, 802.11g и 802.11n - както на безжичния адаптер, така и на точката за достъп ще повлияят на максималния обхват. Решаването на определени проблеми обаче може да подобри обхвата на всеки безжичен рутер.
Добавянето на принтер към Windows 10 е лесно, въпреки че процесът за кабелни устройства ще бъде различен от този за безжични устройства.
Уеб камерите могат да се превърнат в инструмент за хакери за незаконно влизане в компютъра ви и кражба на лична информация, като например акаунти в социални мрежи.
Компютърните проблеми често ви причиняват дискомфорт. Един от най-досадните проблеми обаче е мишката. Без него навигацията в системата е мъка.









