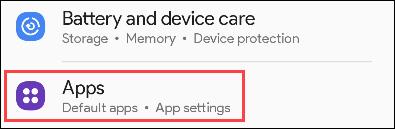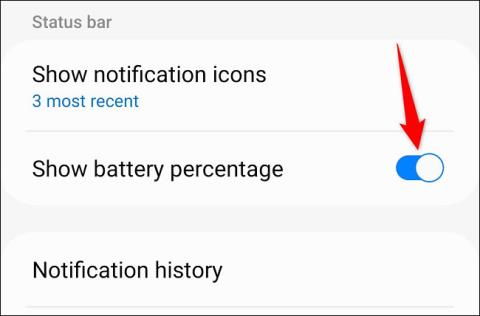Как да проверите състоянието на батерията на iPad бързо и подробно

Телефонът има вграден инструмент за проверка на здравето на батерията, но iPad не.

В някои случаи, когато потребителите свържат зарядното устройство към лаптоп с Windows 10, те срещат грешка, че батерията не се зарежда. В този случай потребителите могат да коригират грешката, като променят софтуера или сменят батерията с нова.Ако грешката е по-сериозна, те могат да занесат устройството в сервизен център за поддръжка.
Забележка:
Преди да изпълните стъпките по-долу, опитайте да извадите батерията, след това поставете отново батерията и включете зарядното устройство, за да проверите дали грешката все още се появява.
В някои случаи рестартирането на лаптопа също може да коригира грешката.
Ако сте приложили решенията и грешката продължава да съществува, следвайте стъпките по-долу, за да коригирате грешката:
Етап 1:
Щракнете с десния бутон върху иконата на Windows в долния ляв ъгъл на екрана, за да отворите менюто Power User, след което намерете и изберете опцията, наречена Device Manager.
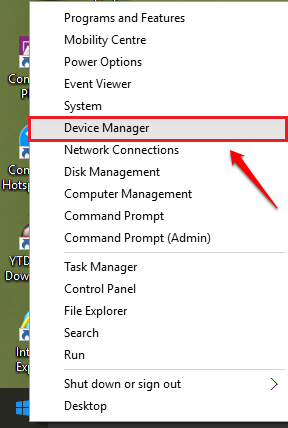
Стъпка 2:
По това време на екрана се появява прозорец с име Диспечер на устройства. Тук разширявате секцията, наречена Батерии , като щракнете върху иконата със стрелка до нея. Следващата стъпка е да щракнете с десния бутон върху Microsoft ACPI-съвместим контролен метод Батерия и да изберете Деинсталиране .
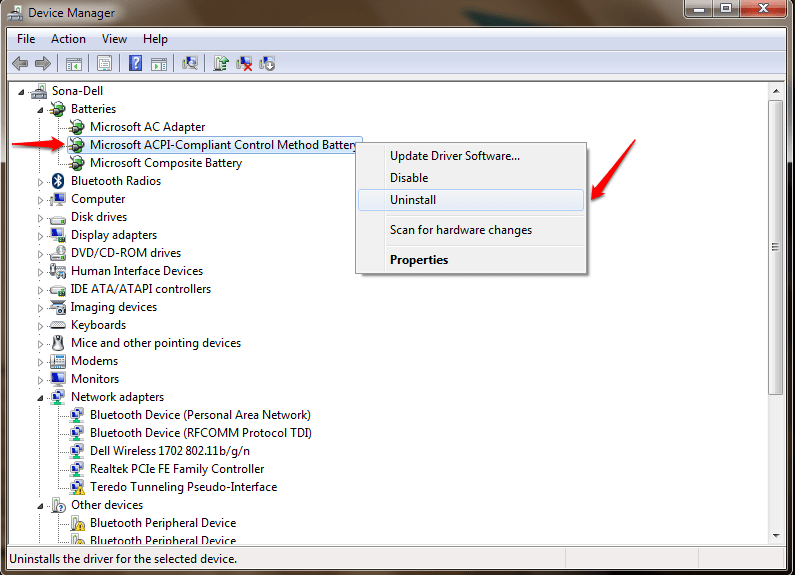
Стъпка 3:
След това щракнете върху раздела с име Действие , след което щракнете върху опцията Сканиране за промени в хардуера .
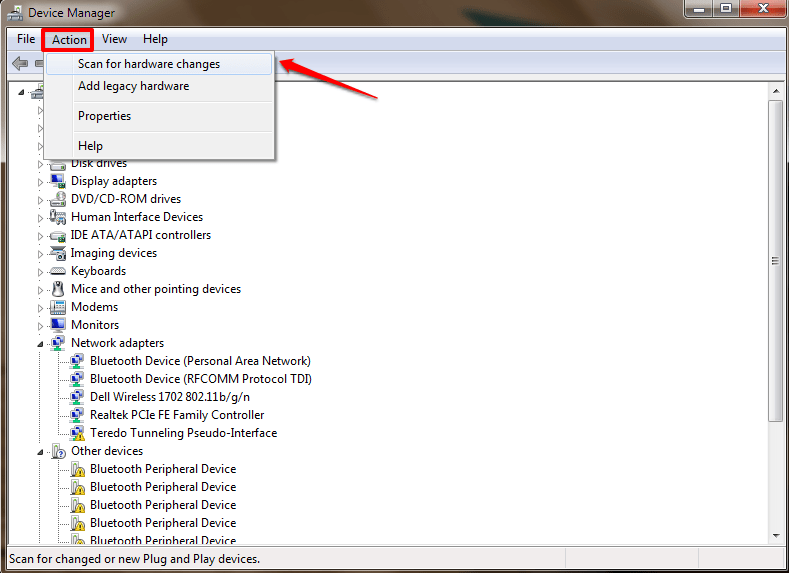
Стъпка 4:
Сега отново разгънете секцията Батерии, като щракнете върху иконата със стрелка до нея. Щракнете с десния бутон върху Microsoft ACPI-съвместим контролен метод Батерия и изберете Актуализиране на софтуера на драйвера .
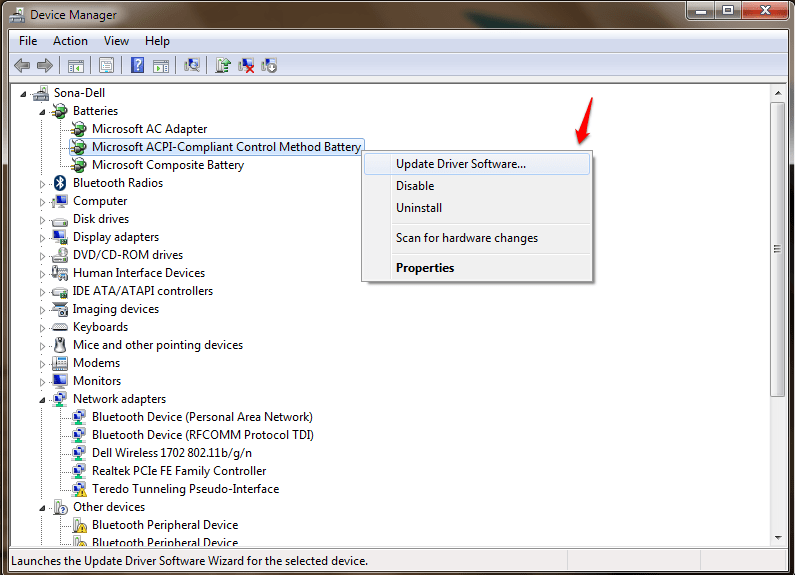
Стъпка 5:
Сега ще бъдете помолени да изберете как да търсите софтуерни драйвери. Ако има наличен драйвер, можете да изберете опцията Преглед на моя компютър за драйверен софтуер . Или ако искате Windows да търси подходящия софтуерен драйвер, щракнете върху опцията Търсене автоматично за актуализиран софтуерен драйвер .
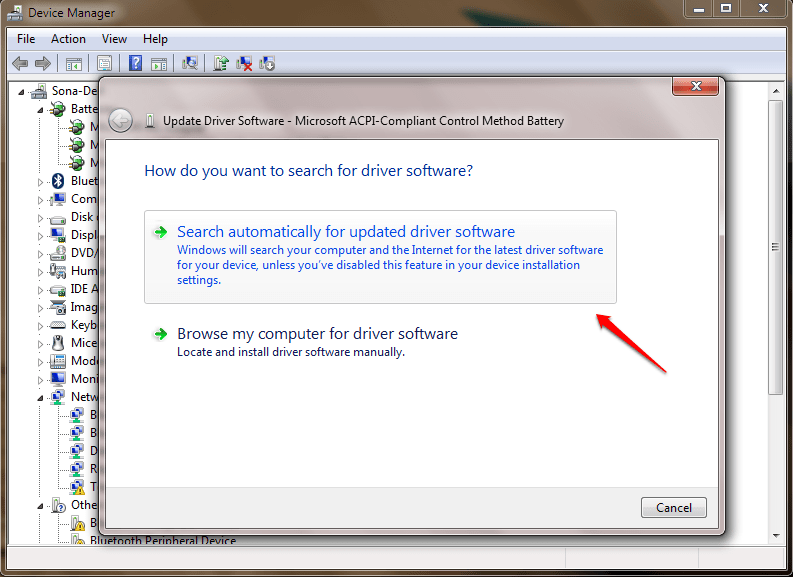
Накрая рестартирайте компютъра си, за да приложите промените.
В допълнение към горните методи можете да опитате да изключите устройството, след това да извадите батерията и да изчакате около 1 минута, след което да поставите отново батерията и да проверите дали грешката все още съществува.
Вижте още няколко статии по-долу:
Късмет!
Телефонът има вграден инструмент за проверка на здравето на батерията, но iPad не.
Животът на батерията е един от факторите, които играят изключително важна роля в потребителското изживяване на смартфони.
Показването на процента на батерията в реално време е една от малките функции, но играе изключително важна роля.
В някои случаи, когато потребителите свържат зарядното устройство към лаптоп с Windows 10, те срещат грешка, че батерията не се зарежда. В този случай потребителите могат да коригират грешката, като променят софтуера или сменят батерията с нова.Ако грешката е по-сериозна, те могат да занесат устройството в сервизен център за поддръжка.
Този раздел обяснява как да настроите принтер през LAN, включително настройка на името на принтера, TCP/IP, DNS сървър и прокси сървър, необходими за мрежова връзка.
Таблетите Amazon Fire — преди известни като таблети Kindle Fire — работят коренно различно от електронните четци Kindle. Въпреки това, когато става въпрос за четене на електронни книги като цяло, и двете устройства могат да отговорят добре на нуждите на потребителите.
Имате охладител на процесора, процесор или компонент с възможност за овърклок и знаете как да получите достъп до BIOS, така че следвайте инструкциите за овърклок на процесора по-долу!
Има много неща, които трябва да имате предвид, когато купувате Bluetooth слушалка: цена, качество на звука, комфорт и т.н. Но може би най-голямото притеснение е животът на батерията.
Quantrimang ще ви представи някои USB-C зарядни устройства, които могат да се използват с iPhone, особено с последните нови модели iPhone.
Кой е най-добрият компютър за ученици? Добрият компютър зависи много от нуждите на всеки човек. По-долу са най-добрите компютри с различни цени и приложения.
Различните стандарти - включително 802.11b, 802.11g и 802.11n - както на безжичния адаптер, така и на точката за достъп ще повлияят на максималния обхват. Решаването на определени проблеми обаче може да подобри обхвата на всеки безжичен рутер.
Добавянето на принтер към Windows 10 е лесно, въпреки че процесът за кабелни устройства ще бъде различен от този за безжични устройства.
Уеб камерите могат да се превърнат в инструмент за хакери за незаконно влизане в компютъра ви и кражба на лична информация, като например акаунти в социални мрежи.
Компютърните проблеми често ви причиняват дискомфорт. Един от най-досадните проблеми обаче е мишката. Без него навигацията в системата е мъка.