Як виправити помилку 0xc0000017 в Windows 10
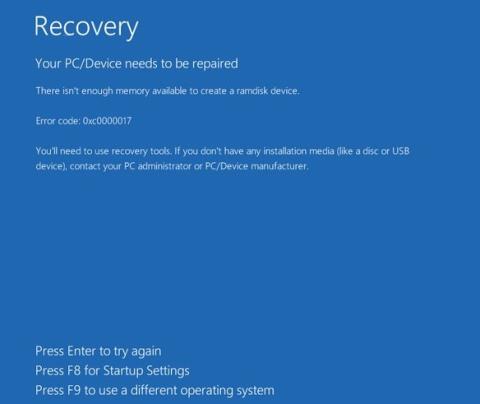
Помилка Як виправити Помилка 0xc0000017 в Windows 10 з'являється під час оновлення програмного забезпечення або Windows.
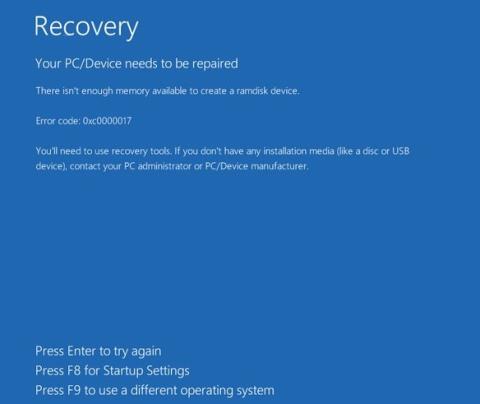
Деякі користувачі стикалися з помилкою 0xc0000017 після оновлення програмного забезпечення або Windows . Ця помилка призводить до того, що ваш комп’ютер не може нормально завантажитися та зависає на синьому екрані з таким повідомленням:
Recovery
Your PC couldnt start properly
There isn’t enough memory available to create a ramdisk device.
Error code: 0xc0000017
You’ll need to use recovery tools. If you don’t have any installation media (like a disc or USB device), contact your PC administrator or PC/Device manufacturer.Тепер Quantrimang.com запрошує вас розібрати помилку 0xc0000017 і знайти спосіб її виправити.
Що означає "Недостатньо доступної пам'яті для створення пристрою ramdisk"?
«Недостатньо доступної пам’яті для створення пристрою ramdisk» перекладається в’єтнамською мовою як: «Недостатньо доступної пам’яті для створення пристрою ramdisk». Microsoft пояснює, що помилка 0xc0000017 виникає, коли інструмент Windows Boot Configuration Data позначає погану пам’ять в RAM.
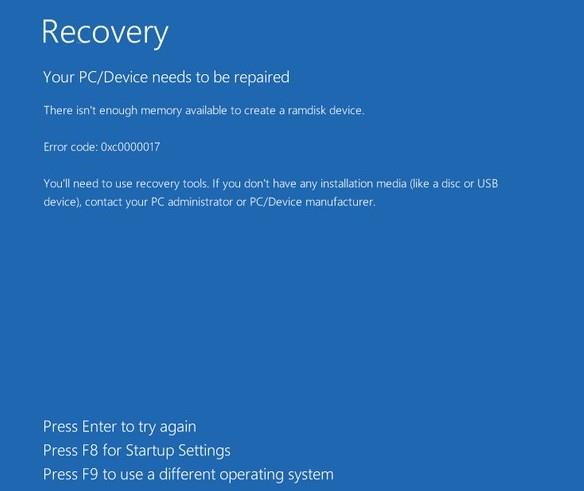
Повідомлення про помилку 0xc0000017 у Windows 10
Таким чином, він блокує оперативну пам’ять (RAM) як тимчасове сховище даних. Ось чому повідомлення про помилку говорить про те, що недостатньо пам’яті для створення пристрою ramdisk або тимчасово блокує користувача від оновлення програмного забезпечення.
Як виправити помилку 0xc0000017 в Windows 10
Оскільки ви не можете продовжити завантаження комп’ютера, вам доведеться натиснути F8 , щоб відкрити параметри запуску. У параметрах на екрані потрібно вибрати «Увімкнути безпечний режим із командним рядком» .
Отримавши доступ до безпечного режиму , використовуйте BCDEdit, щоб видалити пошкоджені частини пам’яті. BCDEdit — це інструмент командного рядка для керування даними конфігурації завантаження (BCD). Кроки такі:
Крок 1 : Відкрийте командний рядок
Крок 2 : Введіть bcdedit /enum all і натисніть Enter
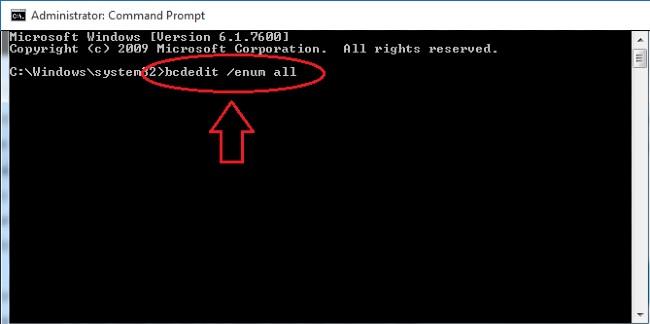
Крок 3 : З’явиться список із розташуванням пошкодженої пам’яті , і ви можете видалити цю пошкоджену пам’ять
Крок 4 : Щоб видалити пошкоджену пам’ять, вам потрібно ввести команду bcdedit /deletevalue {badmemory} badmemorylist і натиснути Enter
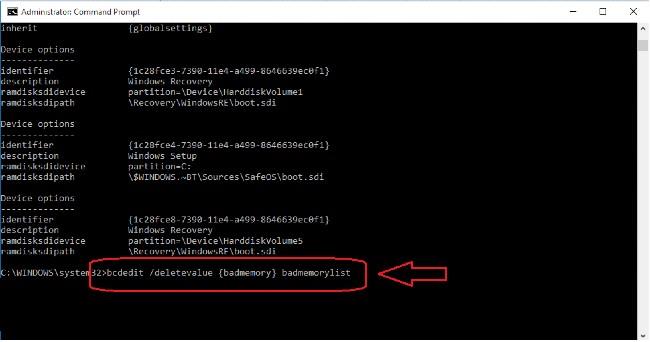
Крок 5. Тепер ви можете вийти, перезавантажити комп’ютер і завершити процес оновлення Windows.
Коли ви видалите всю пошкоджену пам’ять, Windows матиме достатньо пам’яті, вона більше не буде забиватися та зможе нормально перезавантажитися. Процес оновлення також відбуватиметься, як очікувалося.
Сподіваюся, цей посібник від Quantrimang допоможе вам виправити помилку 0xc0000017.
Режим кіоску в Windows 10 — це режим для використання лише 1 програми або доступу лише до 1 веб-сайту з гостьовими користувачами.
Цей посібник покаже вам, як змінити або відновити стандартне розташування папки Camera Roll у Windows 10.
Редагування файлу hosts може призвести до того, що ви не зможете отримати доступ до Інтернету, якщо файл змінено неправильно. Наступна стаття допоможе вам редагувати файл hosts у Windows 10.
Зменшення розміру та місткості фотографій полегшить вам обмін або надсилання ними будь-кому. Зокрема, у Windows 10 ви можете пакетно змінювати розмір фотографій за допомогою кількох простих кроків.
Якщо вам не потрібно відображати нещодавно відвідані елементи та місця з міркувань безпеки чи конфіденційності, ви можете легко вимкнути це.
Microsoft щойно випустила ювілейне оновлення Windows 10 із багатьма вдосконаленнями та новими функціями. У цьому новому оновленні ви побачите багато змін. Від підтримки стилуса Windows Ink до підтримки розширень браузера Microsoft Edge, меню «Пуск» і Cortana також були значно покращені.
Одне місце для керування багатьма операціями прямо на панелі завдань.
У Windows 10 ви можете завантажити та встановити шаблони групової політики для керування параметрами Microsoft Edge, і цей посібник покаже вам процес.
Темний режим — це інтерфейс із темним фоном у Windows 10, який допомагає комп’ютеру економити заряд акумулятора та зменшує вплив на очі користувача.
Панель завдань має обмежений простір, і якщо ви регулярно працюєте з кількома програмами, у вас може швидко закінчитися місце, щоб закріпити більше ваших улюблених програм.









