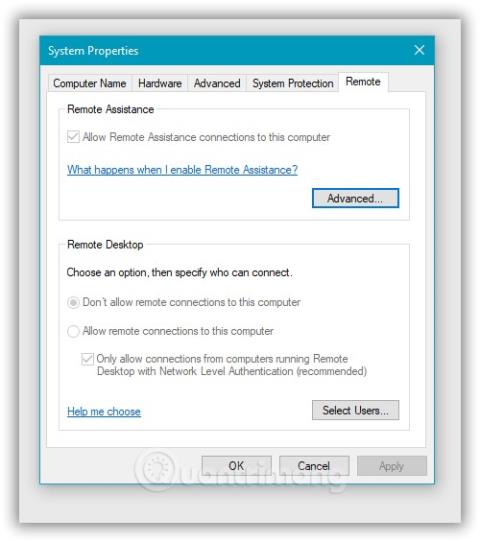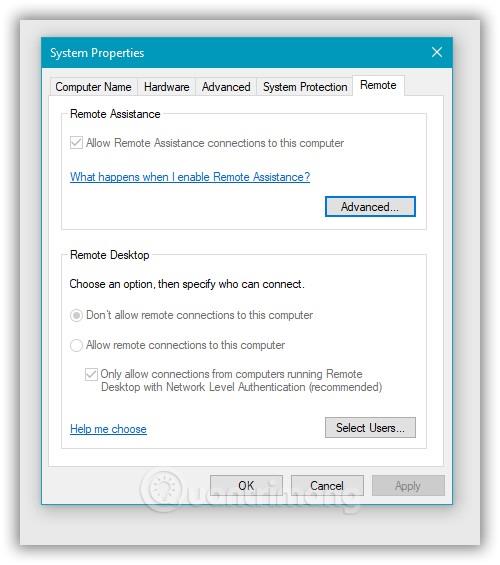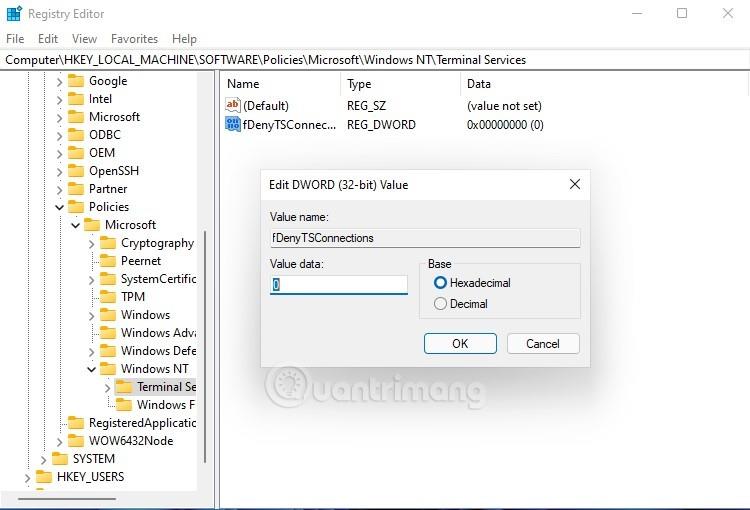Віддалений робочий стіл — це вбудоване рішення віддаленого доступу Windows. Це дозволяє віддалено отримувати доступ до комп’ютерів інших людей і навпаки для вирішення проблем або роботи.
Щоб увімкнути віддалений робочий стіл у Windows 10 , потрібно вибрати кілька параметрів і ввімкнути їх. Перше налаштування полягає в тому, щоб перевірити, чи ввімкнено віддалену допомогу, а потім потрібно перевірити, чи ввімкнено параметр «Дозволити віддалені підключення до цього комп’ютера». Обидва ці параметри важливі для доступу до протоколу віддаленого робочого стола (RDP) на комп’ютерах Windows.
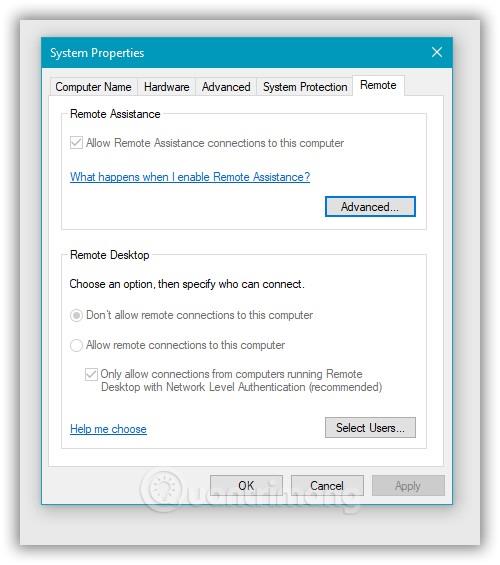
Деякі користувачі повідомляють, що параметр «Дозволити віддалені підключення до цього комп’ютера» на їх комп’ютері з Windows 10 заблоковано за замовчуванням. Система автоматично вибирає опцію «Не дозволяти віддалені підключення до цього комп’ютера», і змінити її неможливо. Так що робити?
У цій статті Tips.BlogCafeIT допоможе вам вирішити вищезазначену проблему.
Дії, щоб виправити помилку, коли не вибрано «Дозволити віддалені підключення до цього комп’ютера»:
Крок 1 : натисніть Win + R , щоб відкрити «Виконати» , потім введіть regedit, потім Enter , щоб відкрити редактор реєстру
Крок 2 : отримати доступ до ключа: Computer\HKEY_LOCAL_MACHINE\SOFTWARE\Policies\Microsoft\Windows NT\Terminal Services
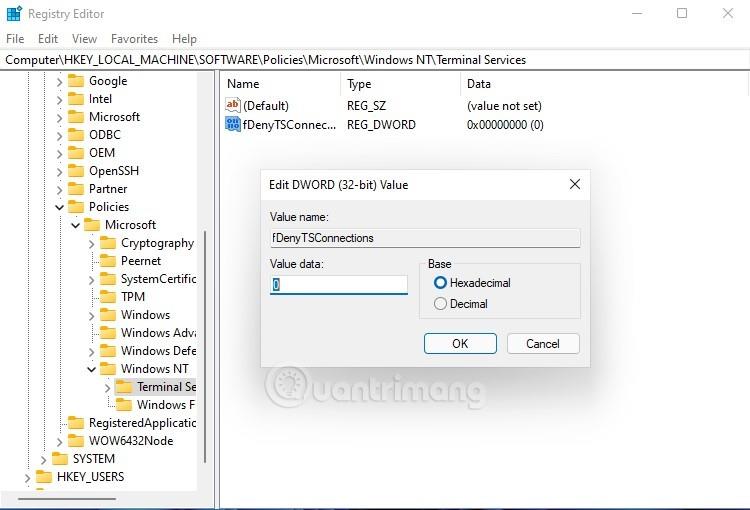
Крок 3 : на правій панелі знайдіть fDenyTSConnections і двічі клацніть, щоб відкрити його. Значення fDenyTSConnections дорівнює 0 або 1 , що відповідає дозволу або забороні віддалених підключень за допомогою служб терміналів/віддаленого робочого столу. Якщо у вас його немає, ви можете створити значення DWORD і перейменувати його на fDenyTSConnections .
Крок 4 : введіть значення 0 у полі «Значення» fDenyTSConnections , а потім натисніть «ОК» , щоб зберегти зміни.
Крок 5 : Закрийте редактор реєстру та перезавантажте комп’ютер.
Ось і все, після перезавантаження комп'ютера проблема з блокуванням опції віддаленого робочого столу в Windows 10 буде вирішена.
Удачі!