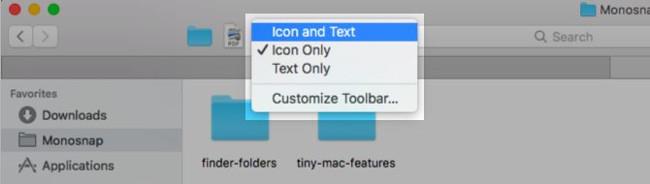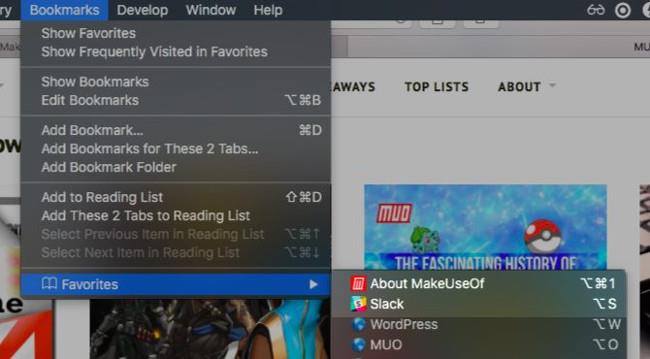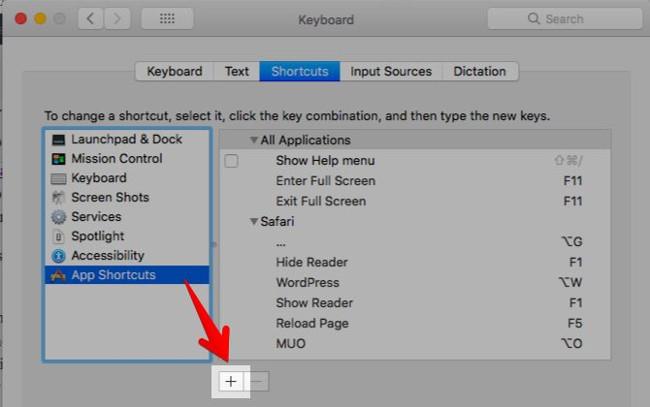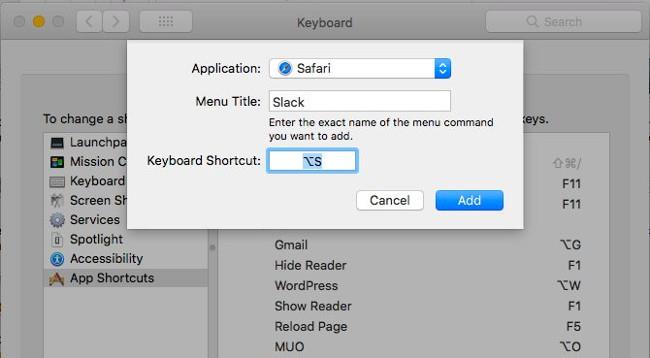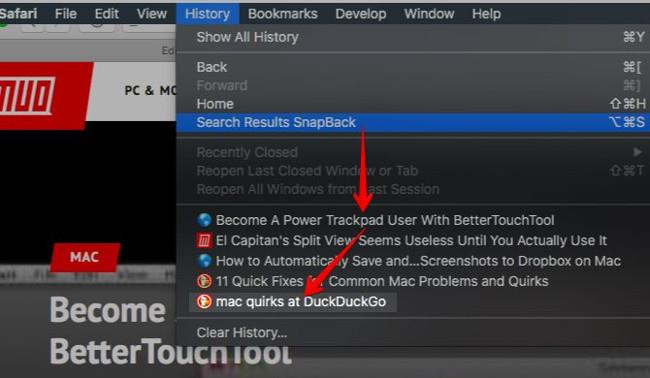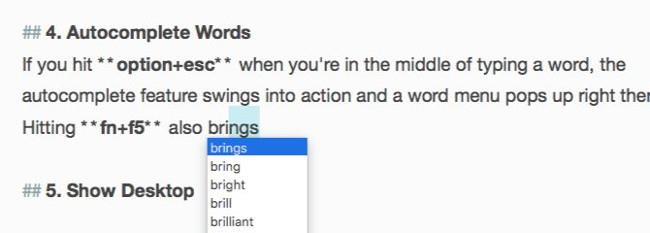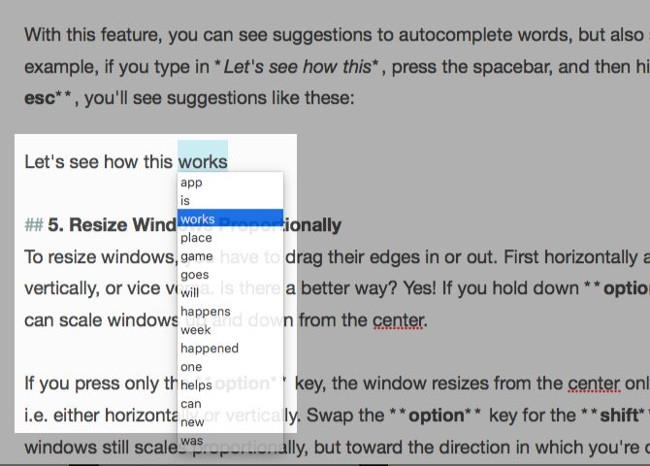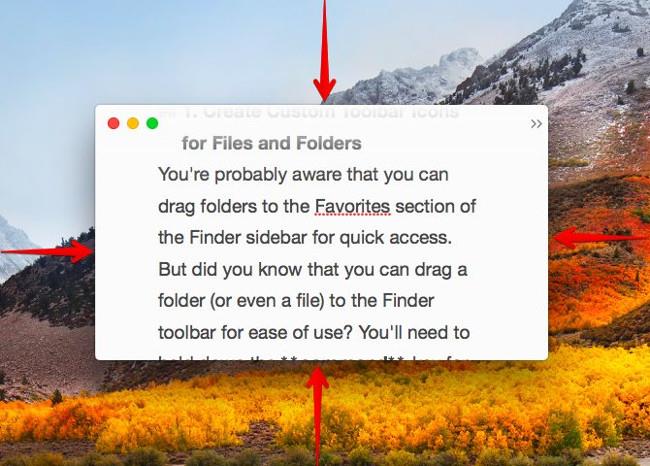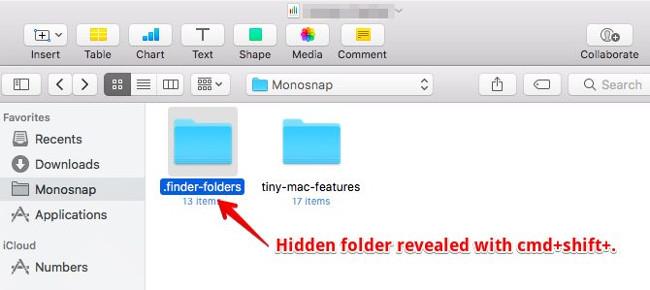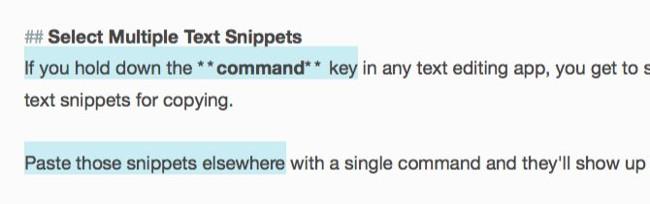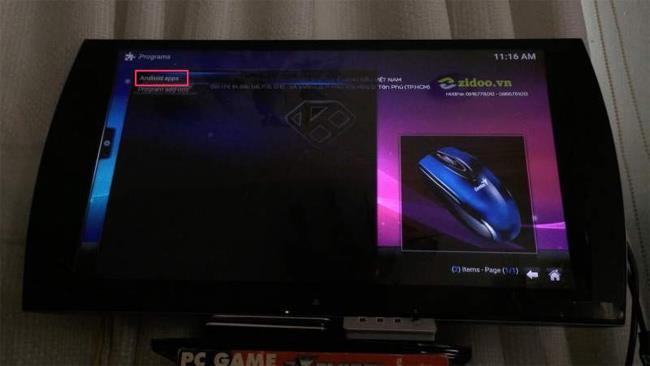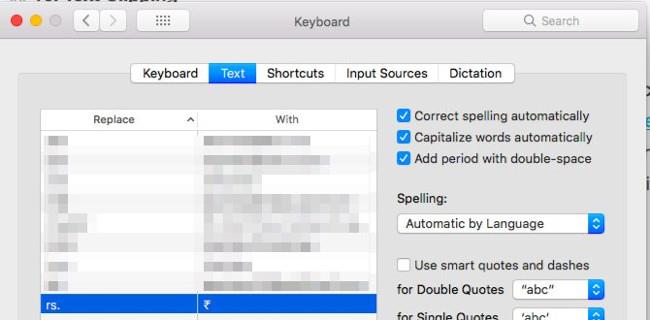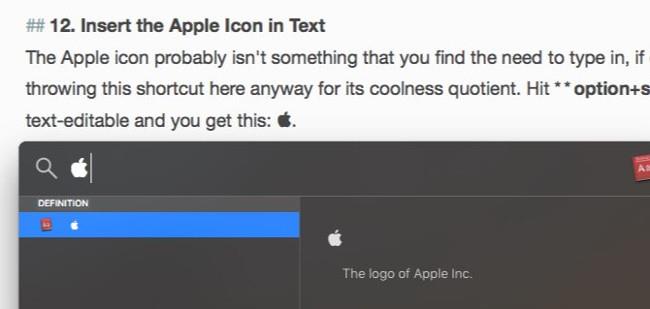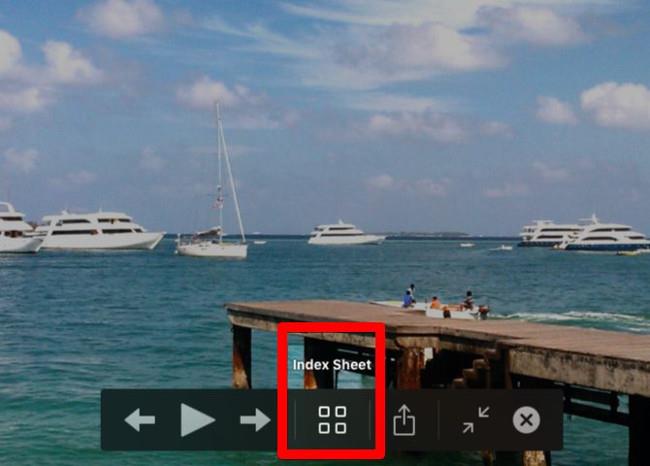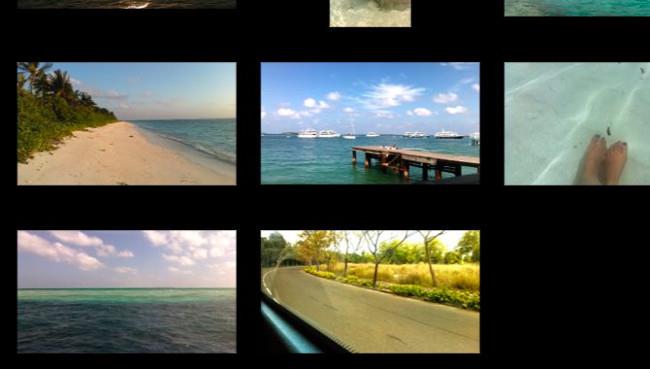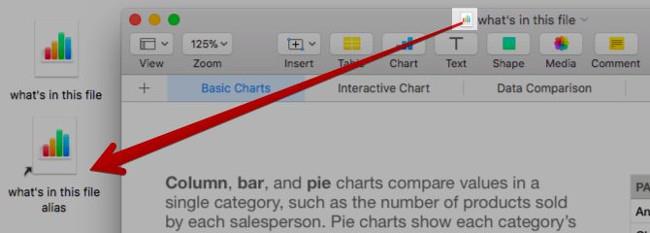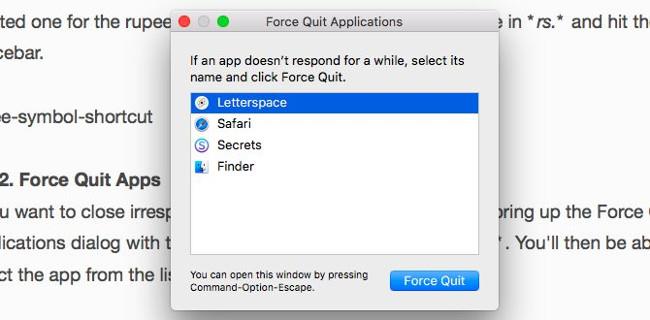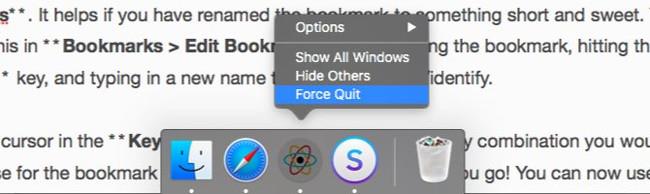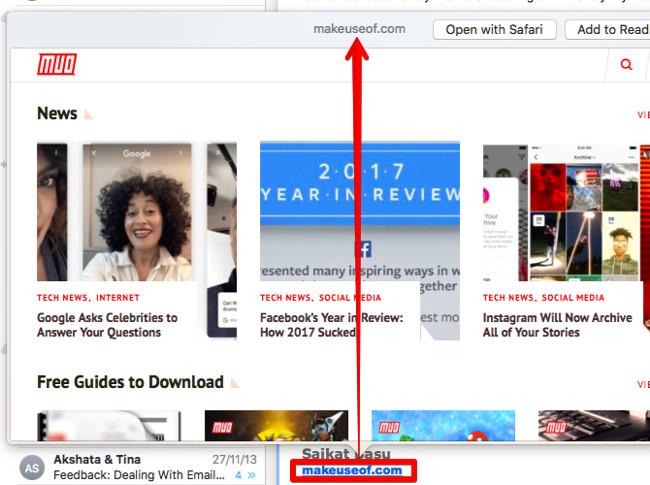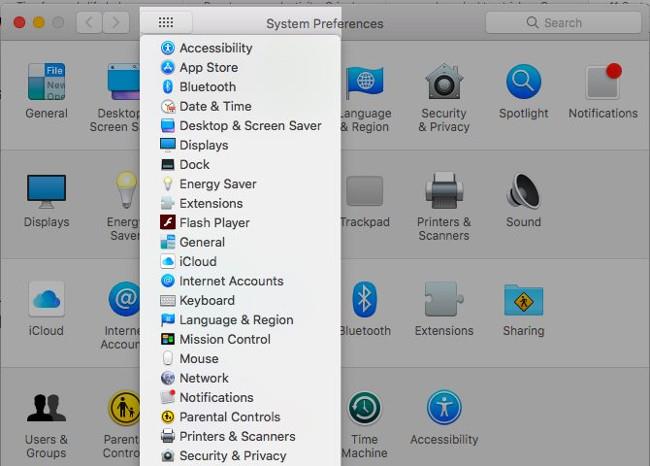Я, автор статті, провів майже 2 роки, не помічаючи зміни адресного рядка в Safari з білого на сірий в режимі інкогніто. Це була не єдина функція macOS, яку я виявив наприкінці 2017 року, але це була та, яка здивувала мене найбільше.

MacOS має багато невеликих, але надзвичайно корисних функцій, які легко пропустити, поки ви не натрапите на них або хтось не вкаже вам на них. Сьогодні я поділюся 18 корисними функціями операційної системи macOS, про які ви, можливо, не знали і які останнім часом надзвичайно мене захопили.
1. Створіть спеціальні піктограми панелі інструментів для файлів і папок
Ви, напевно, знаєте, як перетягувати папки в розділ «Вибране» на панелі Finder для швидкого доступу.
Але чи знаєте ви, що можна перетягнути папку чи навіть файл на панель інструментів Finder, щоб створити для нього ярлик? Вам потрібно утримувати клавішу Command , щоб це спрацювало. Відпустіть перетягнуту папку, коли побачите біля неї синій знак « + ». Після цього ви матимете нову спеціальну піктограму панелі інструментів, яка посилається на цю конкретну папку.
Ви не зможете відрізнити папки чи файли одного типу за власними піктограмами, оскільки піктограми часто є загальними. Однак ви можете налаштувати панель інструментів на відображення ярликів лише з текстом або одночасно з піктограмами та текстом для візуальної чіткості. Зробіть ці параметри доступними, клацнувши правою кнопкою миші на панелі інструментів .
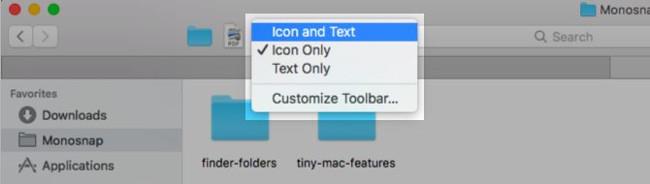
Хочете кращу альтернативу? Використовуйте спеціальні значки для файлів і папок, які ви додаєте на панель інструментів.
Видалити налаштовані піктограми також просто. Утримуйте клавішу Command і перетягніть піктограму з панелі інструментів. Це також працює для значків панелі інструментів за замовчуванням.
2. Налаштуйте ярлики для закладок Safari
Ви можете створити ярлик для будь-якого пункту меню. Так, це включає закладки Safari; Це те, чого я довго не знав.
MacOS не вказує стандартні комбінації клавіш для закладок 1-9. Ось що ви можете побачити: Command + Option + 1 , Command + Option + 2 тощо. Це не так інтуїтивно зрозуміло, як налаштування, які ви можете створити.
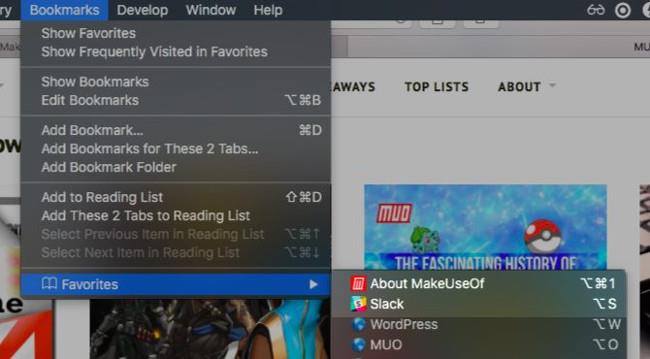
Щоб налаштувати ярлики закладок, перейдіть до « Системні налаштування» > «Клавіатура» > «Ярлики» > «Ярлики програм» . Там натисніть кнопку « + » під правою панеллю, щоб відкрити діалогове вікно створення ярликів.
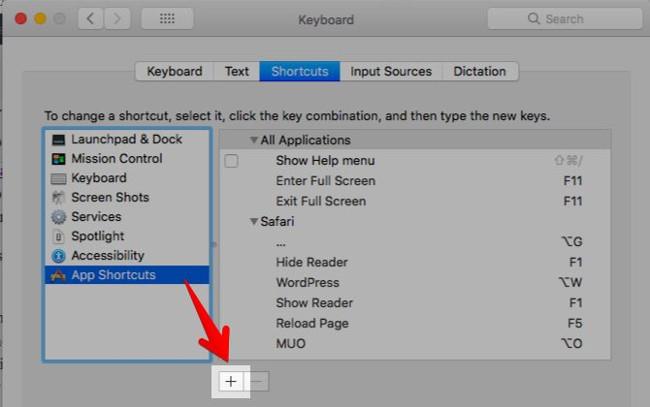
Далі виберіть Safari зі спадного меню Програми . У полі «Заголовок меню» введіть відповідну назву закладки так, як ви її бачите в «Закладки» > «Вибране» .
Допоможе, якщо ви перейменуєте закладку на щось коротше і солодше. Це можна зробити в меню «Закладки» > «Редагувати закладки» , вибравши закладку, натиснувши клавішу Enter і ввівши нову назву, яку легко прочитати/впізнати.

Наведіть вказівник миші на поле «Комбінація клавіш» , натисніть комбінацію клавіш, яку ви хочете використати для закладки, і натисніть кнопку «Додати» . Тепер ви можете використовувати цей ярлик, щоб завантажити веб-сайт із закладками.
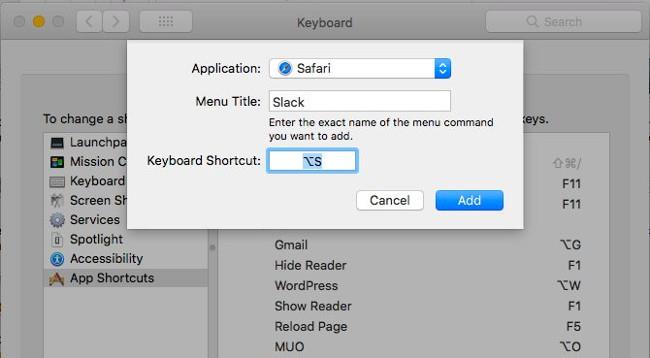
3. Конвертуйте спеціальні сторінки Safari
Я познайомився з ярликами, які відображають спеціальні сторінки Safari, наприклад Історія - Історія (Command + Y) і Показати всі вкладки - Показати всі вкладки (Command + Shift + \). Але ось чого я не знав: комбінації клавіш не лише відкривають ці сторінки, а й перетворюють їх! Це означає, що вам не потрібно відкривати ці сторінки в новій вкладці. Ви можете переходити до них із будь-якої вкладки та повертатися на попередню веб-сторінку за допомогою аналогічної комбінації клавіш.
Ця функція не здивує вас, якщо ви помітите, що коли ви відкриваєте сторінку меню «Історія» , вона відображає параметр «Приховати історію» за допомогою тієї ж комбінації клавіш, що й «Показати історію» .

4. Повернутися до результатів пошуку
Роблячи знімок екрана вище, я «натрапив» на іншу перлину - функцію: SnapBack .
Коли ви натискаєте посилання в результатах пошуку Google і переходите від однієї веб-сторінки до іншої, чи виникають у вас труднощі з поверненням до результатів пошуку? Цього не станеться, якщо ви звикли до функції SnapBack. Він працює з будь-якою пошуковою системою, але лише якщо ви відкриваєте посилання на тій же вкладці, що й результати пошуку.
Клацніть «Історія» > «Повернення результатів пошуку» , щоб повернутися до першої сторінки результатів останнього пошуку, який ви виконали з поточної вкладки. Відповідна комбінація клавіш Command + Option + S .
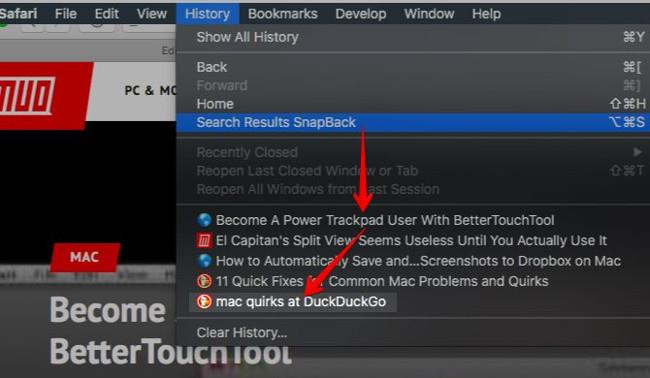
Пункт меню відображатиметься сірим. Після тестування я зрозумів це, виконуючи пошук на веб-сайті пошукової системи замість введення запиту в адресний рядок Safari чи поле розумного пошуку. Ця функція добре працювала на DuckDuckGo.com .
На жаль, SnapBack не працює для результатів пошуку на сайтах, не пов’язаних із пошуковими системами.
5. Автозаповнення слів (Autocomplete)
Якщо натиснути Option + Esc під час введення слова, увімкнеться автозавершення, і праворуч знизу з’явиться меню слів. Виберіть слово, яке потрібно вставити, і натисніть Enter .
Натискання Fn + F5 також викликає меню автозаповнення. Якщо цей ярлик не працює, перевірте, чи ви налаштували macOS на використання клавіш F1, F2 тощо як стандартних функціональних клавіш. (Перегляньте Системні налаштування > Клавіатура > Клавіатура ). Якщо так, ви можете пропустити клавішу Fn і просто натиснути замість неї F5 .
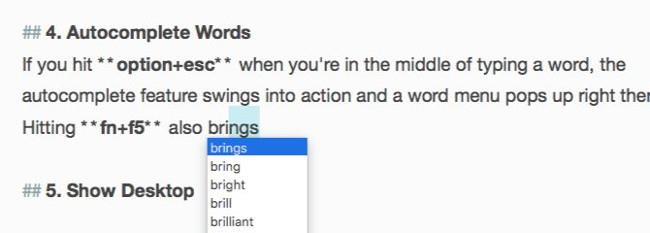
Функція автозаповнення (Apple називає це QuickType) працює в більшості програм для редагування тексту та в адресному рядку Safari. Крім того, він дає вам пропозиції щодо автоматичного завершення не лише слів, а й речень.
Наприклад, якщо ви введете Давайте подивимося, як це , натиснемо пробіл , а потім натиснемо Option + Esc , ви побачите такі параметри:
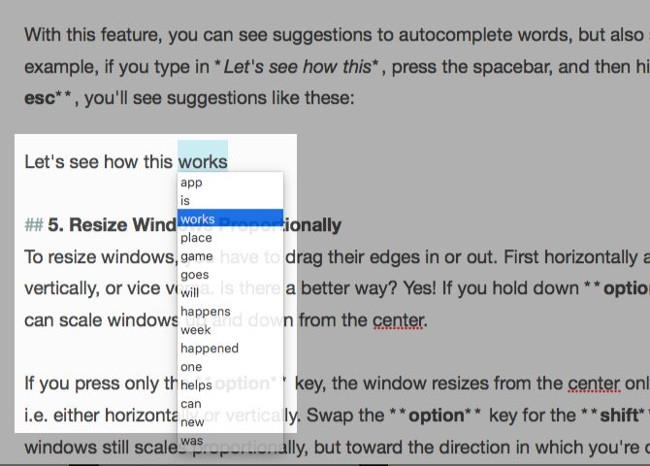
6. Змініть розмір вікна від середини
Щоб змінити розмір вікон, необхідно перетягнути їх краї назовні або всередину. Спочатку горизонтально і вертикально вертикально або навпаки. Чи є кращий спосіб? Звичайно! Утримуючи Option + Shift , ви можете змінювати розмір вікна вгору та вниз від середини.
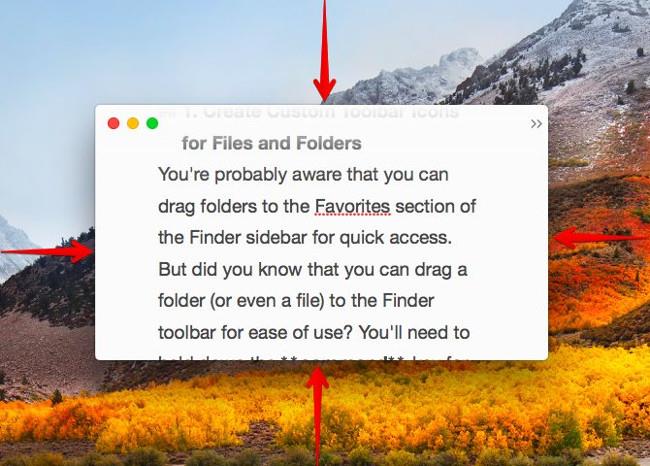
Якщо натиснути лише клавішу Option , розмір вікна зміниться від центру в одному напрямку (тобто горизонтально чи вертикально). Утримуйте клавішу Shift , і вікно все одно масштабується, але в тому напрямку, у якому ви перетягуєте край вікна.
Якщо вам потрібні розширені функції для розширення, переміщення та замикання вікон, спробуйте один із цих інструментів керування вікнами macOS.
7. Переглядайте приховані файли та папки за допомогою комбінацій клавіш
Хочете швидко переглядати приховані файли та папки, не турбуючись про команди терміналу чи програми сторонніх розробників? Натисніть Command + Shift +. (інтервал) під час відкриття або збереження діалогового вікна будь-якої програми. Це обхідний спосіб роботи, але зручний, коли ви просто хочете переглянути приховані дані у Finder.
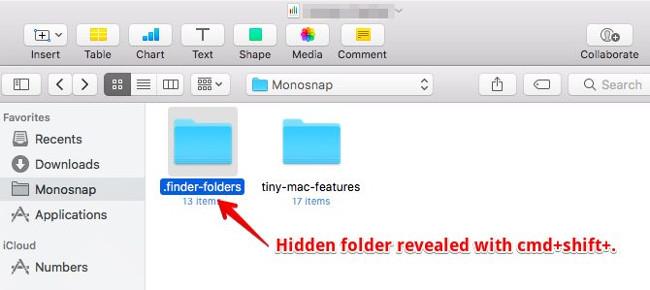
8. Вирівняйте стовпці до однакових розмірів у Finder
Фріки, як я, будуть вдячні за цю функцію. У режимі перегляду стовпців у Finder утримуйте клавішу Option під час зміни розміру стовпців, і ви побачите, як вони однаково зростають і зменшуються.
9. Виберіть Кілька фрагментів тексту
Якщо ви утримуєте клавішу Command у будь-якій програмі для редагування тексту, ви можете вибрати кілька фрагментів тексту для копіювання.
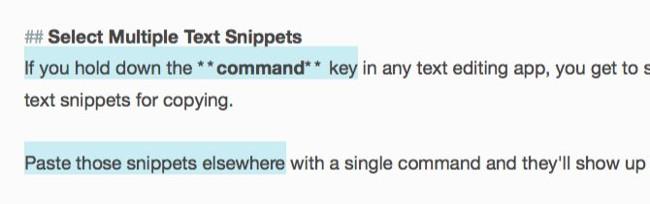
Вставте ці фрагменти в інше місце за допомогою однієї команди, і вони відображатимуть той самий вміст.
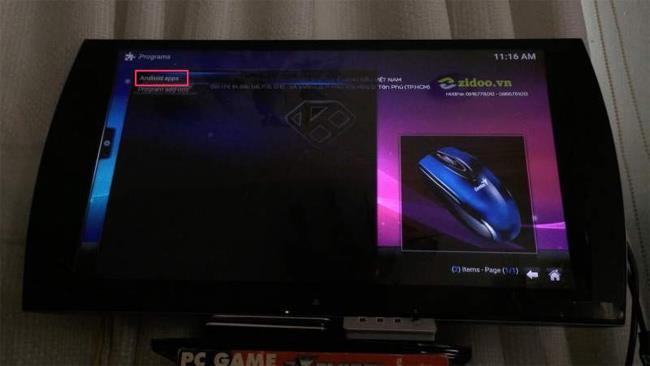
10. Відновити закриті вікна
Якщо ви використовуєте комбінацію клавіш Command + Z , щоб одразу відновити закриті вкладки, запам’ятайте Command + Shift + T . Це те саме, що й попередній ярлик, але йде далі. Після відновлення останньої вкладки з поточного вікна він переходить до вкладок із вікна, яке ви закрили.
Вкладка, яку ви шукаєте, прихована за довгим списком закритих вкладок або веб-сторінок? Тоді найкраще перейти до відповідного документа з історії браузера або з адресного рядка.
11. Швидко додайте акценти
Ви хочете ввести é у резюме чи ê у crêpe ? Вам не потрібно запам’ятовувати комбінації клавіш для голосових знаків або копіювати ці символи з Інтернету. Утримуйте клавішу E , і ви побачите всі пов’язані з нею діакритичні знаки. Натисніть номер, що відповідає мітці, яку ви хочете ввести.

Цей трюк працює лише з літерними клавішами, пов’язаними зі знаками наголосу. Для інших спеціальних символів, які ви часто використовуєте, налаштуйте ярлик для розширення тексту в « Системні параметри» > «Клавіатура» > «Текст» . Я створив символи рупії . Він з’являється кожного разу, коли я вводжу rs. і натисніть пробіл.
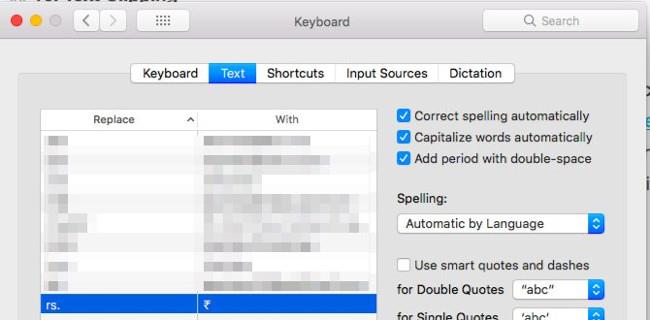
12. Вставте в текст логотип Apple
Вам не потрібно часто вводити логотип Apple, якщо ви використовували його раніше. Натисніть Option + Shift + K у будь-якому текстовому полі, щоб вставити піктограму логотипу Apple.
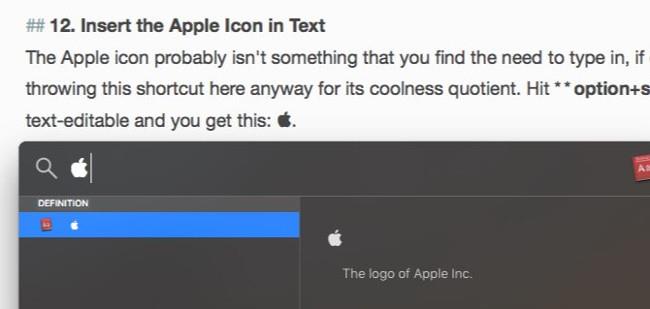
13. Перемикайтеся між випадковими зображеннями в Quick Look
Під час попереднього перегляду кількох зображень за допомогою Quick Look ви можете переходити між ними одне за одним за допомогою клавіш зі стрілками вліво та вправо. Ви також можете натиснути кнопку «Відтворити» , щоб переглянути їх у вигляді слайд-шоу. Що не відомо, так це те, що ви можете випадково переходити до зображень за допомогою функції Index Sheet .
Перегляньте піктограму сітки праворуч від кнопки «Далі» у Quick Look. Посилання на аркуш індексу, який дає змогу переглядати всі вибрані вами зображення у формі сітки. Натисніть будь-яке зображення, щоб перейти до нього.
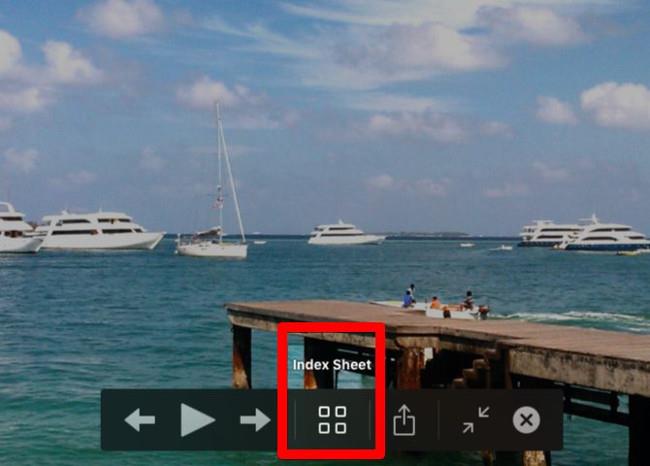
Завдяки збільшеним мініатюрам деталі зображення легше визначити в цьому режимі перегляду, ніж у режимі перегляду піктограм за замовчуванням Finder. Ескізи зменшаться, якщо ви виберете кілька зображень для попереднього перегляду одночасно.
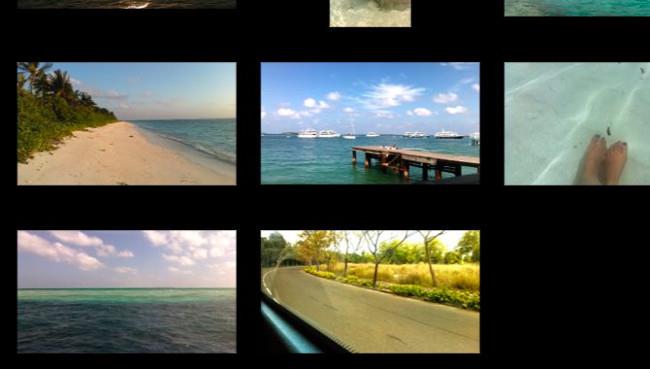
Ось три поради Quick Look, які ви оціните:
- Торкніться трьома пальцями вибраного файлу в Finder, щоб переглянути його.
- Щоб відкрити файл, який потрібно переглянути, двічі клацніть попередній перегляд.
- Збільште попередній перегляд, утримуючи клавішу Option . Натисніть на зображення та перетягніть його до певних частин зображення.
Не знайомі з Quick Look? Ця функція macOS дозволяє попередньо переглядати файли безпосередньо в місці (тобто без необхідності відкривати відповідну програму). Щоб відкрити файл, натисніть пробіл . Натисніть Option + Пробіл , якщо ви хочете переглянути файл у повноекранному режимі.
14. Створіть копії файлів і псевдоніми з рядка заголовка
Наступного разу, коли ви відкриватимете файл у будь-якій програмі, зверніть увагу на маленьку піктограму перед назвою файлу в рядку заголовка. Чи знаєте ви, що можете клацнути та перетягнути цей значок у будь-яке розташування Finder, щоб створити псевдонім або ярлик для цього файлу?
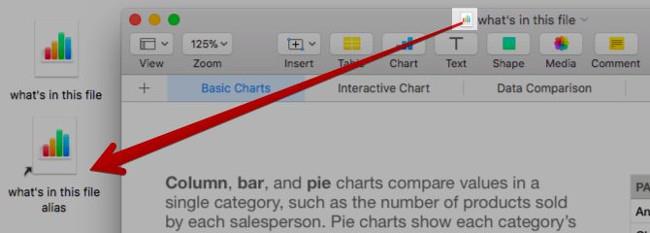
Якщо ви утримуєте клавішу Option безпосередньо перед тим, як опустити піктограму в Finder, ви отримаєте копію файлу замість псевдоніма.
15. Вимкніть програму Force Quit
Шукаєте швидкий спосіб закрити несумісні або проблемні програми? Відкрийте діалогове вікно примусового виходу з програм за допомогою комбінації клавіш Command + Option + Esc . Потім ви можете вибрати програму зі списку активних програм і примусово закрити її за допомогою кнопки примусового виходу . Команда для вибору кількох програм у списку, щоб закрити їх одночасно.
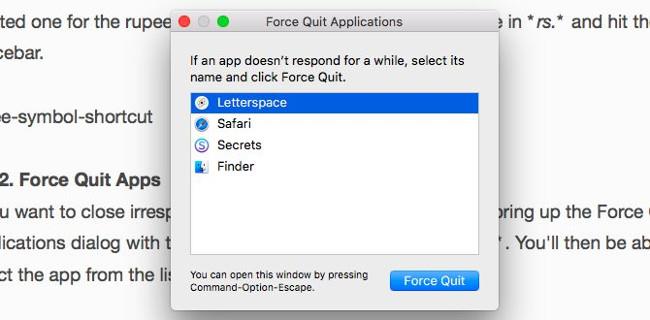
Ви також знайдете опцію «Примусовий вихід» для програми в меню, яке відкривається правою кнопкою миші на піктограмі розташування док-станції. Він буде прихований і показаний, коли ви утримуватимете клавішу Option .
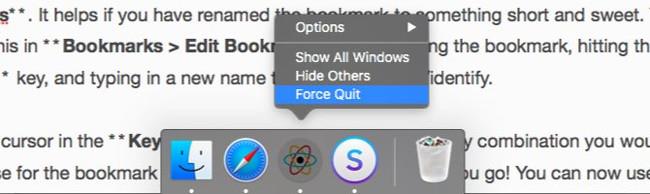
Якщо ви перейшли з Windows на macOS і шукаєте еквівалент Ctrl + Alt + Delete, тоді Command + Option + Esc – це те, що вам потрібно!
16. Переглядайте посилання в електронних листах
Функція попереднього перегляду в будь-якій програмі зручна, і я використовую її всюди, де вона доступна. Я не знав, що програма Mail також має цю функцію.
Чи бачите ви маленьку стрілку вниз, яка з’являється, коли ви наводите курсор на посилання веб-сайту в електронному листі? Це кнопка попереднього перегляду.

Натисніть цю кнопку, щоб відобразити пов’язану сторінку у спливаючому вікні.
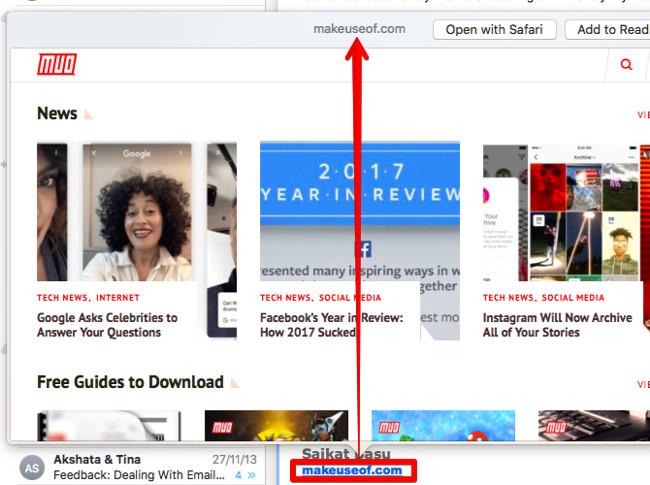
17. Відключіться від мережі Wi-Fi
Ні, вам не потрібно натискати «Вимкнути Wi-Fi» , щоб відключитися від поточної мережі. Утримуйте чарівну клавішу Option , перш ніж клацнути піктограму Wi-Fi на панелі меню, і натисніть опцію Disconnect у розширеному меню, яке відображається.
18. Переглядайте всі програми налаштувань системи з будь-якої панелі перегляду
Це потрібно, якщо ви хочете повернутися до головного перегляду системних налаштувань за допомогою кнопки «Показати все» кожного разу, коли ви переходите до іншого вікна. Замість того, щоб натискати цю кнопку, натисніть і утримуйте, щоб відобразити меню з усіма доступними плитками параметрів. Тепер клацніть елемент, який ви хочете переглянути, і ви негайно потрапите до цього вікна.
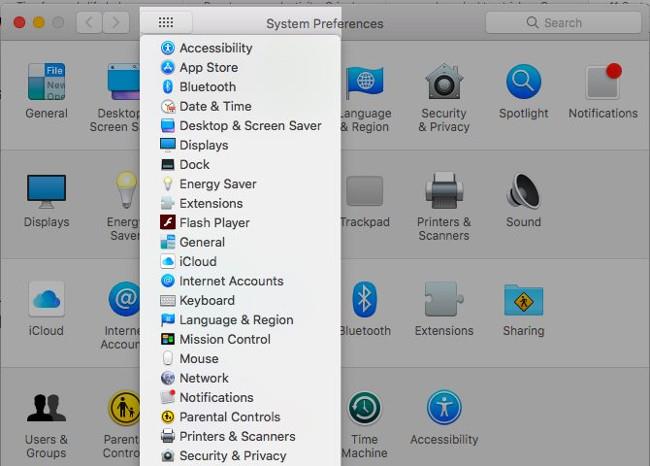
Чи є щось легше запам’ятати під час використання Mac?
Хіба це не суміш двох суперечливих категорій, щоб відкрити чудові функції macOS після місяців чи років використання комп’ютера Mac? У будь-якому випадку, краще пізно, ніж ніколи!
Які цікаві функції вище ви хотіли б відкрити раніше? Розкажіть нам про ваші улюблені моменти «чи може macOS це зробити?». ваше в розділі коментарів нижче!
Автор: Акшата Шанбхаг
Зверніться до інших статей:
Веселитися!