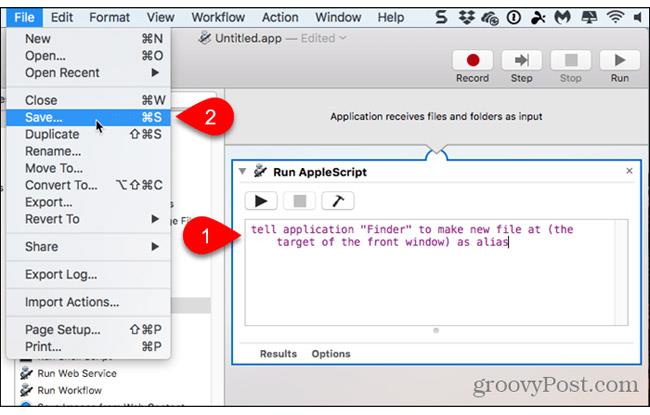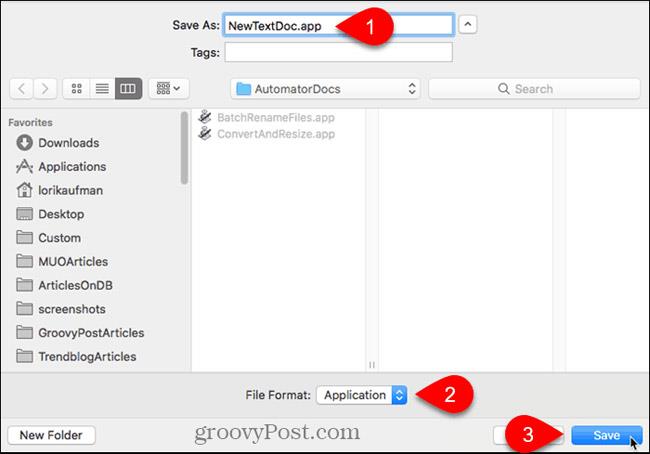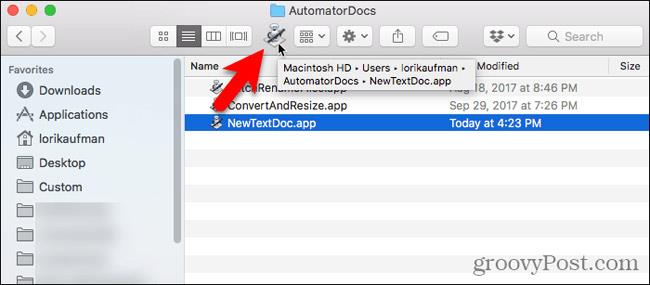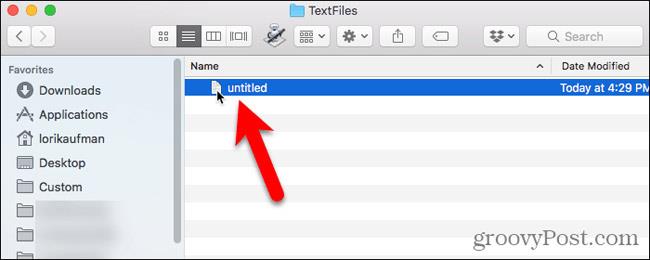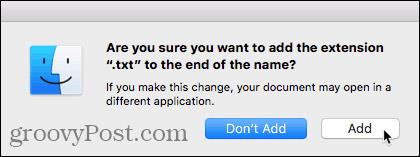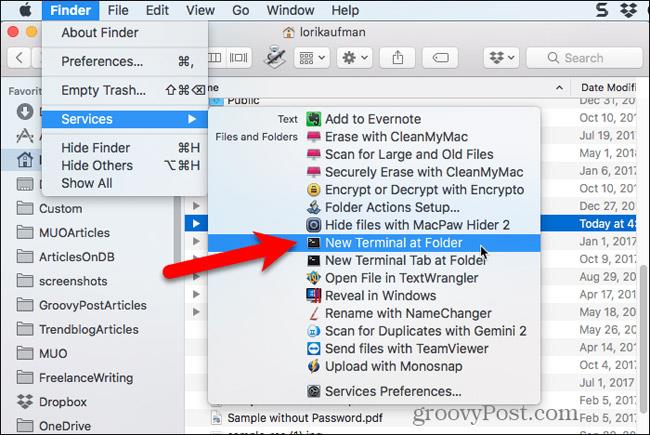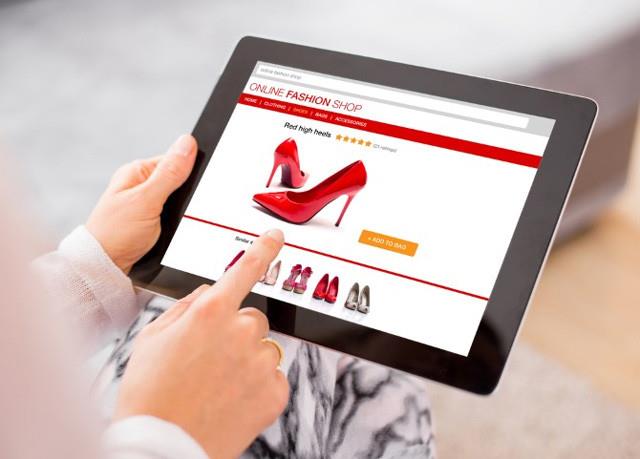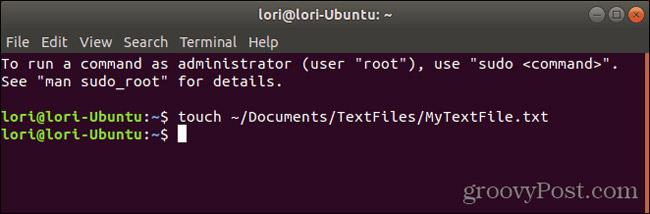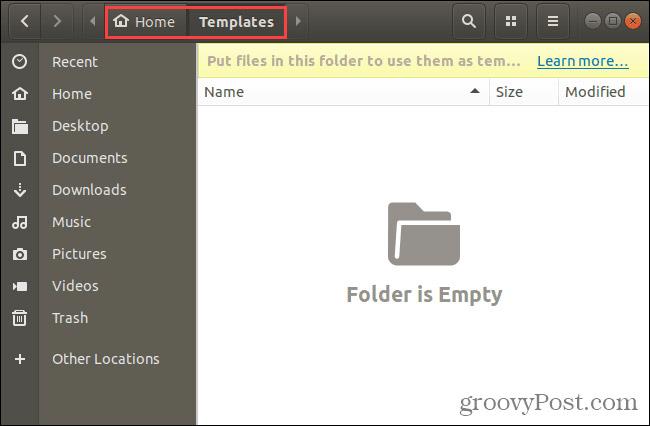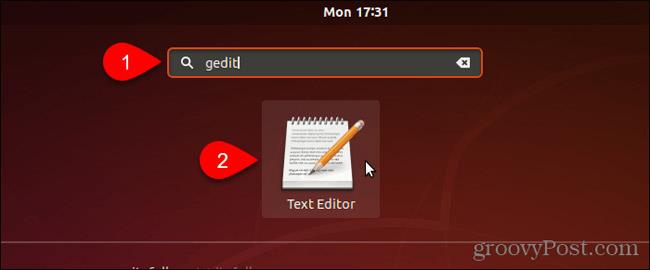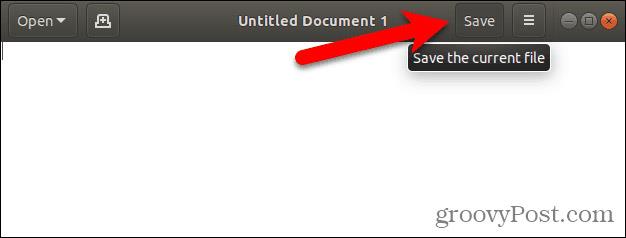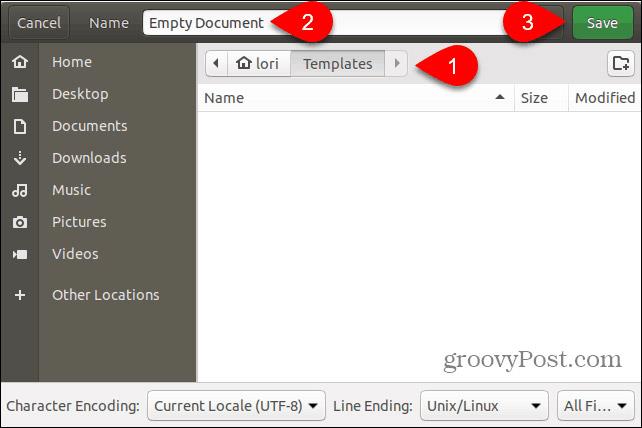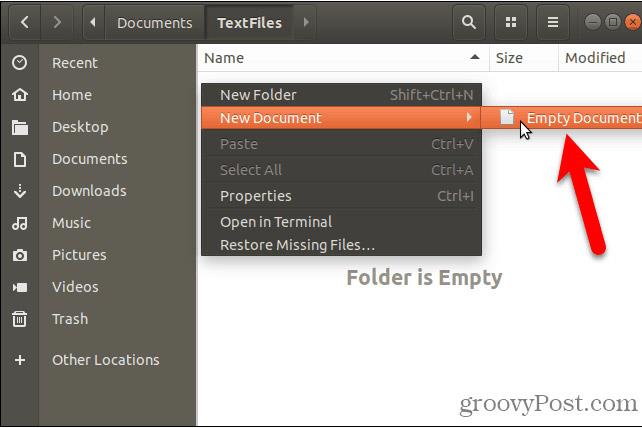Текстові файли корисні для всього. Нотатування, зберігання інформації та ведення щоденника – це лише деякі з багатьох речей, які можна робити з текстовими файлами.
Сьогодні ми покажемо вам, як швидко створити нові порожні текстові файли в Windows, Mac і Linux. У Windows створювати нові текстові файли легко. Але на Mac і Linux ця робота вимагає певних початкових налаштувань, тоді створити новий текстовий файл досить швидко та легко.
Створіть новий текстовий файл у Windows
Корпорація Майкрософт пропонує спосіб створення нового порожнього текстового файлу за допомогою меню, яке відкривається правою кнопкою миші у Провіднику файлів .
Відкрийте Провідник файлів і перейдіть до папки, у якій потрібно створити текстовий файл. Клацніть папку правою кнопкою миші та перейдіть до пункту «Новий» > «Текстовий документ» .
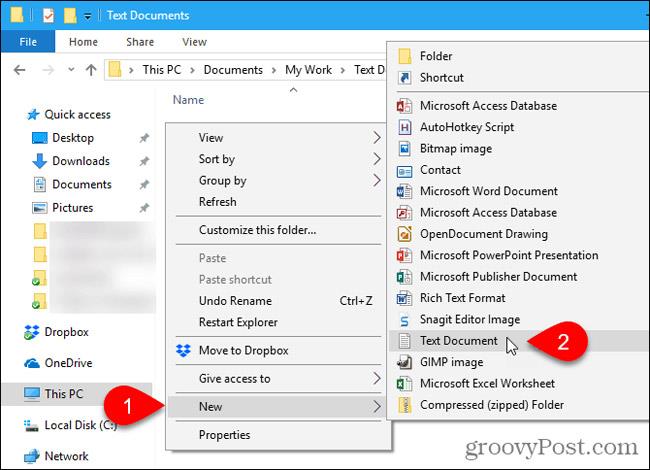
За замовчуванням текстовий файл має назву New Text Document.txt, але ім’я файлу виділено, введіть нове ім’я для файлу та натисніть Enter або просто натисніть Enter , щоб прийняти назву за замовчуванням.
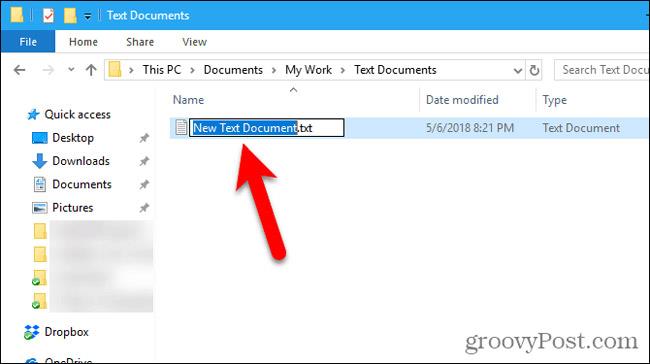
Створіть новий текстовий файл на Mac
Немає вбудованої опції «Новий» > «Текстовий документ», як у Windows на Mac. Але користувачі можуть створювати параметри в один клік у Finder за допомогою вбудованої програми Automator.
Іншим варіантом є використання простої команди у вікні терміналу.
Використовуйте програму Automator, щоб створити новий порожній документ у будь-якій папці на вашому Mac
Automator — це дуже корисний інструмент автоматизації, доступний у macOS. Окрім основ використання Automator, сьогодні в цій статті ми розглянемо, як за допомогою Automator додати опцію створення нових текстових файлів у Finder.
Запустіть Automator з папки Applications . У діалоговому вікні, що відобразиться, виберіть розташування програми, яку ви створите. Ви можете зберегти його в папці Програми . Але якщо ви не хочете зберігати там, ви можете вибрати інше місце. Просто переконайтеся, що це постійне місце.
Перебуваючи у вибраному місці, натисніть «Новий документ».
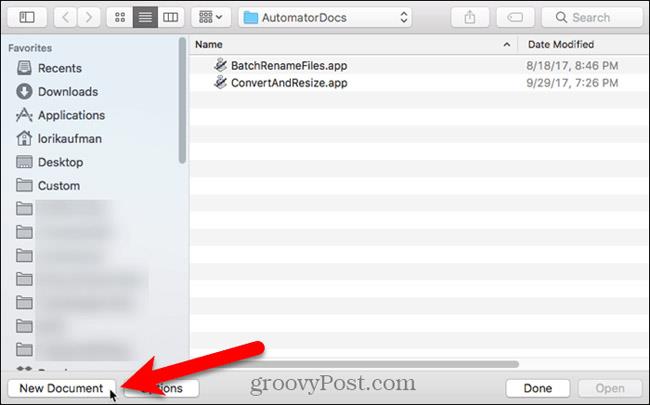 .
.
Automator запитає, який тип документа ви хочете створити. Клацніть «Програма» у полі «Виберіть тип документа» . Потім натисніть Вибрати .
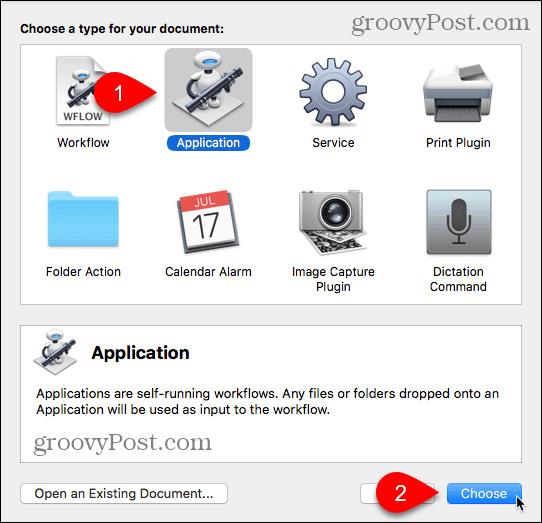
Виберіть «Дії» у верхній лівій частині панелі та «Бібліотека» на панелі. Прокрутіть список дій вниз і перетягніть дію «Запустити AppleScript» на панель завдань
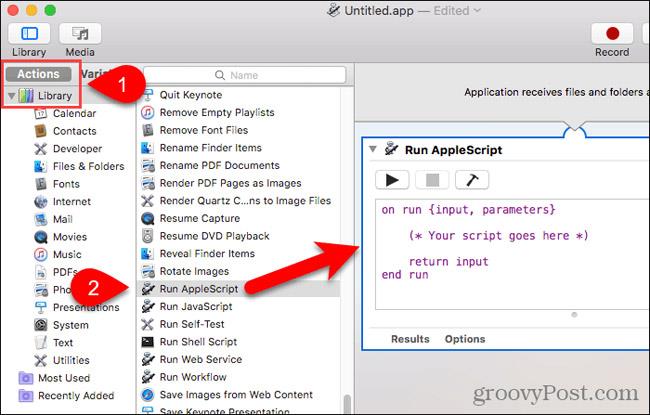 .
.
Видаліть наявний текст у полі «Запустити AppleScript» . Скопіюйте наступний рядок і вставте його в поле «Запустити AppleScript».
повідомте програмі "Finder" створити новий файл за адресою (цільове вікно) як псевдонім
Потім перейдіть до «Файл» > «Зберегти» .
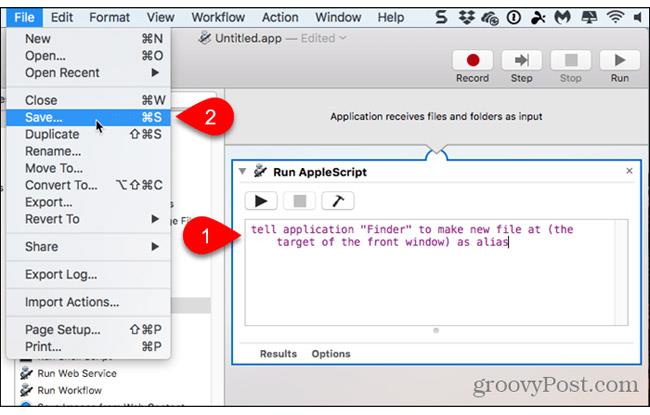
Введіть назву програми у полі «Зберегти як» , зберігаючи розширення « .app » .
Виберіть додаток у форматі файлу . Це буде вибір за умовчанням. Потім натисніть «Зберегти» .
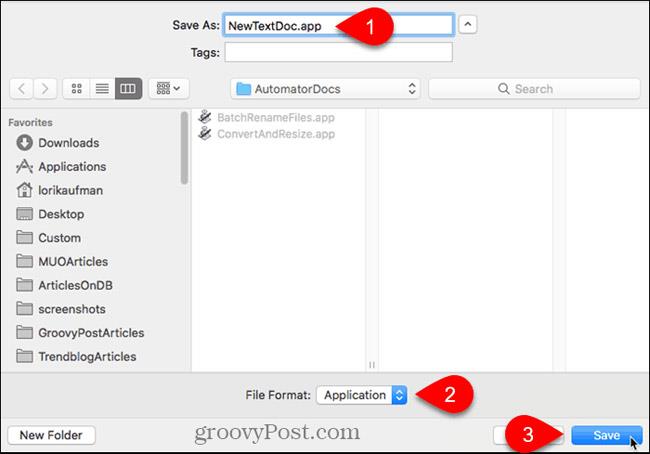
Тепер, коли ми створили програму Automator , ми додамо її на панель інструментів у Finder.
Відкрийте Finder і перейдіть до папки, де ви зберегли програму Automator .
Утримуйте Option+Cmd і перетягніть файл програми на панель інструментів.
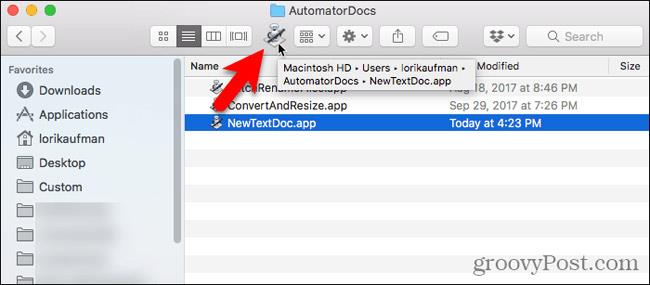
Щоб створити порожній текстовий файл за допомогою нової програми, перейдіть до папки, де ви хочете зберегти файл, і натисніть кнопку Automator на панелі інструментів.
У папці буде створено текстовий файл під назвою « untitled ».
Спосіб створення порожнього текстового файлу без встановлення розширення файлу ".txt". Якщо ви плануєте перенести файл на комп’ютер з ОС Windows, вам слід додати до нього розширення файлу «.txt». З файлами без розширень в Windows працювати буде складніше.
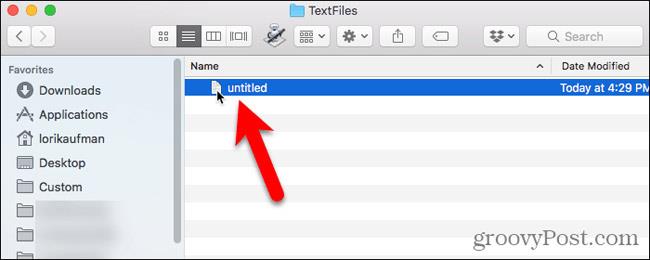
Щоб додати розширення файлу «.txt» і змінити ім’я файлу, якщо хочете, клацніть текстовий файл правою кнопкою миші. Потім виберіть «Перейменувати» та введіть нову назву для файлу, не забудьте ввести: .txt у кінці назви файлу.
Натисніть Додати , коли відобразиться наступне діалогове вікно.
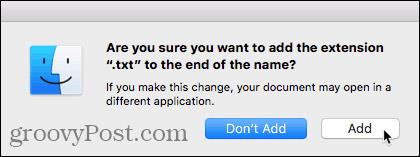
Двічі клацніть новий текстовий файл, щоб відкрити його в текстовому редакторі за замовчуванням, додайте вміст і збережіть.

Використовуйте термінал, щоб створити новий порожній документ у будь-якій папці на вашому Mac
Ви також можете використовувати термінал, щоб створити новий порожній текстовий файл. Найпростіший спосіб — відкрити Finder і вибрати папку, у яку потрібно зберегти текстовий файл. Перейдіть до Finder > Services > New Terminal at Folder .
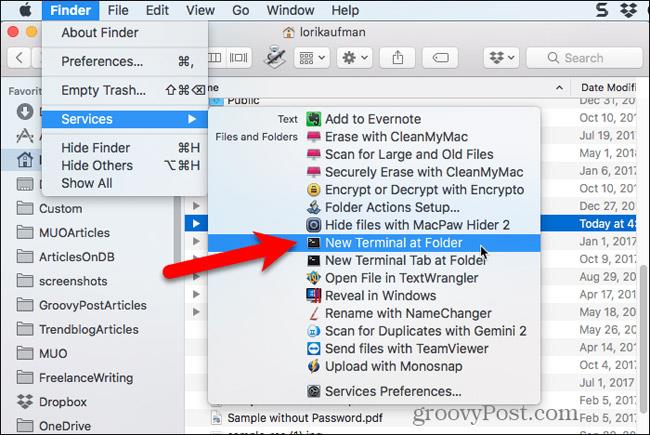
Для вибраної папки відкриється вікно терміналу. Введіть наступну команду в рядку, замінивши " MyTextFile.txt " на ім'я, яке ви хочете використовувати для свого текстового файлу.
торкніться MyTextFile.txt
Файл буде створено та збережено у вибраній папці. Ви можете двічі клацнути файл, щоб відкрити його в текстовому редакторі за замовчуванням, додати вміст і зберегти.
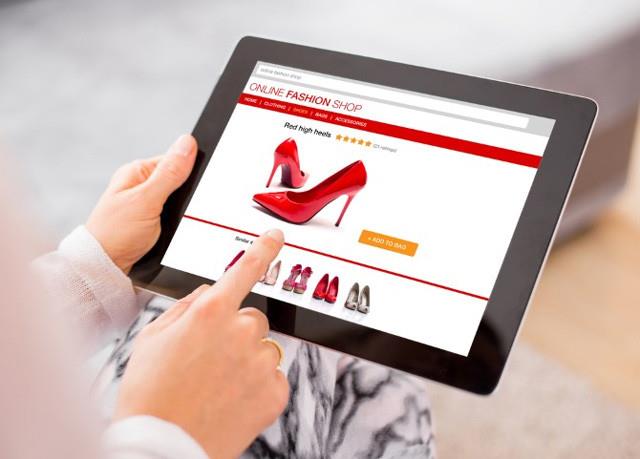
Створіть новий текстовий файл у Linux
У Linux ви можете використовувати командний рядок для створення нового порожнього текстового файлу, як і на Mac. Якщо ви віддаєте перевагу використовувати Nautilus для обробки файлів, ви можете швидко створити там текстові файли.
Використовуйте командний рядок, щоб створити новий порожній текстовий документ у Linux
Щоб за допомогою командного рядка створити новий порожній текстовий файл, натисніть Ctrl+Alt+T , щоб відкрити вікно терміналу. Введіть наступну команду та натисніть Enter .
торкніться ~/Documents/TextFiles/MyTextFile.txt
Змініть шлях і ім’я файлу ( ~/Documents/TextFiles/MyTextFile.txt ) на нове ім’я, яке ви хочете використовувати. Символ тильди (~) — це ярлик вашого домашнього каталогу. Наприклад, повний шлях до текстового файлу вище /home/lori/Documents/TextFiles/MyTextFile.txt.
Цей метод працює в будь-якому дистрибутиві Linux , але комбінація клавіш для відкриття вікна терміналу може відрізнятися.
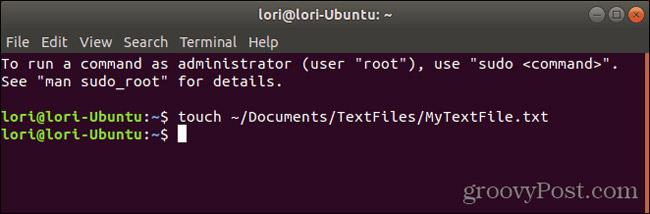
Додайте порожній документ до Nautilus в Ubuntu Linux
Ми покажемо, як додати опцію до Nautilus в Ubuntu для створення нового текстового файлу. Менеджери файлів в інших дистрибутивах Linux, як-от Linux Mint, Fedora, Red Hat тощо, можуть уже мати цей тип параметрів. Якщо ні, ви можете скористатися методом командного рядка, згаданим вище.
До Ubuntu 17.10 Nautilus містив опцію в меню правої кнопки миші, яка дозволяла вам створити новий порожній документ у поточному каталозі. Але цю опцію було видалено у версіях 17.10 і 18.04. Ми покажемо вам, як додати цю опцію до Nautilus.
У папці «Домашня сторінка» ви побачите папку під назвою «Шаблони» . Спочатку він був абсолютно порожній. Додавання файлів до цієї папки дає змогу швидко створювати нові файли за допомогою меню Nautilus, яке відкривається правою кнопкою миші.
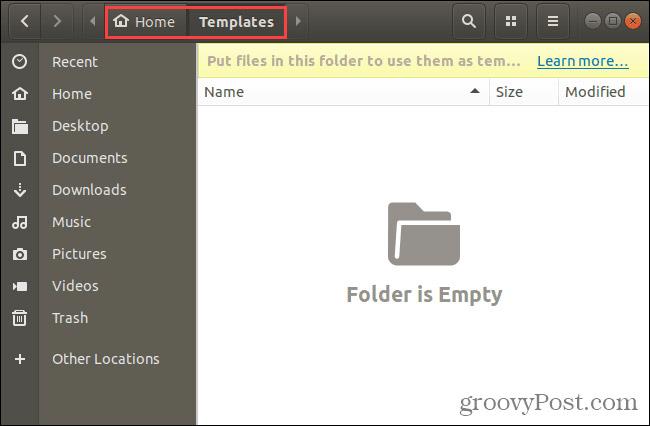
Ви можете використати команду дотику, про яку ми говорили в попередньому розділі, щоб створити новий порожній файл документа.
Натисніть Ctrl+Alt+T, щоб відкрити вікно терміналу. Потім введіть наступну команду та натисніть Enter .
торкніться ~/Шаблони/Порожній\Документ
Зверніть увагу на зворотну косу риску та пробіл між «Пустим» і «Документом». Якщо в шляху або імені файлу є пробіл, перед ним потрібно поставити зворотну косу риску.
Новий файл під назвою « Порожній документ » додається до папки «Шаблони» . Ви можете використовувати іншу назву для файлу шаблону, але його потрібно зберегти в папці Шаблони.
Якщо вам не подобається використовувати командний рядок, ви можете створити порожній шаблон документа за допомогою gedit. Натисніть клавішу Windows і введіть: gedit у полі пошуку. Потім клацніть піктограму текстового редактора , що відобразиться .
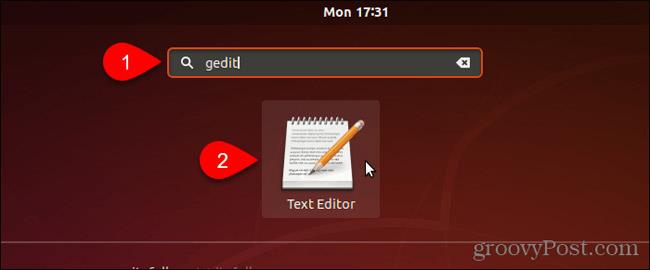
Натисніть «Зберегти» , не вводячи текст у файл.
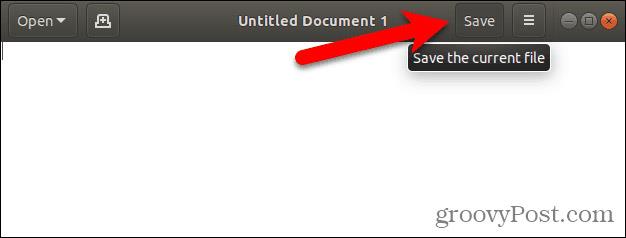
Перейдіть до папки Templates на Home ..
Введіть назву, як-от « Порожній документ », у полі Ім’я та натисніть «Зберегти» .
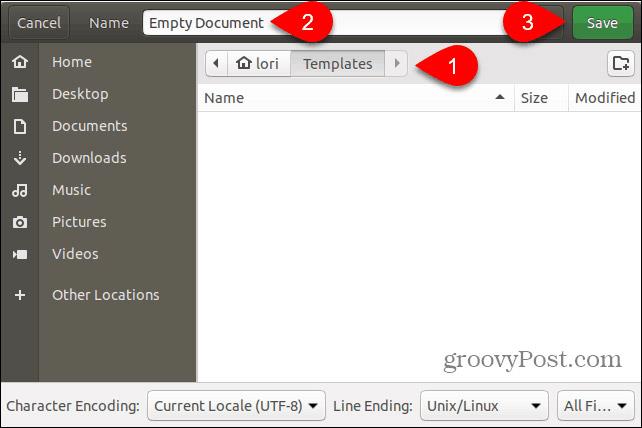
Використовуйте новий шаблон пустого документа для створення нових текстових файлів у Linux
Після того, як ви створили порожній шаблон документа, виконуючи кроки з попереднього розділу, тепер ви можете створити новий текстовий файл у Nautilus.
Клацніть будь-яку папку правою кнопкою миші та перейдіть до пункту Новий документ > Порожній документ . Параметр «Порожній документ» відображає будь-яке ім’я, яке ви йому дали, тому параметри можуть відрізнятися залежно від користувача.
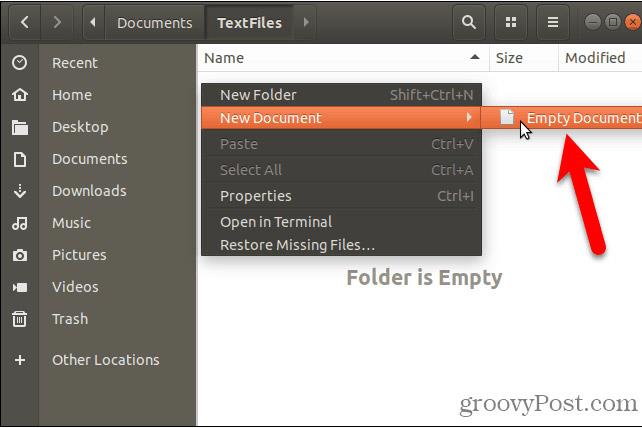
Економія часу при створенні текстових файлів
Звичайно, ви завжди можете скористатися текстовим редактором для створення нового текстового файлу. Але методи, які ми вам тут показали, дуже зручні, якщо ви створюєте кілька текстових файлів одночасно.
Побачити більше:

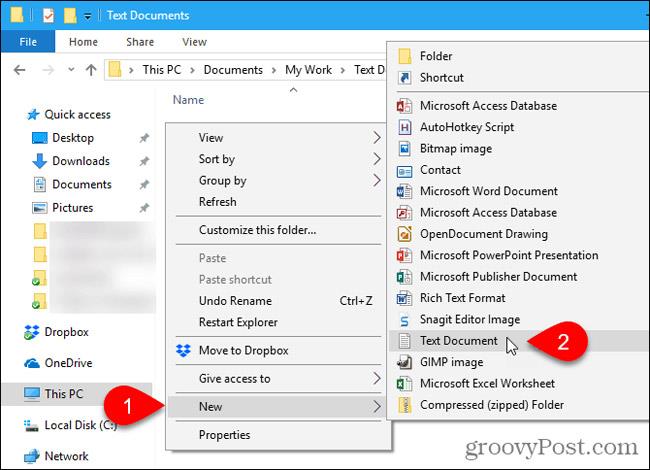
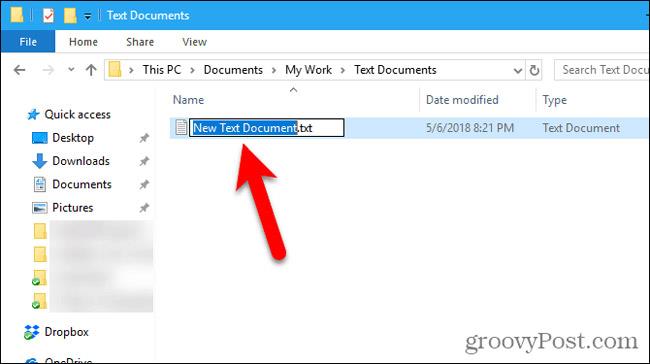
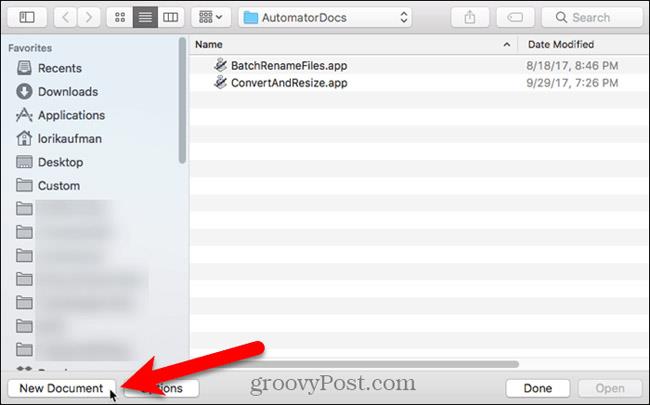 .
.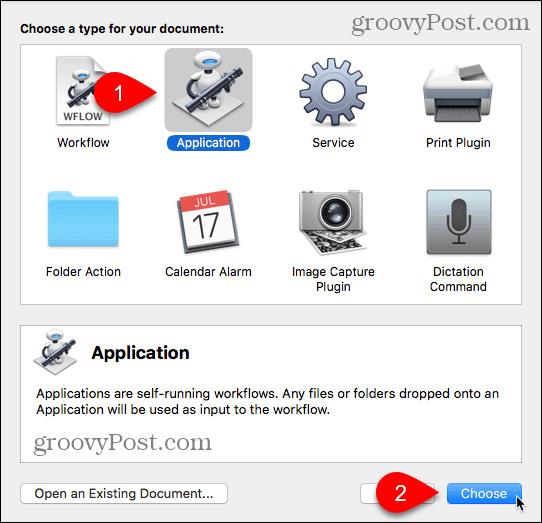
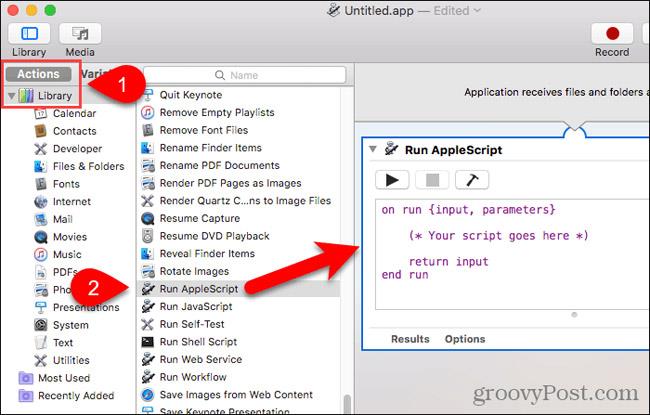 .
.