Як створити псевдоніми та псевдоніми для електронної пошти iCloud
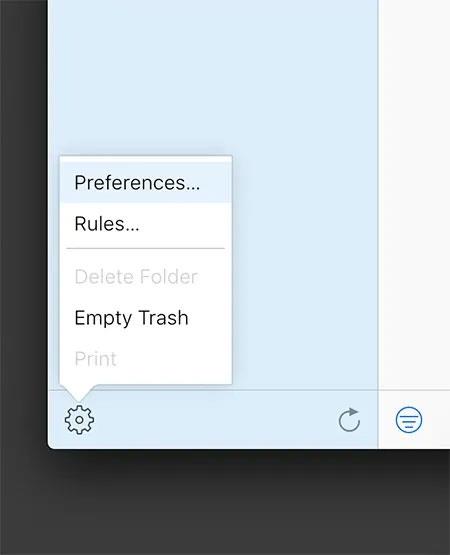
Це дозволяє надсилати й отримувати електронні листи без необхідності розкривати свою справжню адресу електронної пошти.
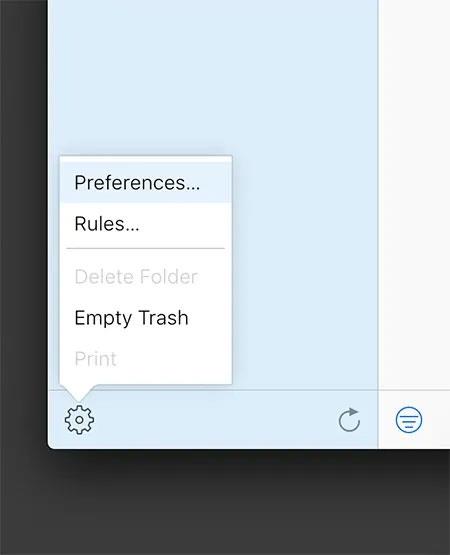
Однією з переваг використання облікового запису iCloud для електронної пошти є те, що ви можете використовувати псевдоніми електронної пошти. Це дає змогу надсилати й отримувати електронні листи, не розкриваючи свою справжню адресу електронної пошти. Крім того, це також дозволяє вам налаштувати онлайн-сервіси, увійти на веб-сайти та захистити свою справжню електронну адресу від спамерів і хакерів. Отже, як створити псевдонім електронної пошти iCloud? Давайте дізнаємось прямо нижче.
Примітка: пам’ятайте, що ви можете встановити максимум три псевдоніми (нікнейми) для свого облікового запису електронної пошти iCloud.
Як створити псевдонім електронної пошти iCloud
Щоб налаштувати псевдонім електронної пошти, виконайте наведені нижче дії.
1. За допомогою веб-браузера комп’ютера перейдіть на iCloud.com, а потім увійдіть, використовуючи свій Apple ID і пароль.
2. Після успішного входу натисніть Пошта .
3. Натисніть значок шестірні налаштувань у нижньому лівому куті вікна та виберіть « Параметри ».

4. На вкладці «Облікові записи » натисніть « Додати псевдонім ».

5. Введіть псевдонім для адреси електронної пошти iCloud. Ви також побачите можливість позначити псевдонім, що може бути корисним для керування вхідними пізніше.
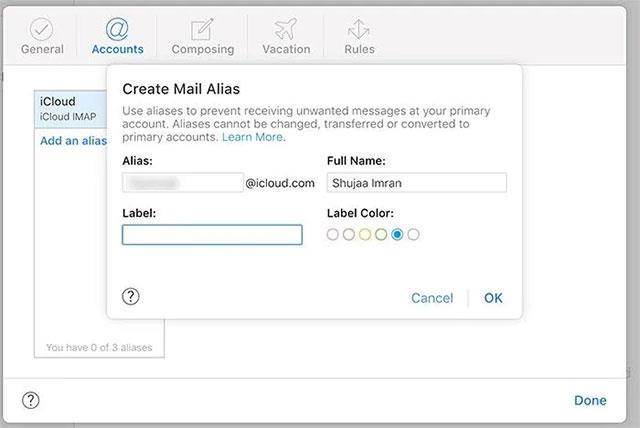
6. Натисніть OK і готово.
Після налаштування псевдонімів вам також потрібно ввімкнути їх на своїх пристроях iOS і macOS, щоб дозволити надсилання пошти з цих адрес.
Увімкніть псевдоніми iCloud на iOS
1. Відкрийте програму «Налаштування» на пристрої iOS або iPadOS.
2. Торкніться свого Apple ID.
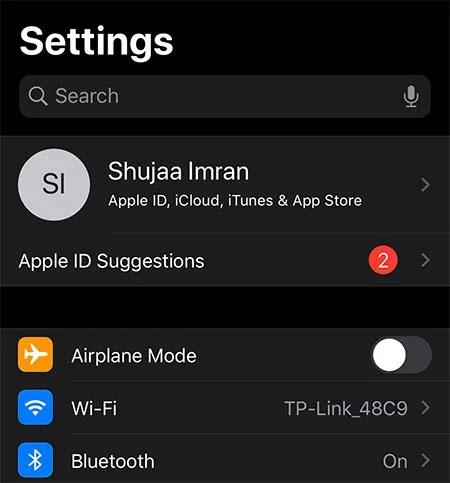
3. Виберіть « iCloud -> Пошта ».
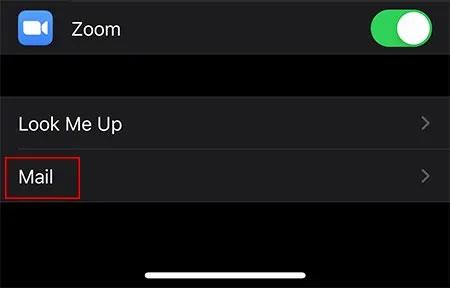
4. У розділі « Дозволити надсилання з » увімкніть псевдонім електронної пошти, який ви хочете використовувати на своєму пристрої.
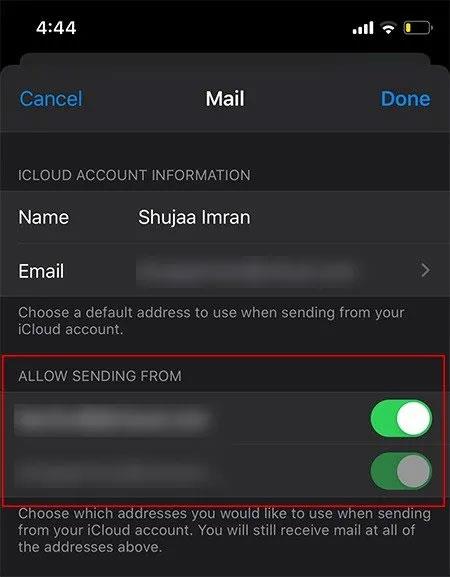
Увімкніть псевдоніми iCloud на macOS
1. Відкрийте програму «Пошта» на своєму Mac.
2. У верхній панелі меню перейдіть до « Пошта -> Параметри ».
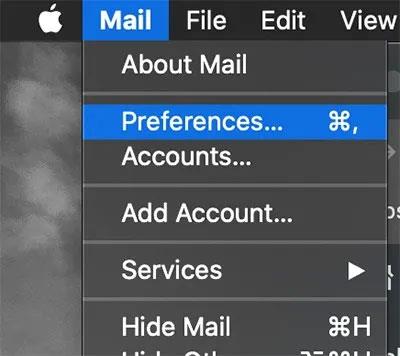
3. Натисніть вкладку Облікові записи та виберіть свій обліковий запис iCloud на лівій бічній панелі.
4. У розділі «Інформація про обліковий запис» клацніть меню « Адреса електронної пошти » та виберіть « Редагувати адреси електронної пошти ».
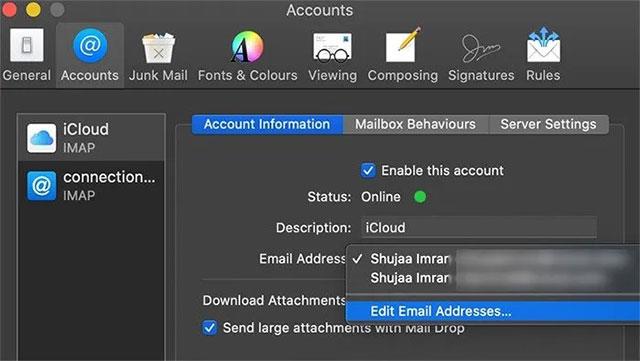
Це запустить браузер і відкриє веб-сайт icloud.com. Введіть свої облікові дані Apple ID і керуйте адресою електронної пошти за бажанням.
Якщо ви віддаєте перевагу VMware замість VirtualBox, ви можете створити віртуальну машину macOS Monterey за допомогою VMware, яка працює так само, як VirtualBox.
Ця стаття проведе вас через прості кроки, які потрібно виконати, щоб видалити (забути) раніше підключену мережу WiFi на вашому Mac.
Встановлення пароля на комп’ютері – це найпростіший спосіб захистити комп’ютер від несанкціонованого доступу чи вторгнення з метою доступу до ваших документів або особистих даних.
Останнім часом Java стикається з серйозними проблемами безпеки, у цьому інструменті багато вразливостей. Хакери можуть викрасти важливу інформацію. Тому, щоб забезпечити безпеку інформації, вам слід видалити Java з веб-браузера вашого комп’ютера.
Потрібно читати диск Mac у Windows? Сьогоднішня стаття розповість вам усе, що вам потрібно знати, щоб ваш диск Mac працював у Windows.
DPI (dots per inch) — одиниця вимірювання чутливості комп'ютерної миші. Чим вище DPI, тим довше може рухатися курсор на екрані кожного разу, коли миша переміщується.
Tips.BlogCafeIT допоможе вам встановити Windows 10 на MacBook Pro (версія 2016 і новіша).
Приховування або приховування папки чи файлу на вашому комп’ютері частково забезпечує безпеку та захист інформації, що міститься в цій папці чи файлі, від пошуку іншими.
Деякі дослідники вважають, що світло, яке випромінює комп'ютер, є причиною недосипання і неспокійного сну багатьох людей. На щастя, є рішення – функція обмеження синього світла на ПК та Mac – яке допоможе вам позбутися цієї проблеми недосипання.
Якщо ваш комп’ютер, пристрій Mac або Android, пристрій iOS не може дивитися відео на Youtube, або не може завантажити відео, або відео не відтворюється,... тоді ви можете застосувати деякі з наведених нижче рішень, щоб виправити помилку. .









