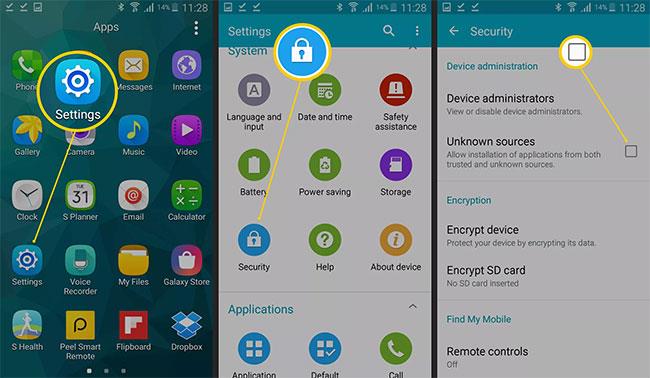Як налаштувати локальний веб-сервер (локальний веб-сервер) у Windows, macOS і Linux

Кроки для налаштування локального веб-сервера в Windows, Mac і Linux

Розробляючи власний веб-сайт, ви повинні мати можливість спостерігати та оцінювати, як веб-сайт може виглядати з точки зору середнього відвідувача.
Іноді достатньо просто клацнути та переглянути файли HTML у веб-браузері. Але якщо ви хочете перевірити динамічний вміст, вам потрібно буде налаштувати локальний веб-сервер.
Це досить просто, і ви можете легко зробити це самостійно, незалежно від того, використовуєте ви ПК з Windows, macOS або Linux. Доступно багато типів веб-серверів, але в цій статті ми будемо використовувати Apache, оскільки це найпопулярніший сервер, який дуже легко налаштувати та має добру сумісність з усіма популярними комп’ютерними операційними системами.
Налаштуйте локальний веб-сервер у Linux
Apache розроблено для Unix-подібних операційних систем. Linux належить до цієї категорії, і встановити та налаштувати веб-сервер Apache можна дуже просто.
Робота передбачає обробку командного рядка. Більшість популярних сьогодні дистрибутивів Linux дозволяють інсталювати Apache без компіляції з джерела за допомогою лише однієї простої команди.
Для Debian, Ubuntu і дистрибутивів на основі Ubuntu:
sudo apt встановити apache2
Для Red Hat і CentOS:
sudo dnf встановити httpd
Після завершення встановлення відкрийте веб-браузер і перейдіть до « 127.0.0.1 » або « localhost ». Якщо на екрані відображається « Це працює! », це означає, що інсталяція Apache пройшла успішно.
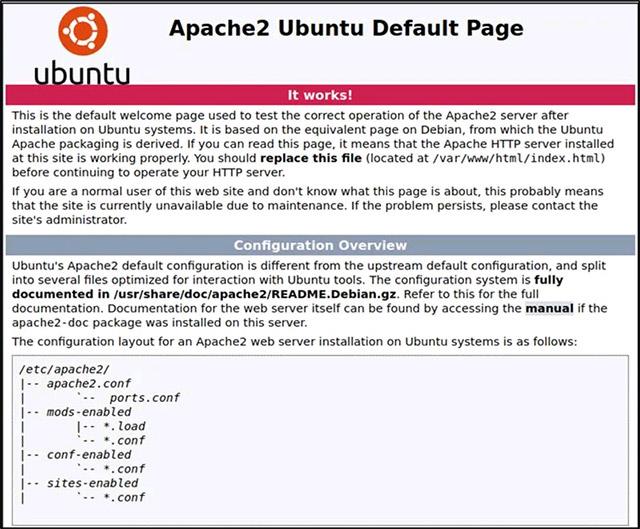
Щоб краще зрозуміти, як Apache обробляє цей сайт, давайте відредагуємо його. Спочатку перейдіть до кореневого веб-каталогу локального комп’ютера Linux.
cd /var/www/html
Відкрийте « index.html » як кореневий каталог за допомогою текстового редактора в системі.
Знайдіть фразу « Це працює !» і змініть його на довільний текст, як-от « Make Tech Easier! », а потім збережіть файл.
Тепер оновіть веб-сайт за адресою 127.0.0.1 . Ви побачите екран із фразою « Make Tech Easier! » замість « It Works! "раніше.
Тепер ви успішно налаштували простий веб-сервер. Деяке налаштування параметрів конфігурації можна виконати в “ apache2.conf ”.
sudo nano /etc/apache2/apache2.conf
Примітка. Кожного разу, коли ви редагуєте конфігурацію, вам потрібно буде перезапустити Apache, щоб застосувати будь-які зміни.
sudo systemctl apache2 перезапустити
Якщо це не спрацює, ви можете перезавантажити, запустивши безпосередньо файл завантаження.
sudo /etc/init.d/apache2 перезапустити
Налаштуйте локальний веб-сервер у macOS
Хороша новина полягає в тому, що Apache тепер встановлено на macOS за замовчуванням. Тому все, що вам потрібно зробити, це просто увімкнути його.
У Finder перейдіть до « Програми -> Службові програми », а потім двічі клацніть «Термінал» .
Щоб увімкнути попередньо встановлений веб-сервер Apache, виконайте таку команду:
sudo apachectl start
Щоб перевірити, чи працює веб-сервер, відкрийте браузер і перейдіть до « 127.0.0.1 » або « localhost ».

Звичайно, ви також можете змінити вміст веб-сайту, просто перейшовши до кореневого каталогу так само, як це робите в Linux. Єдине, що відрізняється, це розташування шляху.
cd /Library/WebServer/Documents/
Тепер відредагуйте файл “index.html.en” за допомогою локального текстового редактора. Змініть « Це працює! » на « Hello World! ».
sudo nano index.html.en
Будь ласка, оновіть веб-сайт за адресою 127.0.0.1 . Ви побачите, що на екрані з’явиться фраза « Hello World! » замість « It Works! " як і раніше.
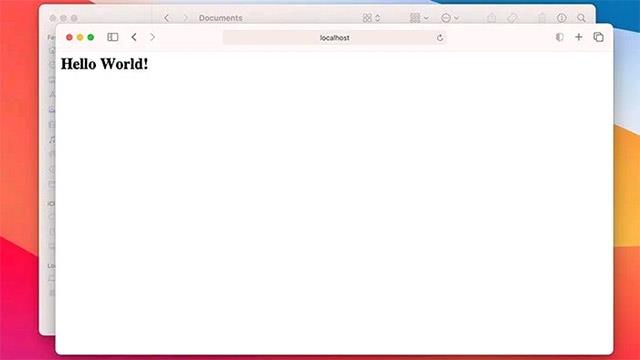
Щоб далі налаштувати веб-сервер Apache у macOS, перейдіть до файлу « httpd.conf ».
sudo nano /etc/apache2/httpd.conf
Як і в Linux, ви можете легко перезапустити службу Apache за допомогою команди apachectl з правами root.
sudo apachectl перезапустити
Налаштуйте локальний веб-сервер у Windows
На відміну від Linux і macOS, Windows не базується на Unix, тому встановлення локального веб-сервера буде дещо іншим.
На щастя, є кілька інсталяторів, які об’єднують такі речі, як Apache, MySQL і PHP, щоб полегшити роботу. Одним з них є XAMPP.
( Примітка : XAMPP також доступний для Linux і Mac OS X).
Завантажте версію XAMPP для Windows і почніть установку. Запустіть програму встановлення, коли буде запропоновано. Ви можете просто вибрати Apache, якщо вам потрібен лише веб-сервер. Однак, якщо ви плануєте використовувати базу даних, ви також можете вибрати MySQL.
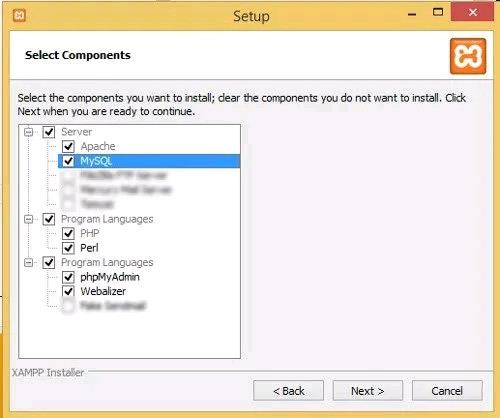
Продовжте інсталяцію та натисніть « Готово », коли досягнете останнього кроку. За замовчуванням буде запущено панель керування XAMPP.
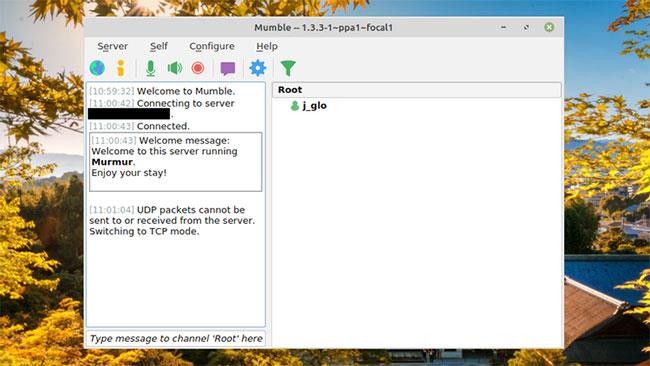
Натисніть « Пуск » для Apache та MySQL, якщо необхідно.
Якщо ви перейдете до « 127.0.0.1 » або « localhost » у веб-переглядачі, ви побачите сторінку конфігурації XAMPP.
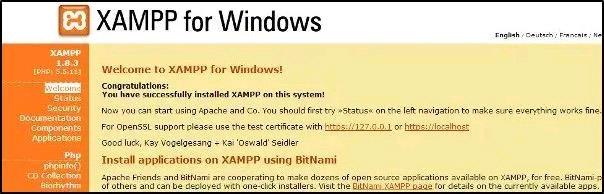
Щоб створити новий веб-сайт, процес такий самий, як і вище. Відкрийте блокнот і створіть зразок файлу HTML. Назвіть його « hello.html ».
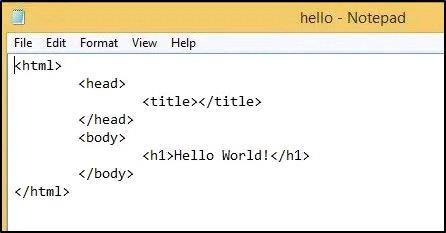
Збережіть файл у кореневій папці документа, розташованій у « c:\xampp\htdocs\ ».
Перейдіть до нього, відкривши веб-переглядач і відвідавши 127.0.0.1/hello.html . Ви зможете переглядати створений вами веб-сайт.

Кроки для налаштування локального веб-сервера в Windows, Mac і Linux
Вам потрібен малопотужний пристрій для роботи веб-сайту? Ви хочете повернути простір, який займає веб-сервер? Хочете поділитися деякою інформацією з усіма, друзями чи публічно, але не маєте фінансів, щоб запустити повномасштабний веб-сервер?
Якщо ви віддаєте перевагу VMware замість VirtualBox, ви можете створити віртуальну машину macOS Monterey за допомогою VMware, яка працює так само, як VirtualBox.
Ця стаття проведе вас через прості кроки, які потрібно виконати, щоб видалити (забути) раніше підключену мережу WiFi на вашому Mac.
Встановлення пароля на комп’ютері – це найпростіший спосіб захистити комп’ютер від несанкціонованого доступу чи вторгнення з метою доступу до ваших документів або особистих даних.
Останнім часом Java стикається з серйозними проблемами безпеки, у цьому інструменті багато вразливостей. Хакери можуть викрасти важливу інформацію. Тому, щоб забезпечити безпеку інформації, вам слід видалити Java з веб-браузера вашого комп’ютера.
Потрібно читати диск Mac у Windows? Сьогоднішня стаття розповість вам усе, що вам потрібно знати, щоб ваш диск Mac працював у Windows.
DPI (dots per inch) — одиниця вимірювання чутливості комп'ютерної миші. Чим вище DPI, тим довше може рухатися курсор на екрані кожного разу, коли миша переміщується.
Tips.BlogCafeIT допоможе вам встановити Windows 10 на MacBook Pro (версія 2016 і новіша).
Приховування або приховування папки чи файлу на вашому комп’ютері частково забезпечує безпеку та захист інформації, що міститься в цій папці чи файлі, від пошуку іншими.
Деякі дослідники вважають, що світло, яке випромінює комп'ютер, є причиною недосипання і неспокійного сну багатьох людей. На щастя, є рішення – функція обмеження синього світла на ПК та Mac – яке допоможе вам позбутися цієї проблеми недосипання.
Якщо ваш комп’ютер, пристрій Mac або Android, пристрій iOS не може дивитися відео на Youtube, або не може завантажити відео, або відео не відтворюється,... тоді ви можете застосувати деякі з наведених нижче рішень, щоб виправити помилку. .