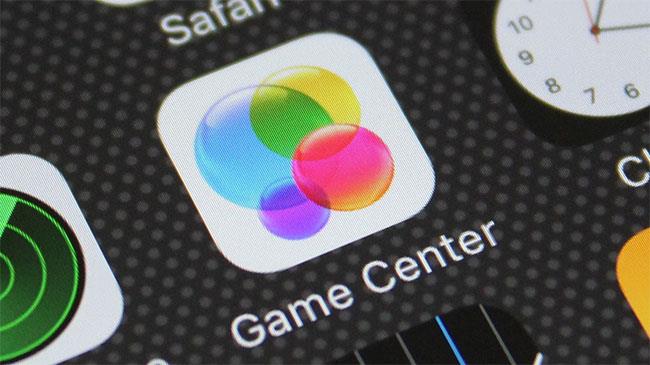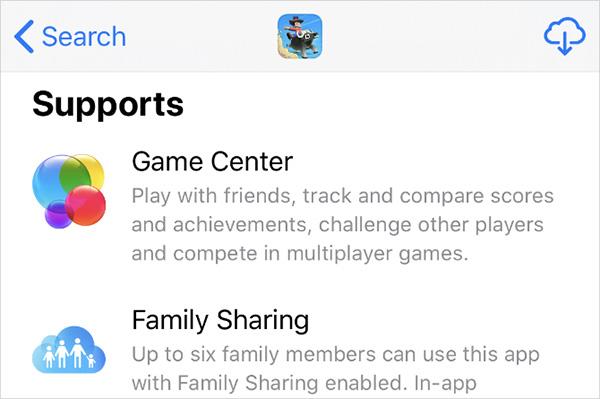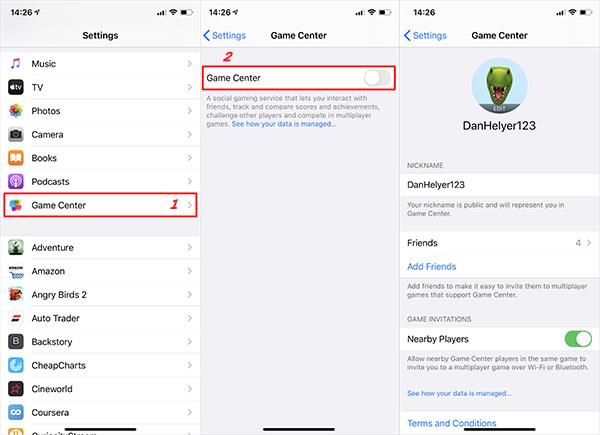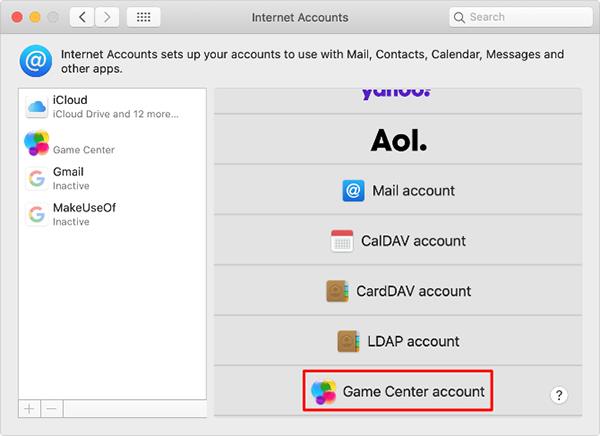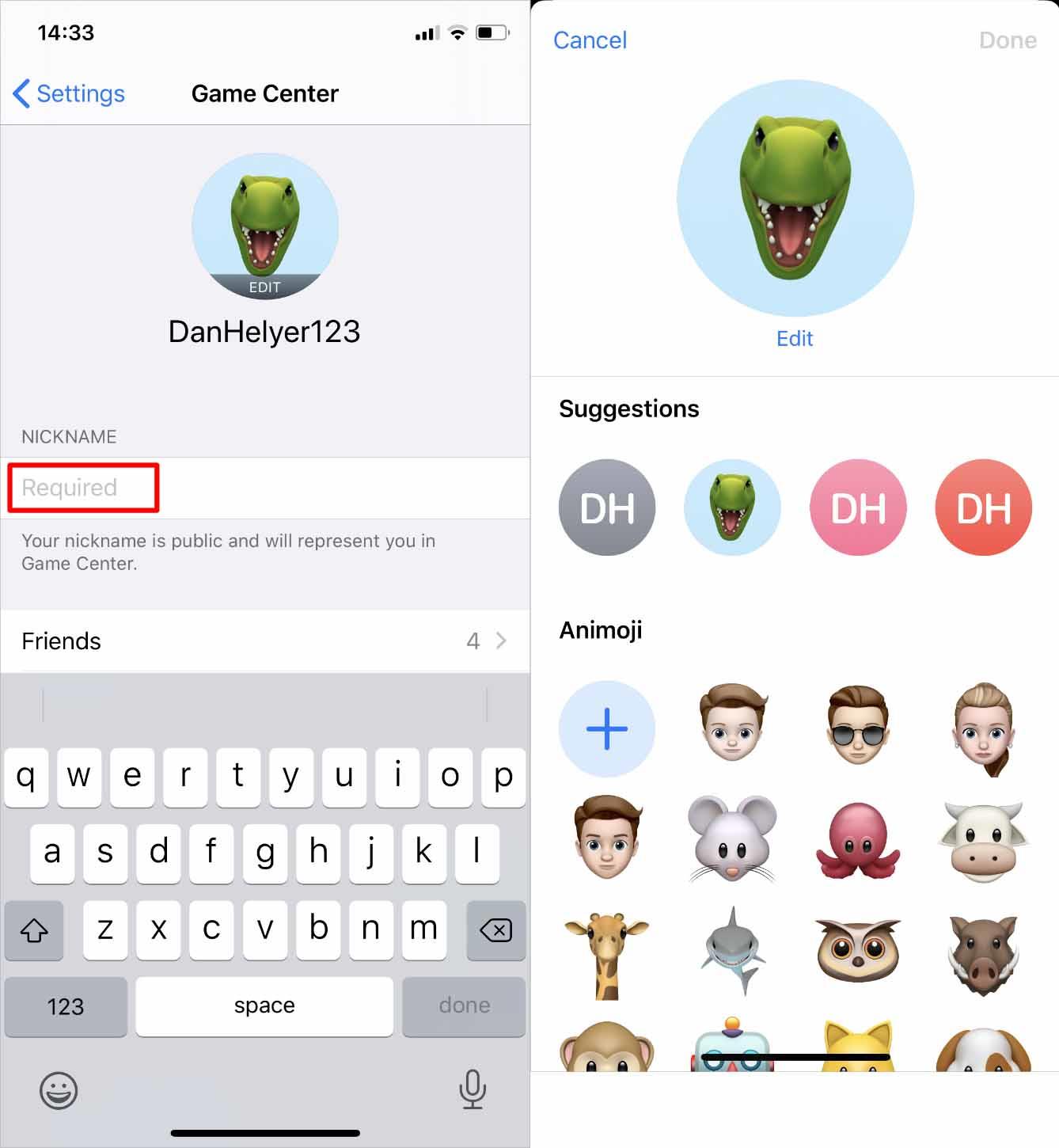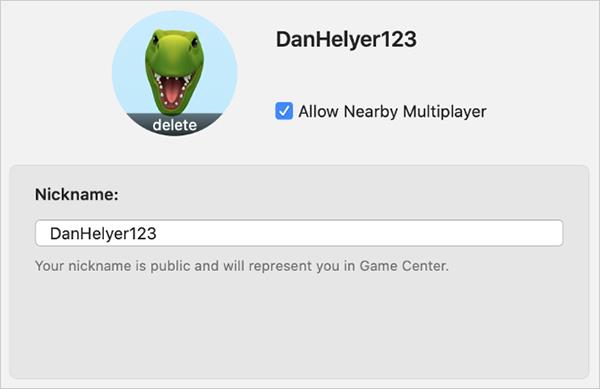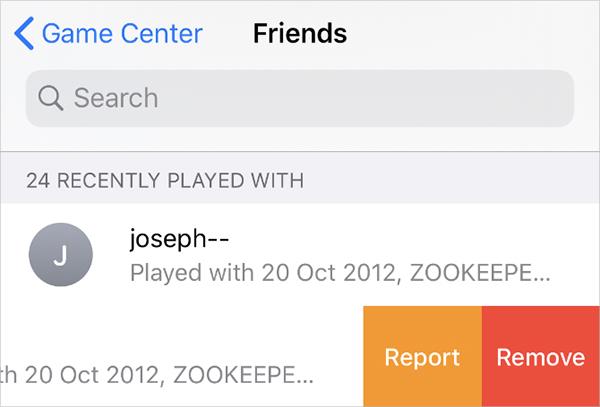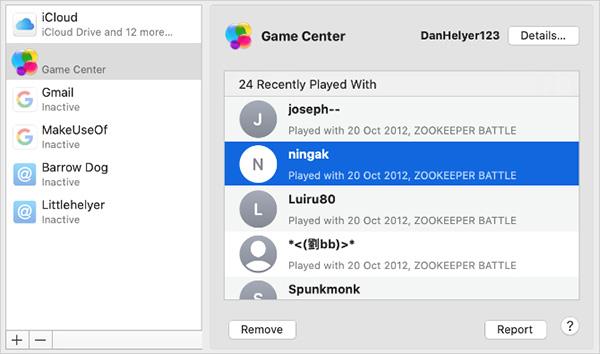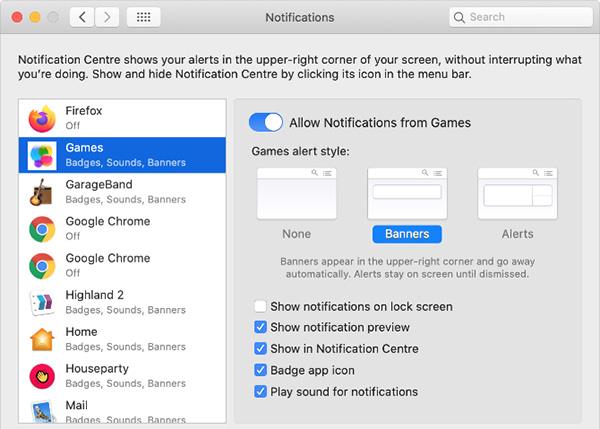Ігровий центр Apple дозволяє користувачам спілкуватися з друзями, щоб разом грати в ігри, порівнювати результати та змагатися, щоб досягти хороших результатів у грі. У цій статті Quantrimang покаже вам, як користуватися Game Center на Mac і iPhone.
Game Center — це ігровий сервіс, попередньо встановлений у macOS та iOS, що дозволяє вам грати в ігри з людьми з усього світу. Ви можете знайти людей, з якими можна грати в ігри, публікувати свої результати в таблицях лідерів, відстежувати свої досягнення та запрошувати друзів грати в ту саму гру.
Game Center дуже корисний для тих, хто любить грати в ігри з багатьма людьми або в складні ігри. Ось чому Game Center завжди присутній у більшості мобільних ігор , у які можна грати багатьом людям. Однак ви також можете використовувати Game Center, щоб грати в окремі ігри, зберігати результати тощо.
Що таке Game Center?
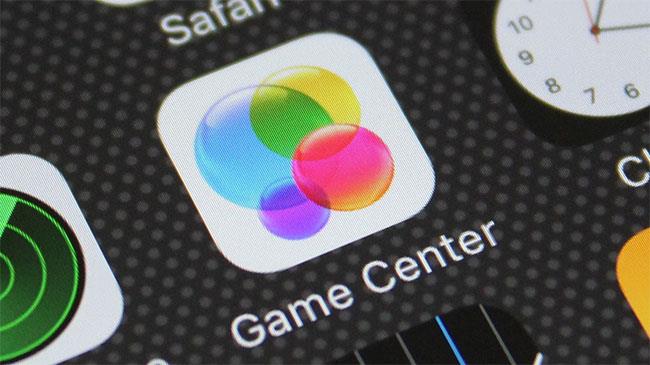
Game Center — це ігровий сервіс, попередньо встановлений у macOS та iOS
Game Center — це програма за замовчуванням, попередньо встановлена на пристроях Mac і iOS (включно з Apple TV), але, ймовірно, ви ніколи не користувалися нею (щонайбільше, відкривали її помилково). Нічого страшного! Ви не в усьому винні, оскільки ця функція не надто рекламована.
Game Center — це, по суті, стрілка Apple, спрямована на онлайн-соціальну мережу для багатокористувацьких ігор. За допомогою Game Center ви можете запрошувати друзів грати в ігри, розпочинати багатокористувацькі сеанси за допомогою пошуку партнерів, відстежувати досягнення та порівнювати результати в таблицях лідерів.
По суті, Game Center вважається таким же інструментом, як і ігрові платформи для Xbox, PlayStation і Steam, але для OS X і iOS. Він розроблений, щоб дозволити вам ділитися деякими функціями багатокористувацької гри між двома людьми, переглядати досягнення, змагатися з друзями за високі бали тощо.
Якщо ви використовуєте Mac, ви можете знайти Game Center у папці Applications. На iPhone або iPad Game Center залишатиметься на головному екрані, доки ви його не перемістите.
Увійшовши в систему, встановивши налаштування конфіденційності та створивши собі псевдонім, ви зможете додавати фотографії, переглядати друзів, ігри, завдання та ходи в покрокових іграх.
Якщо вам потрібна допомога з пошуком ігор, Game Center може надати пропозиції та надіслати вас у App Store, щоб купити ігри.
Є деякі налаштування, з якими ви, можливо, захочете ознайомитися, тож якщо ви перейдете в «Параметри» > «Game Center» на своєму iPhone або iPad, ви зможете змінити запрошення до гри та запити друзів. Подібним чином ви можете знайти налаштування Game Center в OS X у меню «Обліковий запис».
Встановіть Game Center на iPhone та Mac
Раніше Game Center був окремою програмою для iPhone і Mac, але з 2017 року Apple припинила це робити. Може здатися, що програми Game Center уже немає, але сьогодні вона фактично інтегрована в iOS і macOS.
Однак вам не потрібно завантажувати окрему програму, щоб встановити Game Center на свій пристрій. Ви можете отримати доступ до друзів Game Center, змінити ім’я/псевдонім, редагувати дані облікового запису в налаштуваннях (iOS) або системних налаштуваннях (Mac) на пристрої.
Без окремого додатка єдиний спосіб переглядати таблиці лідерів або запросити друзів зіграти в гру — використовувати попередньо встановлені налаштування в ігровому додатку. Якщо гра, у яку ви граєте, підтримує Game Center, виконайте пошук у таблиці лідерів і в розділах програми.
Щоб перевірити, чи програма підтримує Game Center, перегляньте інформацію в App Store, прокрутіть вниз до розділу Supports. Якщо ви вже завантажили програму, відкрийте її та подивіться, чи з’являється сповіщення Game Center у верхньому куті екрана під час першого запуску?
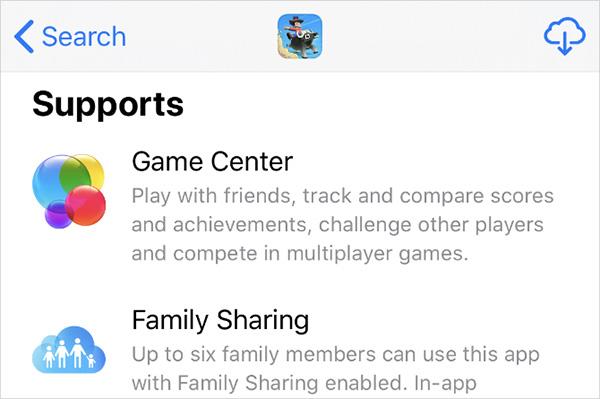
Інформація в додатку в App Store
Як увійти в Game Center
Ви можете керувати Game Center із налаштувань на iPhone та системних налаштувань на Mac. Однак спочатку вам потрібно ввійти в обліковий запис Apple ID, який ви використовуєте.
Якщо ви вирішите синхронізувати вміст між пристроями, які спільно використовують iCloud, Game Center синхронізуватиме ваші результати, збережені ігри та список друзів на всіх інших пристроях за допомогою того самого Apple ID.
Увійдіть на свій iPhone, iPad або iPod touch:
Увійдіть на Mac:
Як змінити ім'я в Game Center
Ваш псевдонім в Game Center буде вашим загальнодоступним іменем користувача, кожен побачить його, граючи з вами в ігри. Game Center не дозволить вам використовувати те саме ім’я, що й інший користувач, гарантуючи, що кожен користувач матиме унікальне ім’я.
Ви можете створити аватар, використовуючи символи свого ніка або скористатися Animoji. Однак аватари можна створювати лише на iPhone, iPad або iPod touch.
Змініть ім’я та фото на iPhone, iPad або iPod touch:
Змініть ім’я та аватар на Mac:
Ви не можете створити нове зображення профілю, але ви можете видалити старе. Для цього наведіть курсор на фотографію та виберіть Видалити.
Додавайте друзів або керуйте ними в Game Center
Game Center відстежуватиме всіх друзів у вашому списку, серед яких 25 друзів, з якими ви найчастіше граєте в ігри. Коли ви граєте в одну гру з одним із ваших друзів, ви можете бачити їхні результати в таблиці лідерів і чи грають вони разом в інші ігри.
Щоб подружитися в Game Center, вам потрібно надіслати їм посилання через повідомлення. Це означає, що ви можете дружити лише з людьми, чию електронну адресу чи номер телефону вони використовують для програми Повідомлення.
Знайди друзів на iPhone, iPad або iPod touch:
- Виберіть Друзі в налаштуваннях Game Center , щоб побачити всіх своїх друзів і людей, з якими ви спілкуєтеся. Проведіть пальцем ліворуч по обліковому запису користувача, щоб видалити друзів. Натисніть «Додати друзів» , щоб надіслати посилання для друга потрібній людині.
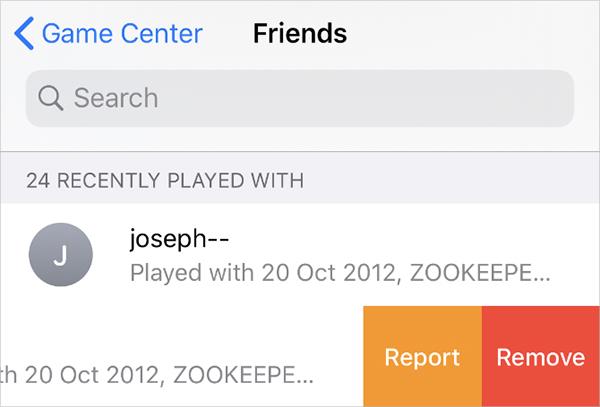
Список друзів на айфон
Ви можете ввімкнути опцію «Гравці поблизу» в Game Center, щоб подружитися з людьми поблизу. Цей режим дозволяє гравцям однієї гри запрошувати вас грати в гру через Wi-Fi і Bluetooth.
Керуйте списком друзів на Mac:
- Щоб побачити всіх своїх друзів у списку, виберіть свій обліковий запис Game Center у меню «Системні параметри» > «Облікові записи Інтернету» . Щоб видалити друга, виберіть обліковий запис цієї особи та натисніть кнопку «Видалити» внизу вікна. Однак ви не можете додавати друзів до Game Center на macOS.
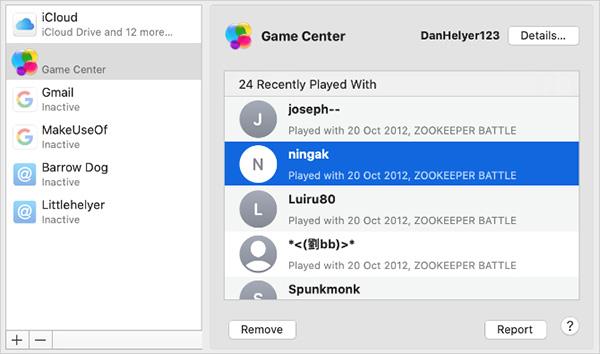
Список друзів на Mac
Якщо ви хочете дозволити людям навколо вас запрошувати вас грати в ігри, вам потрібно натиснути кнопку « Деталі» та ввімкнути опцію «Дозволити багатокористувацьку гру поблизу» .
Налаштування сповіщень Game Center
Після входу в Game Center ви можете налаштувати сповіщення на своєму iPhone, щоб мінімізувати кількість сповіщень про гру, які надходять на ваш пристрій. Або, якщо ви не хочете нічого пропустити, ви можете відредагувати сповіщення, щоб зробити їх якомога зрозумілішими.
Налаштування сповіщень на iPhone, iPad або iPod touch:
Налаштування сповіщень на Mac:
Як вийти з Game Center
Game Center вбудовано в операційні системи iPhone і Mac, тому ви не можете його видалити. Якщо ви більше не хочете використовувати Game Center на своєму пристрої, ви можете вийти та вимкнути цю функцію.
Ваш обліковий запис Game Center не буде видалено, ви можете будь-коли увійти знову. Однак, щоб видалити обліковий запис Game Center, ви також повинні видалити свій Apple ID.
Вийдіть із свого iPhone, iPad або iPod touch:
- Відкрийте налаштування Game Center , прокрутіть униз і виберіть Вийти . Game Center автоматично закриється, і функція буде вимкнена.
Вийти на Mac:
- Виберіть обліковий запис Game Center у розділі «Системні налаштування» > «Облікові записи Інтернету» , натисніть знак (-) , щоб видалити. Виберіть OK , щоб підтвердити, що ви хочете видалити цей обліковий запис на вашому Mac.
Скористайтеся перевагами Game Center з Apple Arcade
Усі чудові ігри на iPhone та Mac, більшість із яких підтримують Game Center. Але для найкращого досвіду вам слід зареєструватися на безкоштовну пробну версію Apple Arcade , щоб насолодитися першокласними іграми, розробленими спеціально для пристроїв Apple.