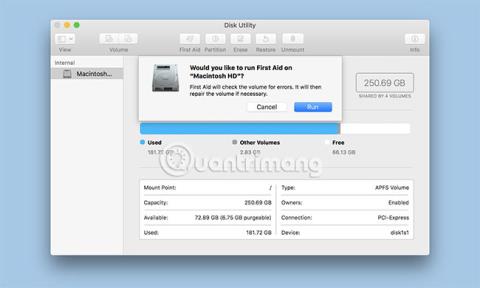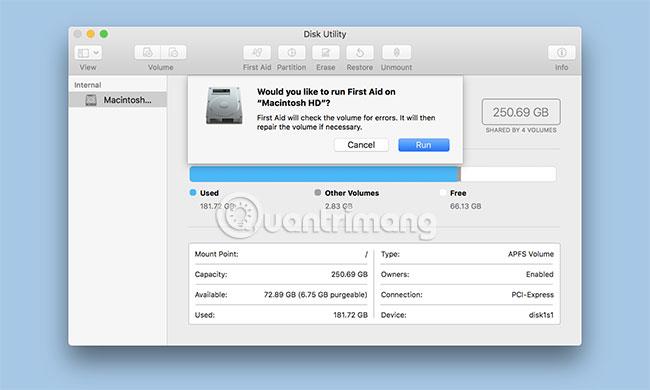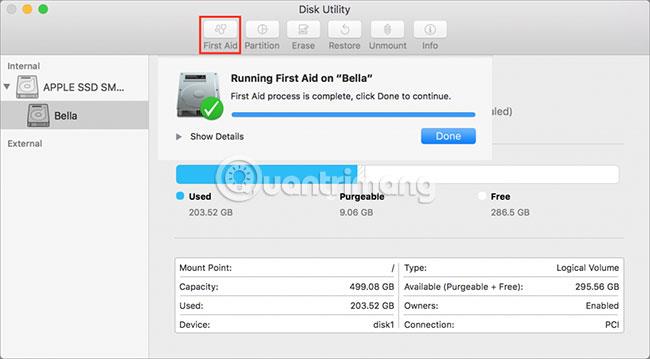Функція «Перша допомога» Disk Utility може перевірити працездатність жорсткого диска та, якщо необхідно, виконати ремонт структур даних жорсткого диска, щоб запобігти перетворенню невеликих проблем у серйозні.
З появою OS X El Capitan Apple внесла кілька змін у роботу функції First Aid у Disk Utility. Основна зміна полягає в тому, що First Aid більше не може перевірити диск незалежно від ремонту. Тепер, коли ви запускаєте First Aid, Disk Utility перевірить вибраний диск і, якщо будуть виявлені помилки, автоматично спробує вирішити проблему. До El Capitan ви могли просто запустити процес перевірки самостійно, а потім вирішити, чи хочете ви спробувати ремонт.
Перша допомога та завантажувальний диск
Ви можете використовувати First Aid Дискової утиліти на початковому диску Mac. Однак, щоб програма First Aid могла виконати будь-який ремонт, вибраний том потрібно спочатку відключити. Завантажувальний диск Mac не можна відключити під час використання, а це означає, що вам доведеться завантажувати Mac з іншого завантажувального пристрою. Це може бути будь-який диск, на якому встановлено завантажувальну копію OS X. Або ж ви можете використовувати том Recovery HD, створений OS X під час інсталяції на вашому Mac.
Ця стаття надасть вам інструкції щодо використання First Aid Дискової утиліти на незавантажувальних томах, а потім використання First Aid, коли вам потрібно відновити завантажувальний том Mac. Ці два методи схожі. Основна відмінність полягає в необхідності завантаження з іншого тому замість звичайного завантажувального тому. У цьому прикладі ми будемо використовувати диск Recovery HD, який було створено під час встановлення OS X.
Перша допомога з гучністю не має функції запуску
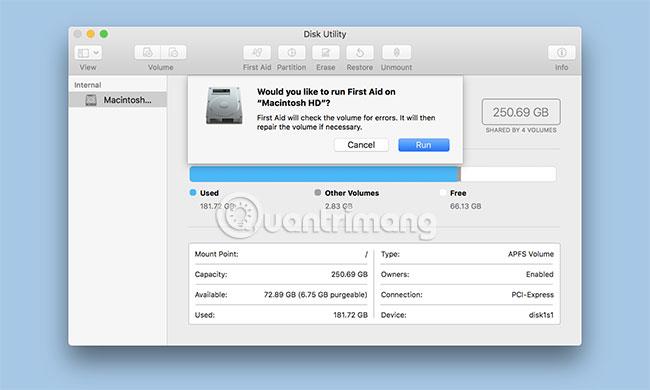
1. Запустіть Disk Utility, розташовану в /Applications/Utilities/.
2. Оскільки ви, ймовірно, будете час від часу використовувати Дискову утиліту, найкраще додати її до Dock для полегшення доступу в майбутньому.
3. Вікно Disk Utility відображається у вигляді 3 панелей. У верхній частині вікна є панель із часто використовуваними функціями, включно з наданням першої допомоги. Ліворуч розташована бічна панель, яка показує всі томи, підключені до вашого Mac, а праворуч розташована головна панель, на якій показано інформацію про поточну вибрану дію чи пристрій.
4. На бічній панелі виберіть том, на якому потрібно запустити First Aid. Обсяги – це елементи безпосередньо під основною назвою пристрою. Наприклад, у вас може бути жорсткий диск Western Digital із двома томами під назвою Macintosh HD і Music.
5. На правій панелі відображатиметься інформація про вибраний том, включаючи розмір і використану ємність.
6. Вибравши том, який потрібно перевірити та відновити, натисніть кнопку «Перша допомога» вгорі.
7. З’явиться спадна панель із запитом, чи бажаєте ви запустити First Aid на вибраному тому. Натисніть «Виконати» , щоб почати процес перевірки та відновлення.
8. Панель, що випадає, буде замінена іншою панеллю, яка відображає статус процесу перевірки та відновлення. У нижній лівій частині таблиці ви побачите маленький трикутник. Натисніть на цей трикутник, щоб відобразити деталі.
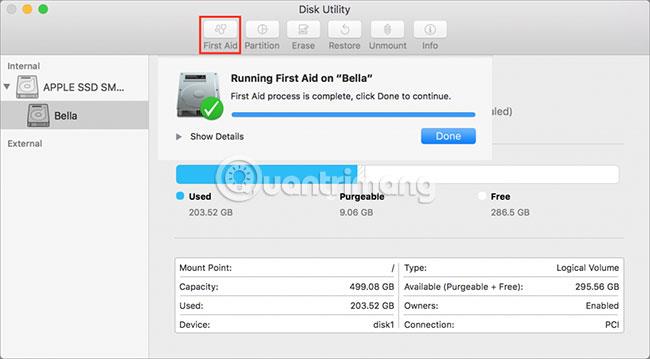
9. У розділі деталей буде описано кроки, виконані під час процесу перевірки та ремонту. Фактичні повідомлення, що відображаються, відрізнятимуться залежно від типу тома, який перевіряється чи ремонтується. Стандартні жорсткі диски можуть відображати інформацію про каталоги файлів, ієрархії каталогів і багатоканальні файли, тоді як жорсткі диски Fusion перевірятимуть додаткові елементи, такі як заголовки сегментів і контрольні точки (процес зупинки системи в певний момент для визначення стану середовища) .
10. Якщо помилок не знайдено, у верхній частині розкривної таблиці з’явиться зелена позначка.
Якщо будуть виявлені помилки, почнеться процес ремонту.
Ремонт жорсткого диска
Деякі зауваження щодо того, чого ви можете очікувати, використовуючи First Aid для ремонту жорсткого диска:
Якщо Перша допомога повідомляє, що з диском все гаразд або що диск було відремонтовано, все зроблено. У деяких попередніх версіях First Aid необхідно було запускати процес відновлення кілька разів, щоб переконатися, що відновлення завершено; але тепер це вже не потрібно.
Якщо First Aid відображає помилку «Перекривається розподіл обсягу» , Дискова утиліта створить папку DamagedFiles на кореневому рівні завантажувального диска. Ця помилка вказує на те, що два файли (або, можливо, більше) займають одне місце на диску, який ремонтується. Швидше за все обидва файли пошкоджено, але існує невелика ймовірність, що ви зможете відновити один або обидва ці файли.
Ви можете перевірити файли в папці DamagedFiles. Якщо вам не потрібен цей файл або ви можете легко його відновити, просто видаліть файл і готово. Якщо цей файл дуже важливий, перевірте резервну копію, щоб знайти придатну копію.
Якщо First Aid повідомляє «Основне завдання повідомило про збій» , це означає, що First Aid не вдалося відновити. Однак не здавайтеся. Спробуйте запустити процес відновлення ще раз кілька разів.
Якщо відновлення не вдалось і у вас є резервна копія всіх даних, що зберігаються на проблемному диску, вам слід переформатувати диск і виконати чисту інсталяцію OS X. Потім вам слід переформатувати диск і виконати чисту інсталяцію OS X. можна відновити дані резервної копії за допомогою Migration Assistant.
Перша допомога на завантажувальному диску
Перша допомога Disk Utility має спеціальний живий режим , який можна використовувати під час запуску на завантажувальному диску. Однак ви можете лише виконувати перевірку диска, коли операційна система запущена з того самого диска. У разі виявлення помилки відображається повідомлення «Перша допомога», але спроба відремонтувати накопичувач не робиться.
Існує кілька способів вирішення проблеми, тому ви можете протестувати та відновити звичайний завантажувальний диск вашого Mac. Методи включають завантаження з тома OS X Recovery HD або іншого диска, що містить OS X.
( Зверніть увагу : якщо ви тестуєте диск Fusion, ви повинні завантажитися з OS X 10.8.5 або новішої версії. Ви повинні використовувати ту саму версію OS X, яку встановлено на вашому поточному завантажувальному диску).
Завантажтеся з Recovery HD
Ви знайдете повні покрокові інструкції щодо завантаження з Volume Recovery HD і запуску Disk Utility у посібнику: Використовуйте Volume HD Recovery для перевстановлення OS X або усунення несправностей Mac.
Після того, як ви успішно перезавантажилися з Recovery HD і запустили Disk Utility, ви можете використати наведений вище метод, щоб скористатися First Aid на незавантажувальному диску для перевірки та відновлення диска.
Сподіваюся, ви успішні.