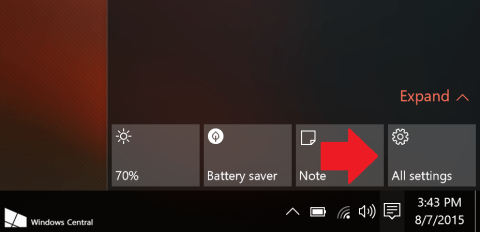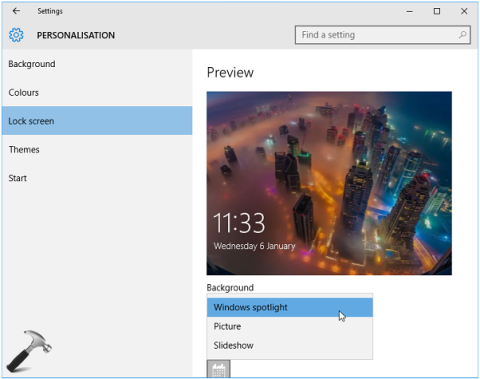Windows Spotlight är en av de nya funktionerna i Windows 10, som låter användare ladda ner och använda dagens foton från Bing Images för att använda som bakgrundsbild på låsskärmen.
Den här funktionen är ganska bra och hjälper dig att ändra bakgrundsbilden på låsskärmen regelbundet och automatiskt med de mest underbara bilderna.
Men ibland när de använder Spotlight får användare ofta felmeddelanden. Det mest grundläggande felet är att Spotlight inte fungerar.
I artikeln nedan kommer Tips.BlogCafeIT att guida dig hur du åtgärdar det här problemet.
1. Aktivera Spotlight-funktionen i Windows 10
För att aktivera Spotlight-funktionen i Windows 10, öppna först appen Inställningar , välj sedan Anpassning och välj sedan Låsskärm .
Klicka sedan på alternativet Windows Spotlight under Bakgrund i den högra rutan.

Så Spotlight-funktionen är aktiverad på din Windows 10-dator.

Notera:
Din Windows 10-dator måste vara ansluten till internet för att Spotlight ska fungera.
2. Åtgärda felet att Windows Spotlight inte fungerar på Windows 10
Använd File Explorer
1. Inaktivera Windows Spotlight-funktionen i programmet Inställningar. Du kan välja alternativet Bild eller Bildspel som bakgrund för låsskärmen.
2. Tryck på tangentkombinationen Windows + E för att öppna Utforskaren. Klicka på fliken Visa i Filutforskaren .
Markera sedan alternativet Dolda objekt och navigera till sökvägen nedan:
C:\Users\AppData\Local\Packages\Microsoft.Windows.ContentDeliveryManager_<>ID>\LocalState\Assets
Notera:
Ersätt med ditt användarkontonamn.

3. I mappen Assess , radera allt i mappen för att lämna mappen tom.
4. Återaktivera nu Windows Spotlight-funktionen i programmet Inställningar.
Tryck sedan på tangentkombinationen Windows + L för att öppna låsskärmen och kontrollera om Windows Spotlight-funktionen fungerar eller inte?
Använd felsökaren för systemunderhåll
Om du åtgärdar Spotlight-felet som inte fungerar i Windows 10 med File Explorer utan resultat, kan du åtgärda felet genom att köra felsökaren för systemunderhåll.
1. Öppna Kontrollpanelen > Felsökning > Visa alla . Här ser du de tillgängliga felsökningspaketen.
Windows 10 har 22 inbyggda felsökningspaket.

Klicka på felsökningsalternativet du upplever.
2. I fönstret Felsökare klickar du på Avancerat och markerar sedan alternativet Tillämpa reparationer automatiskt .
Välj sedan Nästa.
3. När du felsöker vissa program måste du vara under administratörsbehörighet.
Klicka på alternativet Prova att felsöka som administratör .

4. Felsökningsverktyget på Windows 10 kommer att kontrollera och upptäcka installationsproblem.

När felsökaren upptäcker något problem kommer det automatiskt att fixa det.
5. När processen är slut klickar du på Visa detaljerad information för att se feldetaljer.

Se några fler artiklar nedan:
Lycka till!