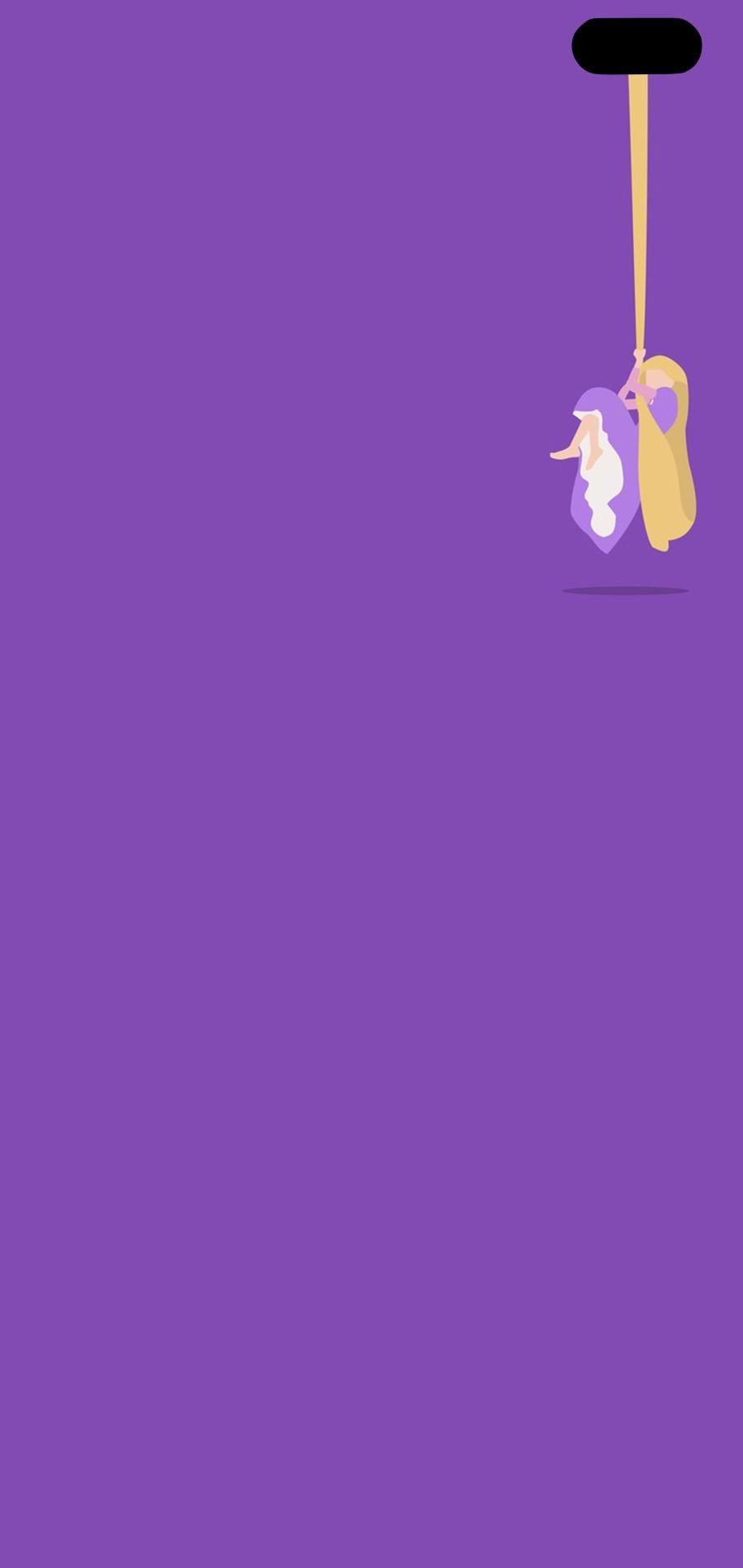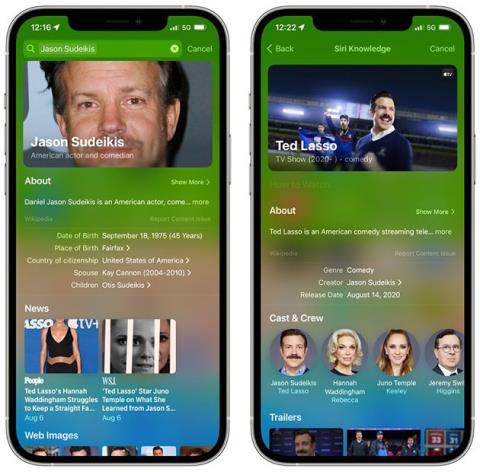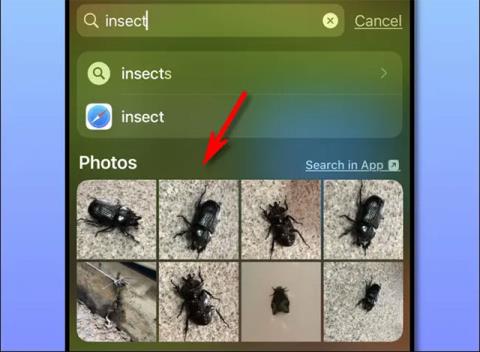Windows Spotlight är en ny funktion i Windows 10, som låter användare ladda ner och använda dagens foton från Bing Images för att använda som låsskärm, förutom att du kan rösta och kommentera bilden.
I det övre högra hörnet av skärmen kan du uttrycka dina preferenser genom att välja fingret uppåt (visar kärlek) eller fingret nedåt med den aktuella bilden. Om du inte gillar det försvinner bilden. Om du vill kommer en liknande bild att visas nästa gång.
Den här funktionen är ganska trevlig, så att du automatiskt kan ändra låstapeten regelbundet, tillsammans med de mest fantastiska bilderna.
När du använder Spotlight, om du gillar vissa bilder och vill använda dem på andra datorer, kan du ladda ner och spara dem genom att göra följande.
Hur man laddar ner bilder som visas på Windows 10-låsskärmen
Hitta och spara Windows Spotlight-bakgrundsbilder med PowerShell Script
1. Ladda ner PowerShell-skriptet Find_Windows_Spotlight_images.ps1 .
Koda:
$WindowsSpotlightFolder = "$env:USERPROFILE\AppData\Local\Packages\Microsoft.Windows.ContentDeliveryManager_cw5n1h2txyewy\LocalState\Assets"
$WindowsSpotlightImages = "$env:USERPROFILE\Desktop\SpotlightImages\"
if (Test-Path $WindowsSpotlightImages) {
$FolderTimestamp = Get-Date (Get-Item $WindowsSpotlightImages).LastWriteTime -Format "yyyyMMdd.HHmmss"
Rename-Item -Path $WindowsSpotlightImages -NewName ('SpotlightImages-' + $FolderTimestamp) -Force
Remove-Variable FolderTimestamp # Cleanup
}
New-Item -Path $WindowsSpotlightImages -ItemType Directory | Out-Null
Add-Type -AssemblyName System.Drawing
$ImagesToCopy = @()
$(Get-ChildItem -Path $WindowsSpotlightFolder).FullName | ForEach-Object {
$Image = [System.Drawing.Image]::Fromfile($_)
$Dimensions = "$($Image.Width)x$($Image.Height)"
If ($Dimensions -eq "1920x1080") {
$ImagesToCopy += $_
}
$Image.Dispose()
}
$ImagesToCopy | Copy-Item -Destination $WindowsSpotlightImages
$FileNumber = 0
Get-ChildItem -Path $WindowsSpotlightImages | Sort-Object LastWriteTime |
foreach {
$FileNumber += 1
Rename-Item -Path $_.FullName -NewName ("1920x1080_" + $FileNumber.ToString("000") + '.jpg')
}
# Report
$NewSpotlgihtImages = Get-ChildItem -Path $WindowsSpotlightImages
if ($NewSpotlgihtImages) {
Write-Host
($NewSpotlgihtImages).Name
Write-Host `n($NewSpotlgihtImages).Count "new images were copied into $WindowsSpotlightImages`n" -ForegroundColor Green
}
else {
Write-Host "`nNo new images were copied.`n" -ForegroundColor Red
Remove-Item $WindowsSpotlightImages -Force
}
# Cleanup
Remove-Variable WindowsSpotlightFolder, WindowsSpotlightImages, ImagesToCopy, Image, Dimensions, FileNumber, NewSpotlgihtImages
2. Spara .ps1-filen på skrivbordet.
3. Avblockera .ps1-filer.
4. Högerklicka eller tryck och håll ned .ps1-filen och klicka på Kör med PowerShell .
5. Du kommer nu att ha en SpotlightImages- mapp på skrivbordet med 1920 x 1080 Windows Spotlight-bilder sparade i den.

SpotlightImages-mappen på skrivbordet med 1920 x 1080 Windows Spotlight-bilder sparade i den
Hitta och spara Windows Spotlight-bakgrundsbilden manuellt
1. Kopiera och klistra in mappen nedan i filutforskarens adressfält och klicka för att öppna Entermappen Tillgångar .
Obs ! Mappplatsen nedan visas i strängvärdet för LandscapeAssetPath för registernyckeln nedan.
HKEY_CURRENT_USER\SOFTWARE\Microsoft\Windows\CurrentVersion\Lock Screen\Creative
%LocalAppData%\Packages\Microsoft.Windows.ContentDeliveryManager_cw5n1h2txyewy\LocalState\Assets
2. Välj alla objekt i mappen Tillgångar och kopiera dem alla till en annan mapp (t.ex. %UserProfile%\Pictures ) som du väljer.
Om du vill kan du också högerklicka på en fil, klicka på Öppna med och välja Windows Photo Viewer för att se Windows Spotlight-bilden listad.

Markera alla objekt i mappen Tillgångar och kopiera dem alla till en annan mapp
3. Öppna mappen (till exempel %UserProfile%\Pictures ) som du sparade objekten i, klicka på fliken Arkiv, klicka på Öppna Windows PowerShell och välj Öppna Windows PowerShell igen.

Klicka på fliken Arkiv, tryck på Öppna Windows PowerShell två gånger
4. Ange varje kommando nedan i PowerShell , tryck på Enterefter varje kommando och stäng PowerShell när du är klar. Detta kommer att byta namn på alla objekt i mappen och lägga till filtillägget .jpg.
cmd
ren * * .jpg

Ange kommandot i PowerShell
5. Lägg till kolumnen Dimensioner i mappen (till exempel %UserProfile%\Pictures ) där du sparade objekten. Ändra mappvy för att sortera efter dimensionsdetaljer i fallande ordning.
6. Du kommer att märka att Windows Spotlight-bilden kommer att ha olika storlek för PC och mobila enheter. Du kan ta bort de du inte vill spara.

Windows Spotlight-bilder kommer att ha olika storlekar för PC och mobila enheter
7. Detta är en 1920 x 1080 Windows Spotlight PC-bild som visas i extra stor ikonvy.

Detta är en 1920 x 1080 Windows Spotlight PC-bild som visas i extra stor ikonvy
Om du inte vill använda PowerShell kan du ladda ner valfritt Rename Utility som Bulk Renameing Utility till din dator och installera det.
När installationen är klar öppnar du programmet, navigerar till mappen, markerar alla filer och lägger sedan till tillägget ".jpg" .
Om du är lat för att ladda ner den manuellt kan du ladda ner hela Windows Spotlight-sviten här.
Se några fler artiklar nedan:
Lycka till!