Hur man skapar en hemlig konversation med anteckningsprogrammet (Notes) på iPhone

För närvarande finns det många olika meddelandeprogram som du kan välja mellan när du vill ha en privat konversation på din iPhone.

Det finns uppenbarligen ingen inbyggd app som stöder åtkomst till Apple Notes på 10. Det finns dock några sätt du fortfarande kan läsa och redigera dina iPhone, iPad och Mac-anteckningar på på din dator som kör operativsystemet. Låt oss ta reda på det nedan.
Använd iCloud-webbplatsen för att komma åt Apple Notes
På iCloud-webbplatsen kan du komma åt olika Apple-tjänster på enheter som inte bär Apple-logotypen, inklusive Notes. På en Windows 10-dator kan du helt enkelt använda din vanliga webbläsare och besöka den här webbplatsen för att få tillgång till alla anteckningar som sparats på din iPhone, iPad och macOS-enheter.
Se först till att anteckningarna på dina Apple-enheter är synkroniserade med iCloud.
På din iPhone eller iPad, navigera till Inställningar > [Ditt namn] > iCloud och slå på reglaget bredvid " Anteckningar ".
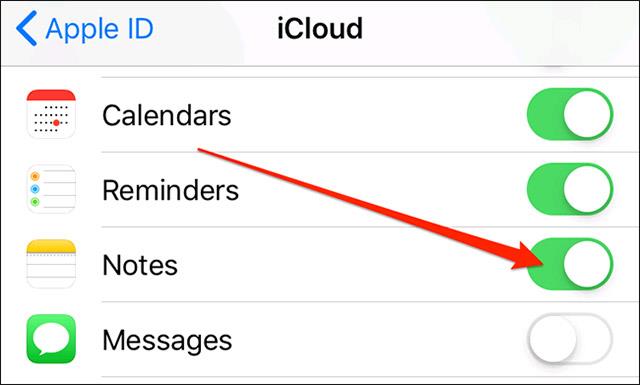
På macOS, klicka på Apple-ikonen i det övre vänstra hörnet av skärmen, klicka på " Systeminställningar ", välj " iCloud " och markera rutan till vänster om avsnittet " Anteckningar " .
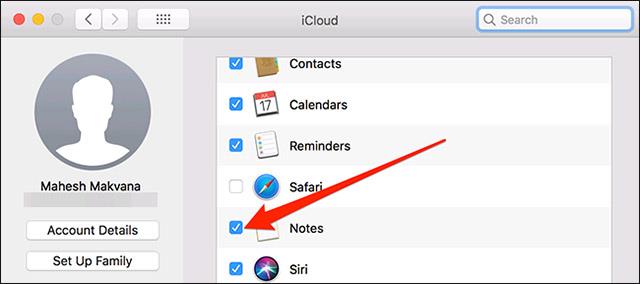
Dina anteckningar synkroniseras nu till iCloud. Du kan komma åt dem från din Windows-dator genom att starta en webbläsare, navigera till iCloud-webbplatsen och logga in på respektive konto.
Klicka på " Notes " på iCloud-webbplatsen och du kommer att se alla dina synkroniserade iOS- och macOS-anteckningar på skärmen.
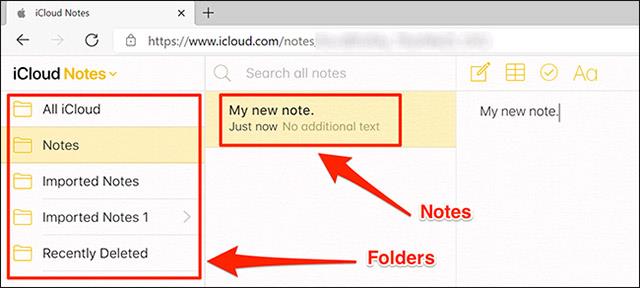
Du kan visa och redigera alla dessa anteckningar, eller till och med skapa nya anteckningar om du vill.
Skapa en progressiv webbapp (PWA) för att se Apple Notes på Windows 10
Som ett andra alternativ kan du skapa en PWA-app för att visa alla dina Apple-anteckningar i ett dedikerat appliknande gränssnitt.
Du kan använda både Microsoft Edge och Google Chrome för att skapa en PWA-app för Apple Notes. Låt oss ta Chrome till exempel:
Öppna först Chrome på din Windows 10-dator, klicka sedan på ikonen med tre vertikala prickar i det övre högra hörnet på skärmen och välj Fler verktyg > Skapa genväg .
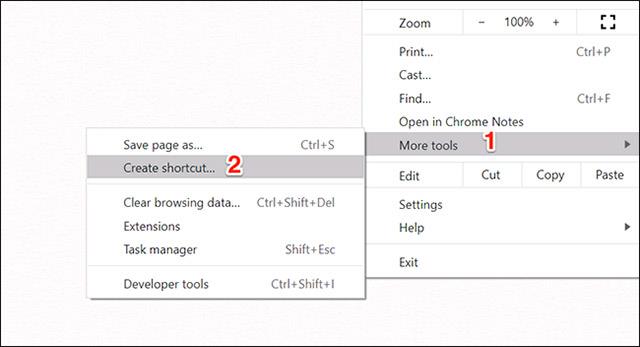
Markera rutan " Öppna som fönster " och klicka sedan på " Skapa ". Du kan ändra programmets namn om du vill.
Nu kommer du att se genvägen till denna PWA-applikation skapad på skrivbordet. I likhet med andra vanliga applikationer kan du också söka efter PWA-applikationer i " Start "-menyn.
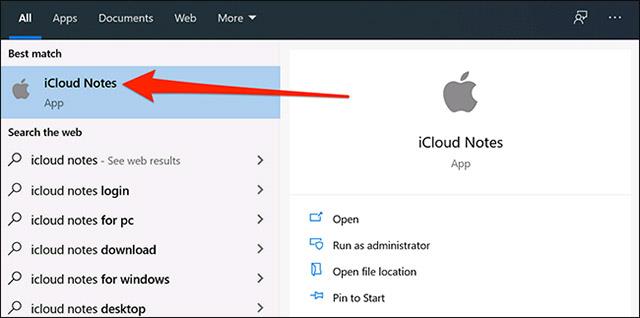
Om du klickar på den här appen öppnas Apple Notes som om du hade den faktiska Notes-appen installerad på din Windows 10-dator. Det ger dig känslan och utseendet av en ren inbyggd app.
Eftersom detta är ett standard Windows-program kan du även avinstallera det om du inte längre behöver det. Gör detta genom att navigera till Kontrollpanelen > Avinstallera ett program , välj programmet i listan och klicka på " Avinstallera ".
Använd Gmail för att visa Apple Notes på Windows 10
Som en sista metod kan du helt integrera Gmail med Apple Notes och se alla dina iOS- och macOS-anteckningar på din Windows 10-dator.
Här är några saker du bör veta innan du fortsätter:
Börja med att navigera till Inställningar > Lösenord och konton > Gmail och slå på " Anteckningar " på din iOS-enhet.
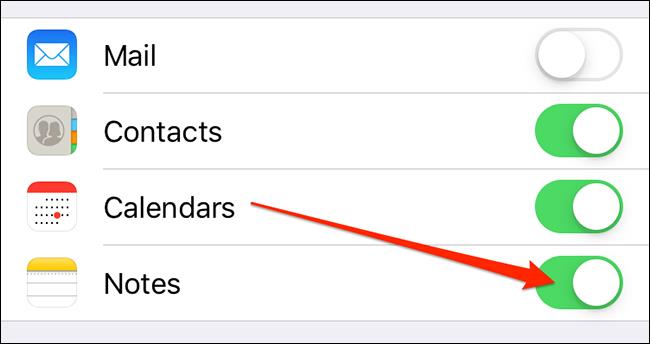
Om du kör iOS 14 eller senare måste du gå till Inställningar > Kontakter > Konton > Gmail och slå på växelknappen " Notes " .
Gmail kommer omedelbart att skapa en ny mapp med namnet " Gmail " i Notes-appen på din iOS-enhet. Alla anteckningar som du skapar i det här " Gmail "-avsnittet är tillgängliga från ditt Gmail-konto.
För att se dessa anteckningar i Gmail, öppna Gmails webbplats och klicka på avsnittet " Anteckningar " till vänster. Du kommer att se alla anteckningar du skapade i avsnittet " Gmail " från Notes-appen på din Apple-enhet.

För närvarande finns det många olika meddelandeprogram som du kan välja mellan när du vill ha en privat konversation på din iPhone.
Quick Note introducerades med iPadOS 15 och ger iPad-användare ett bekvämt sätt att göra anteckningar från valfri skärm eller öppen app.
Det finns några sätt du fortfarande kan läsa och redigera dina iPhone-, iPad- och Mac-anteckningar på på din Windows-dator.
Om du av någon anledning inte vill att dina anteckningar ska synkroniseras, ändra inställningen för lokal anteckningslagring.
Quick Note introducerades med iPadOS 15 och ger iPad-användare ett bekvämt sätt att göra anteckningar från valfri skärm eller öppen app.
Kioskläge på Windows 10 är ett läge för att endast använda 1 applikation eller endast åtkomst till 1 webbplats med gästanvändare.
Den här guiden visar hur du ändrar eller återställer standardplatsen för mappen Kamerarulle i Windows 10.
Redigering av hosts-filen kan göra att du inte kan komma åt Internet om filen inte ändras på rätt sätt. Följande artikel hjälper dig att redigera hosts-filen i Windows 10.
Om du minskar storleken och kapaciteten på foton blir det lättare för dig att dela eller skicka dem till vem som helst. I synnerhet på Windows 10 kan du ändra storlek på foton med några enkla steg.
Om du inte behöver visa nyligen besökta föremål och platser av säkerhetsskäl eller integritetsskäl kan du enkelt stänga av det.
Microsoft har precis släppt Windows 10 Anniversary Update med många förbättringar och nya funktioner. I den här nya uppdateringen kommer du att se många förändringar. Från stöd för Windows Ink-penna till stöd för webbläsartillägg för Microsoft Edge, Start-menyn och Cortana har också förbättrats avsevärt.
En plats för att styra många operationer direkt i systemfältet.
På Windows 10 kan du ladda ner och installera grupppolicymallar för att hantera Microsoft Edge-inställningar, och den här guiden visar dig processen.
Dark Mode är ett mörk bakgrundsgränssnitt på Windows 10, som hjälper datorn att spara batteri och minska påverkan på användarens ögon.
Aktivitetsfältet har begränsat utrymme, och om du regelbundet arbetar med flera appar kan du snabbt få ont om utrymme för att fästa fler av dina favoritappar.












