Hur man skapar en hemlig konversation med anteckningsprogrammet (Notes) på iPhone

För närvarande finns det många olika meddelandeprogram som du kan välja mellan när du vill ha en privat konversation på din iPhone.

Quick Note introducerades med iPadOS 15 och ger iPad-användare ett bekvämt sätt att göra anteckningar från valfri skärm eller öppen app. Dessutom kan du göra en mängd olika justeringar i anteckningen, samt komma åt den på andra enheter som iPhone och Mac.
Skapa en snabb anteckning på iPad
Apple erbjuder dig några enkla sätt att skapa snabbanteckningar på iPad:
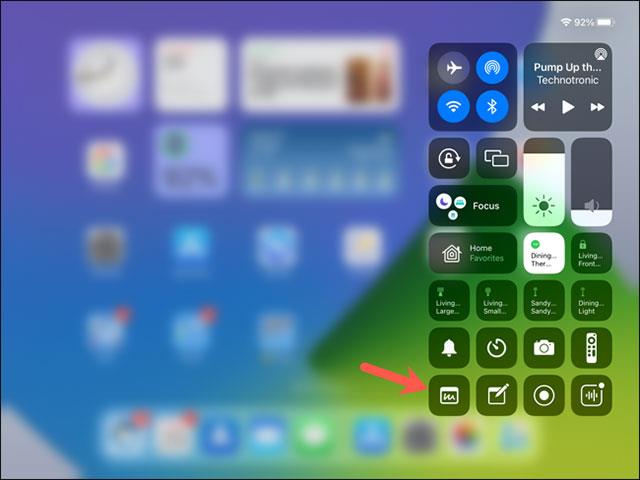
Lägg till Quick Note i Control Center
För att lägga till Quick Note-ikonen i Control Center på iPad, öppna först menyn Inställningar och klicka på "Control Center" till vänster.
Tryck sedan på plustecknet bredvid Snabbanteckning i avsnittet Fler kontroller. Detta kommer att ta med Quick Note till Control Center. Du kan sedan dra den till vilken position du vill.
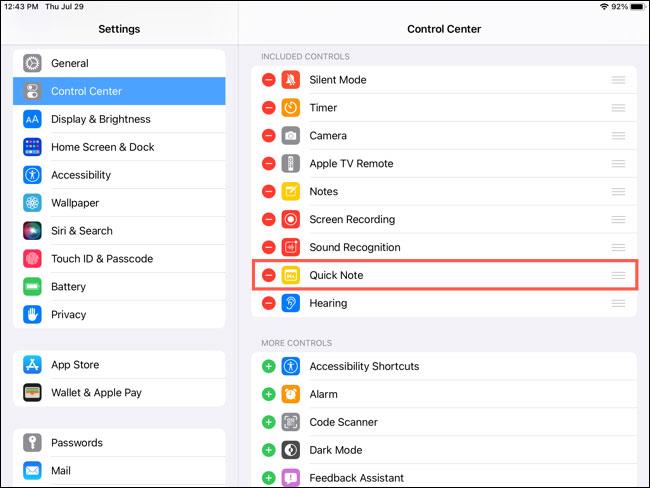
Anteckna
Du kan dra nytta av de många tillgängliga verktygen för att göra snabba anteckningar. Det går bra att använda Apple Pencil, tangentbord eller verktygspalett i Quick Note.
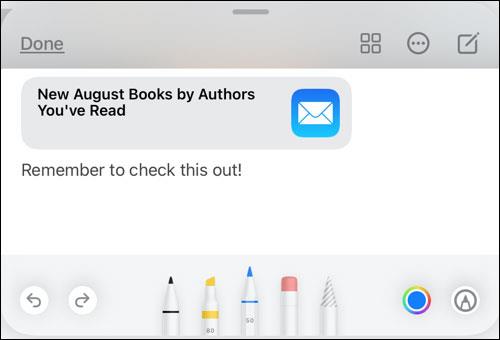
Justera storlek och position
Med en anteckning öppen kan du peka och dra den vart du vill på skärmen. Dessutom kan du även flexibelt ändra storleken på anteckningar genom att dra och släppa med fingertopparna.
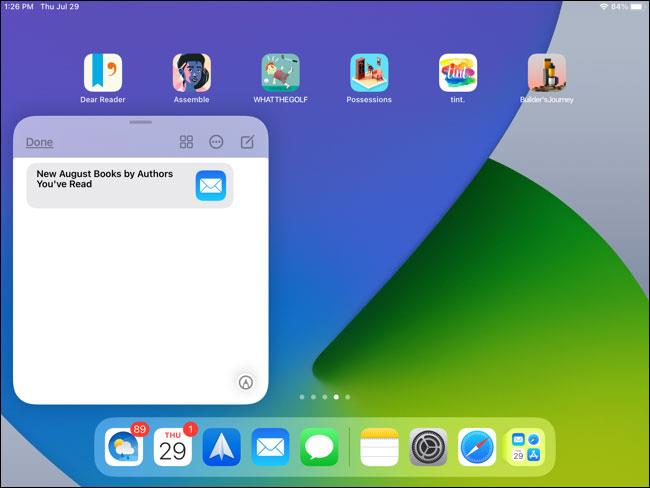
Lägg till länkar till anteckningar
När du skapar en snabbanteckning med ett öppet program, som Safari, upptäcker den automatiskt en tillgänglig länk. Du kommer att se den här skärmen i Quick Note. Tryck på "Lägg till länk" så visas länken i din anteckning.
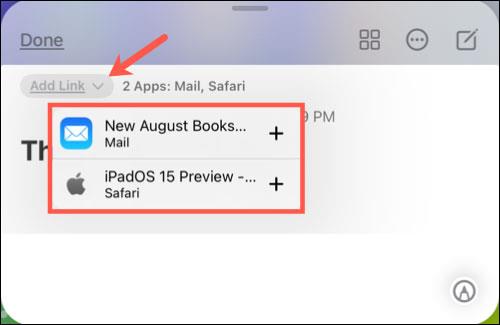
Om det finns flera länkar, tryck på "Lägg till länk" och välj länken du vill lägga till i anteckningen.
När du gör detta och besöker webbplatsen eller appen igen, kommer du att se en liten motsvarande anteckning visas i det nedre högra hörnet av skärmen.
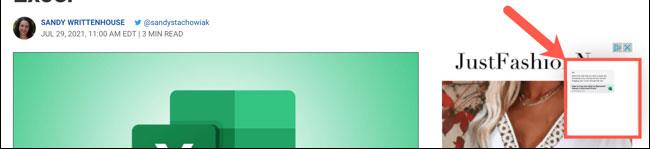
Visa skapade anteckningar
När du öppnar Quick Notes ser du en rad med prickar längst ner. Detta visar hur många snabba anteckningar du har. Svep bara i tur och ordning för att granska varje anteckning.
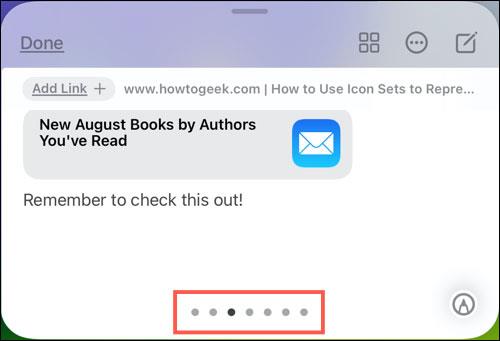
Utöver Quick Notes skärmvy, finns det också en dedikerad mapp för att lagra anteckningar som du har skapat. Särskilt kan du komma åt den här mappen helt när du öppnar Notes-programmet på iPhone och Mac. Så du kan enkelt synkronisera anteckningar mellan dina olika Apple-enheter.
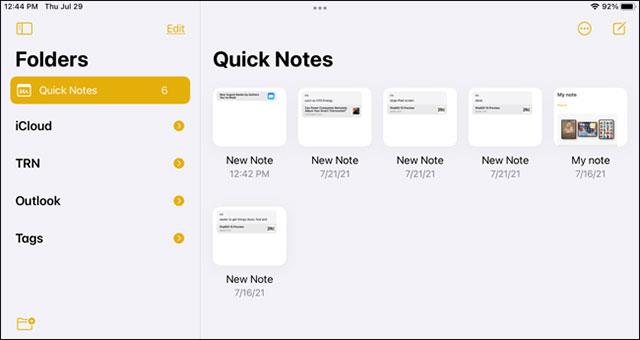
Använd alternativ för snabbredigering av anteckningar
För att namnge din anteckning, sveper du helt enkelt nedåt i anteckningens brödtext så ser du den föreslagna titeln högst upp. Klicka på "Redigera" för att ge den ett nytt namn.
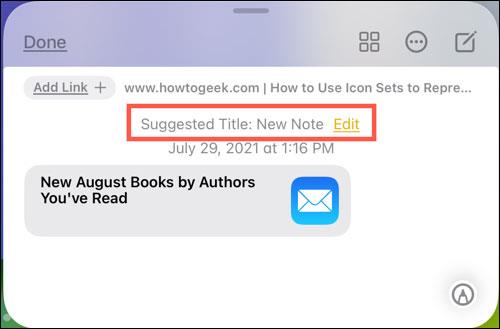
Ange ett nytt namn och tryck på "Klar" när du är klar.
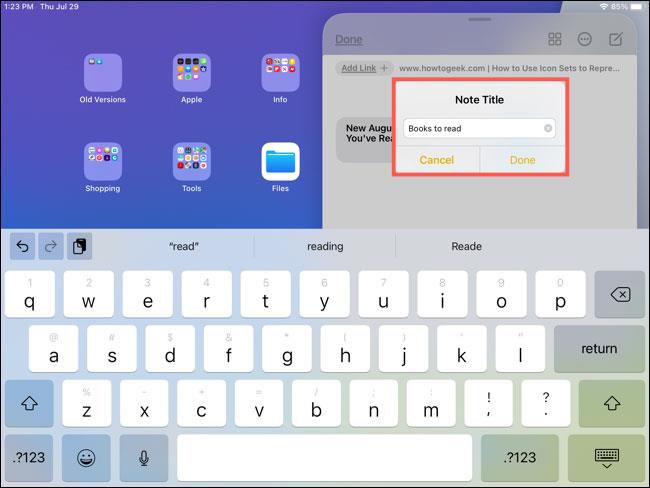
Du kommer också att se ett litet verktygsfält överst i anteckningen, så att du kan göra några ytterligare saker med anteckningen:
Ovan är grunderna om Quick Note. Hoppas du får en bra upplevelse av din iPad!
För närvarande finns det många olika meddelandeprogram som du kan välja mellan när du vill ha en privat konversation på din iPhone.
Quick Note introducerades med iPadOS 15 och ger iPad-användare ett bekvämt sätt att göra anteckningar från valfri skärm eller öppen app.
Det finns några sätt du fortfarande kan läsa och redigera dina iPhone-, iPad- och Mac-anteckningar på på din Windows-dator.
Om du av någon anledning inte vill att dina anteckningar ska synkroniseras, ändra inställningen för lokal anteckningslagring.
Quick Note introducerades med iPadOS 15 och ger iPad-användare ett bekvämt sätt att göra anteckningar från valfri skärm eller öppen app.
Sound Check är en liten men ganska användbar funktion på iPhone-telefoner.
Foto-appen på iPhone har en minnesfunktion som skapar samlingar av foton och videor med musik som en film.
Apple Music har vuxit sig exceptionellt stor sedan den första gången lanserades 2015. Hittills är det världens näst största betalda musikströmningsplattform efter Spotify. Förutom musikalbum är Apple Music också hem för tusentals musikvideor, radiostationer dygnet runt, alla dagar i veckan, och många andra tjänster.
Om du vill ha bakgrundsmusik i dina videor, eller mer specifikt, spela in låten som spelas som videons bakgrundsmusik, finns det en extremt enkel lösning.
Även om iPhone har en inbyggd Weather-app, ger den ibland inte tillräckligt med detaljerad information. Om du vill lägga till något finns det gott om alternativ i App Store.
Förutom att dela foton från album kan användare lägga till foton i delade album på iPhone. Du kan automatiskt lägga till foton i delade album utan att behöva arbeta från albumet igen.
Det finns två snabbare och enklare sätt att ställa in en nedräkning/timer på din Apple-enhet.
App Store innehåller tusentals fantastiska appar som du inte har provat än. Vanliga söktermer kanske inte är användbara om du vill upptäcka unika appar, och det är inte roligt att ge dig ut på oändlig rullning med slumpmässiga nyckelord.
Blur Video är ett program som suddar scener, eller annat innehåll du vill ha på din telefon, för att hjälpa oss att få den bild vi gillar.
Den här artikeln kommer att guida dig hur du installerar Google Chrome som standardwebbläsare på iOS 14.












