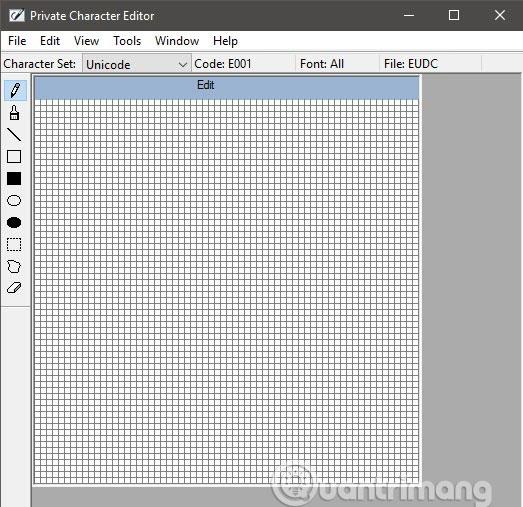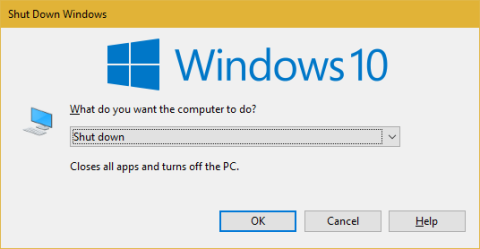Förutom de spännande nya funktionerna , har Windows 10 -uppdateringen också vissa problem under och efter installation av programvaran. Om du stöter på några problem efter att ha laddat ner och installerat Windows 10, läs den här artikeln för att lära dig hur du åtgärdar några av de vanligaste problemen med den här uppdateringen.
Åtgärda några vanliga fel när du uppdaterar Windows 10
Så här fixar du installationsproblem för Windows 10 -uppdateringar
Vissa personer som använder Windows Update för att ladda ner och installera Windows 10-uppdateringar har problem. Windows 10 har en felsökare som kan hjälpa till att identifiera eventuella problem. Detta kan också återställa Windows Update-programmet så att det kan starta installationsprocessen.
För att göra detta klickar du på Start -menyn och sedan på kugghjulsikonen till vänster, så öppnas fönstret Inställningar . Klicka på Uppdatera och säkerhet > Felsökning > Windows Update > sedan Uppdatera och säkerhet och följ instruktionerna. Klicka sedan på Apply this fix om felsökaren hittar en lösning.

Vissa personer som laddar ner och installerar Windows 10-uppdateringen ser ett felmeddelande 0x800F0922, vilket hindrar Windows Update från att ladda ner Windows 10-installationsfilerna.
Det här felet uppstår när det finns ett problem med internetanslutningen. Kontrollera först att din Windows 10-enhet är ansluten till internet. Du kan behöva starta om modemet eller routern om något går fel.
Dessutom kan Windows 10 också användas för att felsöka nätverksproblem genom att högerklicka på nätverksikonen i systemfältet (i det nedre högra hörnet av skärmen) och välja Felsök problem .

Många människor kommer också att se detta felmeddelande om de använder ett VPN. Prova att inaktivera VPN medan du laddar ner och installerar Windows 10-uppdateringar.
Om du har ett antivirusprogram installerat, stäng av det under installationen eftersom det kan lösa problemet. Sedan kan du aktivera den och använda den normalt efter att installationen är klar.
En annan anledning till att du inte kan installera en uppdatering är att det inte finns tillräckligt med diskutrymme för installationen. Felsök problemet genom att skriva Disk Ckean-up i aktivitetsfältets sökfält och klicka på Diskrensning för att snabbt och enkelt frigöra diskutrymme.

I fönstret Drive Selection väljer du installationsenheten för Windows 10. Som standard är det enhet C :. Klicka på OK och markera sedan rutorna med filer du vill ta bort. Var noga med att ta bort filer du inte längre behöver eftersom du inte kan få tillbaka dessa filer när de väl har tagits bort. Klicka på OK och sedan på Ta bort filer för att ta bort filerna. Om du vill ha mer utrymme klickar du på Rensa systemfiler .
Att använda Diskrensning kan också hjälpa till att lösa installationsfel 0x80190001, samt fel: 0x80070070 - 0x50011, 0x80070070 - 0x50012, 0x80070070 - 0x600800, 0x807000 och 0807000, 70070000 och 70070000 och 0807000
Om du fortfarande har problem med att ladda ner och installera Windows 10-uppdateringar med appen Windows 10 Update bör du försöka installera den från USB. För att installera från USB behöver du en tom DVD eller USB för att lägga till installationsfilerna (DVD eller USB måste vara minst 5 GB).
Ladda ner och installera verktyget, öppna det och godkänn licensvillkoren. På sidan Vad vill du göra? , välj Skapa installationsmedia för en annan dator och klicka sedan på Nästa . Välj språk, 32-bitars eller 64-bitars version, välj sedan USB-minne eller ISO-fil beroende på om du installerar från en USB-enhet eller från en DVD.
Efter att ha formaterat verktyget och skapat installationsenheten kan du starta om datorn, starta om från enheten och installera Windows 10-uppdateringen från början.
Så här fixar du Media Creation Tool Windows- problem när du uppdaterar Windows 10
Media Creation Tool är ett verktygsprogram tillverkat av Microsoft som låter användare installera Windows 10-uppdateringar med hjälp av en USB-enhet eller DVD. Vissa personer har dock stött på problem när de använt den.
Om Media Creation Tool kraschar när du laddar Windows 10-uppdateringsfiler, försök att stänga det och starta om Media Creation Tool-appen och följ instruktionerna. När programmet har laddat ner filen kopplar du snabbt bort din dator från nätverket (antingen tar bort Ethernet-kabeln eller stäng av Wi-Fi-adaptern).

Installationen kommer att fortsätta (du behöver inte kontrollera Internet för att lägga till fler filer) och när den är klar kan du återansluta till Internet. Öppna slutligen Windows Update (Inställningar > Uppdatering och säkerhet > Windows Update) och klicka på Sök efter uppdateringar för att ladda ner de slutliga filerna.
Vissa användare fick ett DynamicUpdate- felmeddelande när de använde Media Creation Tool. För att åtgärda detta, öppna Filutforskaren och gå till C:\$Windows.~WS\Sources\Windows\sources . Hitta programmet Setupprep.exe och dubbelklicka för att starta uppdateringsprogrammet.
Så här åtgärdar du felet "Uppdateringen är inte tillämplig på din dator"
Om du installerar Windows 10-uppdateringen och får felmeddelandet "Uppdateringen är inte tillämplig på din dator", måste användarna se till att alla de senaste Windows-uppdateringarna är installerade.
För att göra detta, gå till Inställningar > Uppdatering och säkerhet > Windows Update och klicka på Sök efter uppdateringar . Installera alla hittade uppdateringar och försök sedan installera Windows 10-uppdateringar igen.
Hur man fixar problem med skadade eller förlorade filer
Om du stöter på ett felmeddelande 0x80073712 under installationen av Windows 10-uppdateringen betyder det att din dator har hittat ett problem med saknade eller skadade filer som krävs för att installera uppdateringen.
Först måste användare ta bort de skadade filerna. För att göra detta, öppna verktyget Diskrensning (skriv Diskrensning i sökrutan i verktygsfältet, klicka sedan på Diskrensning . I fönstret för val av enhet väljer du enheten där Windows är installerat 10. Som standard är detta är enhet C :).
Se nu till att rutan bredvid Windows Setup temporära filer är markerad, klicka sedan på OK och Ta bort filer . Använd sedan Windows Update för att ladda ner filerna igen. Gå till Inställningar > Uppdatering och säkerhet > Windows Update och klicka på Sök efter uppdateringar .

Så här åtgärdar du kompatibilitetsproblem med Windows 10 Fall Creators -uppdatering
Om du under installationsprocessen stöter på felmeddelandet 0x800F0923 betyder det att det finns ett program eller en drivrutin som inte fungerar med uppdateringen av Windows 10. För att åtgärda detta problem bör användarna se till att all programvara och hårdvarudrivrutiner har uppdaterats. Installationsprocessen berättar också vilken programvara eller hårdvara som orsakar problemet.
Om det är ett problem med hårdvarudrivrutinen kommer du att se en felkod som börjar med 0xC1900101. Uppdatera drivrutiner genom att besöka tillverkarens webbplats eller använda Enhetshanteraren. För att använda Enhetshanteraren, högerklicka på Start-menyikonen och välj Enhetshanteraren .

Hitta hårdvaran som orsakar problemet, högerklicka sedan på den och välj " Uppdatera drivrutin ".
Hur man åtgärdar Windows 10 uppdateringsstoppproblem
Det finns inget mer frustrerande än att se en uppdatering som ska installeras och få ett felmeddelande i sista minuten. Vissa användare rapporterade att de upplever felet "Fel: Vi kunde inte slutföra uppdateringarna. Ångra ändringar. Stäng inte av din dator" och "Fel: Misslyckades med att konfigurera Windows-uppdateringar. Återställa ändringar” hindrar Windows 10 från att slutföra installationen.

Du kan kontrollera om problemet uppstår genom att gå till Inställningar > Uppdatering och säkerhet > Windows Update och klicka på Uppdateringshistorik. Problem kommer att dyka upp här och söka på Internet efter lösningar.
Så här fixar du fel 0xC1900107 när du uppdaterar Windows 10
När du uppgraderar till nästa version av Windows kontrollerar systemet om det finns några väntande uppdateringar. Om du får fel 0xC1900107 beror det på att den tidigare installationen fortfarande väntar och en omstart av systemet krävs för att fortsätta uppgraderingen. Du kan prova några metoder enligt nedan.
Slutförde den tidigare väntande uppdateringen

Det enklaste sättet att kontrollera om det finns väntande uppdateringar är att se om strömknappen är ersatt av Uppdatera och starta om eller Uppdatera och stänga av . Om så är fallet, starta om datorn för att slutföra uppdateringen. Om du inte ser strömknappen ändras, försök gå till Inställningar > Uppdatering och säkerhet > Windows Update för att se om det finns en uppdatering som väntar.
Frigör utrymme på din hårddisk

Det finns två sätt att göra detta. Det första är att köra verktyget Diskrensning eller använda verktyget som är tillgängligt på Windows 10 Storage Sense . Båda dessa verktyg tar bort temporära filer och systemfiler.
Du kan ta bort temporära filer, mappen Nedladdningar, ta bort filer i papperskorgen och tidigare versioner av Windows. Se till att noggrant kontrollera var och en av ovanstående platser för att undvika att förlora viktiga filer eftersom många människor har för vana att lägga allt i nedladdningsmappen.
Kör Windows Update-felsökaren

Windows 10 erbjuder en inbyggd automatisk reparationstjänst som hjälper användare att fixa ett antal problem på Windows-datorer. Windows Update Troubleshooter kan fixa uppdateringsproblem. Starta verktyget genom att öppna Inställningar > Uppdatering och säkerhet > Felsökning , klicka på Windows Update och kör felsökaren .
Den här processen kan ta några minuter att slutföra. När den upptäcker ett problem startar den datorn efter att ha gett dig ett meddelande om problemet du har. Om du inte vet hur du använder den kan du läsa artikeln Instruktioner för att använda Windows Update-felsökare
Några andra åtgärder du kan prova om ovanstående inte löser problemet:
- Åtgärda Windows Update-fel med Microsofts felsökare online
- Inaktivera tillfälligt säkerhetsprogram från tredje part
- Ta bort ytterligare hårdvara
Återställ tjänstuppdateringar
Om du fortfarande har problem med att installera uppdateringen för Windows 10 maj 2020 kan du behöva återställa uppdateringstjänsten och försöka igen.
För att göra detta, öppna Kommandotolken med administratörsrättigheter .

Öppna kommandotolken med administratörsrättigheter
När du har öppnat anger du följande kommandon och trycker på Enterefter varje rad:
net stop wuauserv
net stop bits
net stop cryptsvc
Ren %systemroot%\SoftwareDistribution\SoftwareDistribution.bak
Ren %systemroot%\system32\catroot2 catroot2.bak
net start wuauserv
net start bits
net start cryptsvc
Starta sedan om din dator och försök installera Windows 10 maj 2020-uppdateringen igen.
Så här fixar du Update Assistant-fel när du laddar ner Windows 10 maj 2020 Update
Så här åtgärdar du problemet när Update Assistant fryser och inte svarar när du laddar uppdateringen för Windows 10 maj 2020.
Starta först om din dator och försök sedan köra Update Assistant igen. Om det inte fungerar kopplar du bort din dator från nätverket eller inaktiverar anslutningen genom att ange nätverksadapter i sökrutan i aktivitetsfältet.
Klicka på Ändra nätverkskortsalternativ och klicka på Ändra adapteralternativ i fönstret som visas .
Högerklicka på nätverkskortet och välj sedan Inaktivera. Internetanslutningen till datorn kommer att kopplas bort. Cirka 20 sekunder senare högerklickar du på den igen och väljer Aktivera.
Så här fixar du skadat ISO-problem med Windows 10 maj 2020-uppdatering
Om du försöker installera Windows 10 May 2020 Update med en ISO-fil och stöter på felet 0x8007025D - 0x2000C, betyder det att uppdateringen kan vara skadad.
Om detta händer, försök att ladda ner ISO-filen igen, kör sedan Media Creation Tool igen för att skapa en startbar USB eller DVD och försök igen.
Hur man avinstallerar Windows 10
Om du fortfarande har problem med Windows 10-uppdateringar eller inte gillar ändringarna som Microsoft har gjort kan du avinstallera och återgå till den tidigare versionen av Windows.
Varning: om du gör detta kommer du att missa framtida säkerhetsuppdateringar från Microsoft, men om du vill återställa tills alla buggar och problem med uppdateringen är åtgärdade, följ instruktionerna Detta.
Gå först till Inställningar > Uppdatering och säkerhet > Återställning och klicka på Kom igång under Gå tillbaka till den tidigare versionen av Windows 10 .
Ett fönster visas som frågar varför du vill återgå till den tidigare versionen. Svara på frågan (detta hjälper Microsoft att förbättra framtida versioner av Windows), klicka sedan på Nej, tack vare att du avvisar sökning efter uppdateringar.
Klicka på Nästa i nästa fönster och sedan på Nästa igen. Klicka slutligen på Gå tillbaka till tidigare version så avinstalleras den.
Om du avinstallerar en uppdatering efter 10 dagar kommer du inte att kunna hitta det här alternativet. Tyvärr är det enda sättet att avinstallera det att göra en nyinstallation av Windows 10 med ISO-filen av en äldre version.
Se mer: