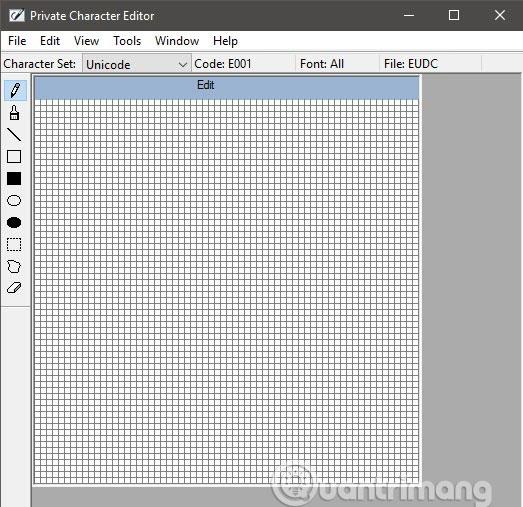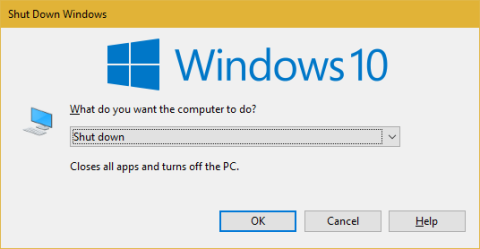Windows 10 Task Manager har dolda GPU-övervakningsverktyg. Du kan se GPU-användning per applikation och hela systemet. Och Microsoft lovar att siffrorna i Task Manager kommer att vara mer exakta än tredjepartsverktyg för prestandaövervakning.
Hur den här funktionen fungerar
Dessa GPU-funktioner lades till i Windows 10 Fall Creators Update, även känd som Windows 10 version 1709. Om du använder Windows 7, 8 eller en tidigare version av Windows 10 kommer du inte att se dessa verktyg i Aktivitetshanteraren. Så här kontrollerar du vilken version av Windows du använder.

Windows använder nyare funktioner i Windows Display Driver Model för att hämta denna information direkt från GPU-schemaläggaren (VidSCH) och videominneshanteraren (VidMm). ) i WDDM:s grafikkärna, som ansvarar för den faktiska resursallokeringen. Den visar mycket exakta data oavsett vilken API-applikation som används för att komma åt GPU:n som Microsoft DirectX, OpenGL, Vulkan, OpenCL, NVIDIA CUDA, AMD Mantle eller någon annan applikation.
Det är därför endast system med WDDM 2.0-kompatibla GPU:er visar denna information i Task Manager. Om du inte ser det betyder det att ditt systems GPU använder en äldre drivrutinstyp.
Du kan kontrollera WDDM-versionen som GPU-drivrutinen använder genom att trycka på Windows+R , skriva “ dxdiag ” i sökrutan och sedan trycka på Enter för att öppna diagnostikverktyget för DirectX . Klicka på fliken " Visa " och titta till höger om " Förarmodell " i Drivrutiner. Om du ser drivrutinen " WDDM 2.x " här betyder det att ditt system är kompatibelt och om du ser drivrutinen " WDDM 1.x " betyder det att din GPU inte är kompatibel.

Så här ser du en apps GPU-användning
Du kan se specifik applikations GPU-användningsinformation i Aktivitetshanteraren, även om den är dold som standard. För att se denna information, öppna Aktivitetshanteraren genom att högerklicka på ett tomt utrymme i aktivitetsfältet och välja " Aktivitetshanteraren " eller trycka på Ctrl+Skift+Es .
Klicka sedan på alternativet " Mer detaljer " längst ned i fönstret Aktivitetshanteraren om du är i den enkla standardvyn.

I Aktivitetshanterarens fullständiga vy, på fliken " Processer ", högerklickar du på valfri kolumnrubrik och aktiverar sedan alternativet " GPU ". Detta kommer att lägga till en GPU-kolumn som talar om för användarna vilken procentandel av GPU-resurserna varje app använder. Du kan också aktivera alternativet " GPU Engine " för att se vilken GPU-motor appen använder.

Den totala GPU-användningen för alla applikationer på systemet visas överst i GPU-kolumnen. Klicka på GPU-kolumnen för att sortera listan och se vilka applikationer som använder GPU mest för tillfället.
Siffran i GPU-kolumnen är applikationens maximala användning för alla GPU-motorer. Till exempel, om en app använder 50 % av GPU:s 3D-motor och 2 % av dess videoavkodningsmotor, kommer du att se siffran 50 % i den appens GPU-kolumn.
Kolumnen GPU Engine visar varje applikation som används och anger vilken fysisk GPU och motor applikationen använder. Som i exemplet ovan vet du att det använder en 3D-motor eller en videoavkodningsmotor. Användare kan bestämma vilken GPU som motsvarar ett specifikt nummer genom att kolla fliken Prestanda .

Hur man ser en apps videominneanvändning
Om du vill veta hur mycket videominne ett program använder kan du byta till fliken Detaljer i Aktivitetshanteraren. På den här fliken klickar du på valfri kolumnrubrik och klickar sedan på alternativet " Välj kolumner ", rulla ned och välj kolumnerna " GPU", "GPU Engine", "Dedikerat GPU-minne" och "Delat GPU-minne De två första kolumnerna är tillgängliga på fliken Processer , men de två sista minnesalternativen är bara tillgängliga på panelen Detaljer .

Kolumnen " Dedikerat GPU-minne " visar mängden minne som applikationen använder på GPU:n. Om din dator har ett diskret NVIDIA- eller AMD-grafikkort är detta dess VRAM- användning , vilket är det fysiska minnet på grafikkortet som används av applikationer. Om integrerad grafik finns, är en del av RAM-minnet på ett normalt system dedikerat till grafikhårdvaran. Det kommer att visa mängden reserverat minne som programmet använder.
Dessutom tillåter Windows även applikationer att lagra vissa data på systemets vanliga DRAM-minne. Kolumnen Delat GPU-minne visar hur mycket minne ett program för närvarande använder för videofunktioner utöver datorns normala system-RAM.
Du kan klicka på valfri kolumn för att sortera och se vilka program som använder mest resurser. Om du till exempel vill se applikationerna som använder mest videominne på GPU:n klickar du på kolumnen Dedicated GPU Memory .
Hur man övervakar övergripande GPU-resursanvändning
För att övervaka övergripande GPU-resursanvändningsstatistik, klicka på fliken " Prestanda " och leta efter alternativet " GPU " i sidofältet (du kanske måste rulla ner för att se det). Om din dator har flera GPU:er ser du flera GPU-alternativ här.
Om det finns flera GPU:er länkade (med en funktion som NVIDIA SLI eller AMD Crossfire), kommer du att se dem identifierade med " Link # " i deras namn.
Till exempel, i skärmdumpen nedan, har systemet tre GPU:er. "GPU 0" är en integrerad grafik-GPU från Intel. "GPU 1" och "GPU 2" är NVIDIA GeForce GPU:er länkade tillsammans med NVIDIA SLI. " Länk 0 " betyder att båda är en del av Länk 0.

Windows visar GPU-användning i realtid här. Som standard visar Aktivitetshanteraren de fyra mest intressanta verktygen beroende på vad som händer på ditt system. Du kommer att se olika grafer beroende på om du till exempel spelar ett 3D-spel eller kodar en video. Du kan dock klicka på valfritt namn ovanför diagrammet och välja ett annat verktyg som visas.
GPU-namnet visas också i sidofältet och överst i det här fönstret, vilket gör det enkelt att kontrollera vilken grafikhårdvara som din dator har installerat.

Du kommer också att se diagram över delad och separat GPU-minneanvändning. Diskret GPU-minnesanvändning hänvisar till mängden GPU-specifikt minne som används. På diskreta GPU:er är det RAM-minnet på grafikkortet. För integrerad grafik är det mängden grafikspecifikt systemminne som faktiskt används.
Användning av delat GPU-minne hänvisar till mängden totalt systemminne som används för GPU-uppgifter. Detta minne kan användas för normala systemuppgifter och videouppgifter.
Längst ner i fönstret ser du information som versionsnumret för den installerade videodrivrutinen, videodrivrutinens data som skapades och den fysiska platsen för GPU:n i ditt system.

Om du vill se denna information i ett mindre fönster för enkel visning på skärmen, dubbelklicka någonstans i GPU-vyn eller högerklicka var som helst inuti den och välj alternativet "Graph Summary View " . Om du vill återgå till den ursprungliga vyn dubbelklickar du på tabellen eller högerklickar på den och avmarkerar alternativet Graph Summary View .
Alternativt kan du också högerklicka på grafen och välja Change Graph To > Single Engine för att bara se en graf för GPU-motorn.

För att alltid visa det här fönstret på skärmen klickar du på Alternativ > Alltid överst .
Dubbelklicka inuti GPU-panelen igen och du kommer att ha ett litet flytande fönster placerat var som helst på skärmen.

Se mer: