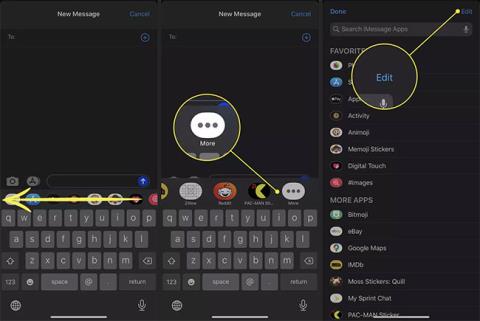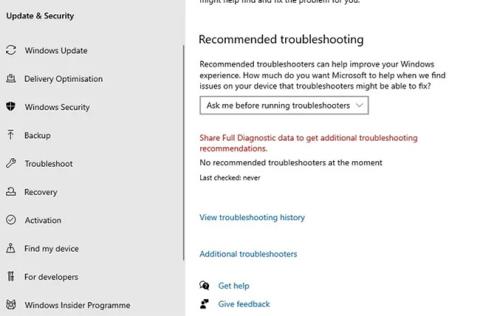Windows nya Photos-app (som faktiskt har funnits sedan Windows 8, men fortfarande är det senaste inbyggda fotovisningsalternativet) har ett snyggt gränssnitt och rika fotofiltreringsalternativ. Men ibland händer det att det inte fungerar och så här fixar du det.
Obs! Innan du följer korrigeringarna nedan måste du köra en körning för att leta efter korrupta systemfiler i Windows 10. För att utföra kontrollen, öppna Kommandotolken , skriv in kommandot sfc /scannow och starta Windows igen.
Foto-appen fungerar inte på Windows 10? Så här fixar du det
Använd Windows Store Apps Felsökare
Photos är en Windows Store-app som använder Microsofts egenutvecklade UWP-format, vilket orsakar alla möjliga problem (se till exempel problemen med Xbox Game Pass för PC). Det första steget för att åtgärda det här problemet är att använda den inbyggda Windows-felsökaren för Foton och andra Windows-appar.
Gå till Inställningar > Uppdatering och säkerhet > Felsökning > Ytterligare felsökare .

Gå till Inställningar > Uppdatering och säkerhet > Felsökning > Ytterligare felsökare
Rulla ned till Windows Store-appar och klicka på Kör felsökaren för att se om det löser problemet.

Klicka på Kör felsökaren
Optimerade interna inställningar i appen Foton
Om din Foto-app körs långsamt är en möjlig lösning att justera appens interna inställningar för att få den att fungera smidigare.

Öppna appen Foton
Öppna appen Foton från Start-menyn. Gå till ikonen med tre punkter längst upp till höger och välj Inställningar.

Välj Inställningar
Många konfigurationsinställningar med appen Foton kan redan vara aktiverade som standard. För att säkerställa snabba svarstider måste du optimera dessa inställningar. Det viktigaste är att synkronisera Photos-appen med OneDrive, vilket är något du kanske inte behöver särskilt ofta. Varje gång du går online kan detta påverka hastigheten på appen Foton. Därför måste du stänga av alternativet "Visa mitt endast molninnehåll från OneDrive" ( visa endast molninnehåll från OneDrive).

Stäng av alternativet "Visa bara mitt molninnehåll från OneDrive".
Dessutom kan du inaktivera "Visa dialogrutan för bekräftelse av radering" , vilket kommer att förbruka mer minne. Hårdvaruaccelererad videokodning är också något du inte behöver, om du inte planerar att använda appen Foton som en videoredigerare.

Stäng av alternativet "Inaktivera indexering av delar av ditt fotobibliotek lagrade på nätverksplatser"
Foto-appen kan bli riktigt upptagen och använder mycket minne för att ladda fotomappar. Därför bör du också stänga av alternativet "Inaktivera indexering av delar av ditt fotobibliotek lagrade på nätverksplatser" .
Installera Windows Media Pack (Windows 10 N och KN)
Som med alla Windows-versioner finns det flera olika versioner av Windows 10 tillgängliga att köpa. Artikeln handlar inte bara om de vanliga Home- och Professional-utgåvorna, utan även utgåvor som N och KN av Windows 10, som är specialutgåvor av Windows producerade för Europa och Korea.
Den största skillnaden mellan dessa och andra versioner av Windows är att de inte innehåller Windows Media Player, Groove Music och andra multimediaapplikationer, och inte heller de bibliotek som behövs för att spela dem. Detta kan konstigt nog påverka appen Foton, eftersom det också beror på multimediabibliotek.

Kontrollera Windows 10-versionen
Du kan kontrollera din Windows 10-version genom att klicka på Start och sedan skriva om och välja Om din dator . Rulla ned i det nya fönstret och titta bredvid OS-bygge. Om du ser N eller KN bredvid operativsystemet kan du försöka ladda ner Windows 10 Media Feature Pack för att fixa appen Foton.
Kontrollera behörigheter i filsystemet
En av de vanligaste anledningarna till att Foton – eller en annan UWP-app – kanske inte fungerar beror på ändrade behörigheter i filsystemet. För att kontrollera detta måste du gå till 3 mappar på ditt system och se till att " ALLA APPLIKATIONSPAKET" -behörigheter är korrekt inställda.
För att göra detta, navigera till varje mapp som listas under skärmdumpen, högerklicka på dem och klicka sedan på fliken Säkerhet > ALLA APPLIKATIONSPAKET och se till att följande behörigheter är tillåtna ( Klicka på Redigera på fliken Säkerhet ).

Kontrollera behörigheter i filsystemet
- Programfiler – Läs, Röd och Kör, Lista mappinnehåll
- Windows – Läs, Läs och kör, Lista mappinnehåll
- \\AppData\Local\Microsoft\Windows\WER\ – Särskilda behörigheter, Lista mappinnehåll, Läs och kör
Uppdatera appen Foton
Det finns en hel del komplicerade lösningar på den här listan, så artikeln hittade det bästa sättet att börja är att tillämpa de enklaste lösningarna. Testa först att uppdatera appen Foton. Detta kan förbättra funktioner och åtgärda eventuella fel som visas i applikationen.
För att göra detta, gå till Microsoft Store-appen, klicka på menyikonen med tre punkter i det övre högra hörnet och klicka sedan på Nedladdningar och uppdateringar .

Uppdatera appen Foton
På den nya skärmen klickar du på Få uppdateringar. Om det finns en uppdatering som du inte har installerat för appen Foton visas den i kön och börjar laddas ned.
Om den inte börjar laddas ner omedelbart och har fastnat i väntande läge kan du klicka på menyikonen med tre punkter till höger och sedan klicka på Ladda ner nu.
Återställ appen Foton

Om du återställer appen Foton rensas appens cache och all data återställs till standardinställningarna.
För att återställa, högerklicka på Start -menyn och gå till " Appar och funktioner" . Scrolla sedan ner och klicka på " Foton " i listan, klicka sedan på " Avancerade alternativ " och i nästa fönster klickar du på " Återställ ". Detta tar bort all data från appen Foton, inklusive eventuella förinställningar eller sparade bilder till deras ursprungliga tillstånd.
Ta bort och installera om appen Foton
Om ovanstående inte löser problemet bör du försöka ta bort appen Foton manuellt och sedan installera om den. Du kan dock inte göra detta via listan " Appar och funktioner " som med andra vanliga applikationer. Istället måste du använda ett avancerat PowerShell-kommando.
Klicka på Start -menyn , skriv powershell , högerklicka sedan på PowerShell och välj " Kör som administratör ". Skriv följande i Powershell-fönstret:
get-appxpackage *Microsoft.Windows.Photos* | remove-appxpackage

Efter att ha tryckt på Enter tas appen Foton bort. För att installera om den, gå till Microsoft Store-appen, sök efter " Foton ", välj och installera Foton-appen (observera att apputvecklaren för Foton är "Microsoft Corporation").
Utför en systemåterställning

Om du vet när problemet uppstod med appen Foton kan du utföra en systemåterställning till en tid innan problemet uppstod.
Gå till Start -menyn , skriv återställ och klicka sedan på "Skapa en återställningspunkt" . Klicka på " Systemåterställning " i det nya fönstret och följ sedan instruktionerna tills du väljer en återställningspunkt. Välj en tid innan problemet uppstår och fortsätt processen.
Använd Windows Photo Viewer

För många människor fungerade den gamla Windows Photo Viewer alldeles utmärkt. Även om det inte är lika flashigt som "Foton", fungerar det bra och ger ett enkelt sätt att komma åt foton i mappar.
Microsoft har gradvis fasat ut Photo Viewer, men om du har en dator med Windows 10 förinstallerat kan du ställa in Photo Viewer som standardapplikation. Se artikeln Att återfå Windows Photo Viewer på Windows 10 hjälper dig att visa bilder snabbare, foton är för långsamma! för hur man använder det på Windows 10.
Önskar dig framgång!
Se mer: