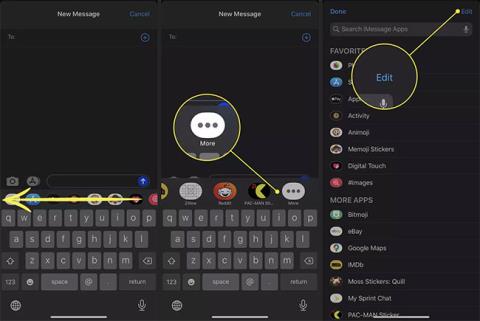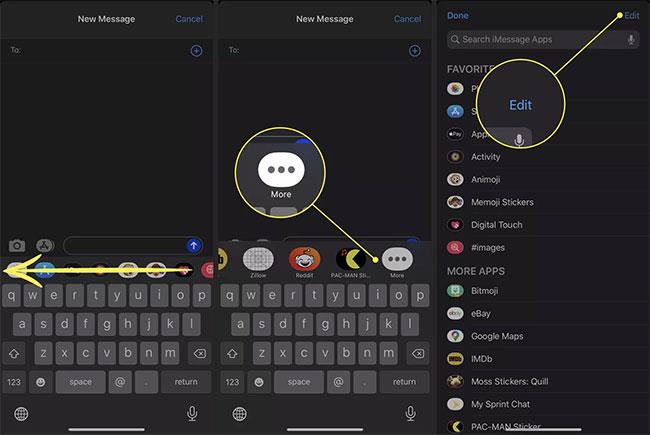Bilder-appen i Messages för iOS erbjuder ett sökbart bibliotek med GIF-filer som du omedelbart kan lägga till i meddelanden med vänner. Men ibland kan du få ett felmeddelande när du försöker använda det. Varningen visas när du försöker skicka en GIF via bilder och läser:
Could not share image. The internet connection appears to be offline.
Så här gör du när bilder inte fungerar på iPhone och iPad.
Obs : Instruktionerna i den här artikeln gäller iPhones och iPads som kör iOS 10 eller senare.
Orsaker till varför bilder inte fungerar och hur man fixar det
Varför Images for Messages slutade fungera
En mängd olika problem kan hindra Images for Messages från att fungera. Några möjliga orsaker inkluderar:
Så här fixar du bilder som inte fungerar på iPhone
Om du får felmeddelandet Kunde inte dela bilden från meddelanden, här är några steg att prova.
1. Stäng och öppna meddelanden igen
Det är möjligt att felet kommer från något fel med Messages och du behöver bara starta om appen. Svep uppåt från skärmens nederkant för att öppna enhetens App Switcher och stäng sedan meddelanden manuellt. Gå sedan tillbaka till startskärmen för att öppna och försök igen.
2. Återställ bildfunktioner
Du kan återställa bildfunktionen genom att tillfälligt ta bort och sedan återaktivera den. För att göra det, rulla till höger om appfältet i Meddelanden och tryck på knappen Mer. Välj Redigera i det övre högra hörnet.
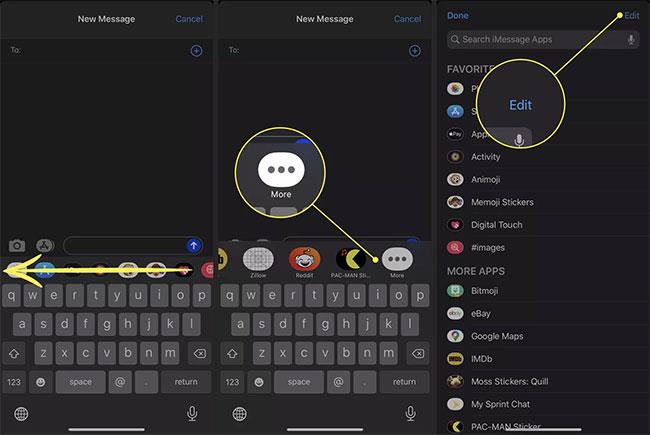
Välj Redigera i det övre högra hörnet
Klicka på knappen - bredvid Bilder. Välj Ta bort från favoriter . Bilderna flyttas till avsnittet Fler appar. Därifrån trycker du på + -knappen för att slå på den igen.

Välj Ta bort från favoriter
3. Försök med ett annat nätverk
Om du har tillgång till ett annat trådlöst nätverk, försök att ansluta till det för att se om det löser problemet. På en iPhone eller iPad med en mobilanslutning kan du prova att använda det också.
4. Starta om WiFi-anslutningen
Om din internetanslutning orsakar problem med bilder kan du försöka koppla från och återansluta till ditt nätverk. För att göra det, öppna Kontrollcenter eller appen Inställningar . Stäng av WiFi, vänta en minut och anslut sedan igen för att se om bilder börjar fungera igen.
Obs : Stäng också av flygplansläget eftersom det stoppar alla inkommande och utgående signaler.
5. Se till att SMS är aktiverat
Om Bilder inte fungerar när du skickar meddelanden till personer som inte har en iPhone (dvs. bubblan i Meddelanden är grön istället för blå), bör du kontrollera att din telefon är inställd för att skicka meddelanden Grundläggande textmeddelanden gör det. Gå till Inställningar > Meddelanden och se till att reglaget bredvid Skicka som SMS är på (blå).
6. Felsök WiFi och nätverksproblem
Om det inte är bilder som är problemet kan nätverksanslutningen ha problem. Koppla ur modemet och routern (om de är separata enheter) i 30 sekunder, anslut dem sedan igen och se om felet försvinner.
7. Starta om din iPhone eller iPad
Om du stänger av enheten i en minut startar både strömmen och internetanslutningen om. När du slår på den igen kommer enheten att återansluta till internet och detta kan räcka för att åtgärda vissa fel eller fel.
8. Sök efter iOS-uppdateringar
Oavsett om du använder iOS på din iPhone eller den nyare iPadOS för din surfplatta, är processen för att se till att du använder den senaste versionen densamma. Öppna Inställningar och gå sedan till Allmänt > Programuppdatering . Din enhet kommer att leta efter den nya versionen. Om tillgängligt, följ anvisningarna på skärmen för att ladda ner och installera uppdateringen.
9. Återställ nätverksinställningar
En mer drastisk teknik som innebär att all lagrad nätverksdata raderas från telefonen eller surfplattan är att återställa nätverksinställningarna. När du återställer dessa inställningar kommer enheten att glömma alla lagrade nätverk och inloggningsinformation och börja om från början. Denna process gör också att enheten startar om.
Du måste sedan återansluta till ditt hemnätverk (eller vilket nätverk du än använder) och ange ditt lösenord igen.