Hur man förhindrar att Discord kraschar och fryser i Windows 10/11

Även om Discord fungerar smidigt för det mesta, kan du ibland stöta på ett problem som ger dig huvudvärk när du försöker komma på hur du ska lösa det.
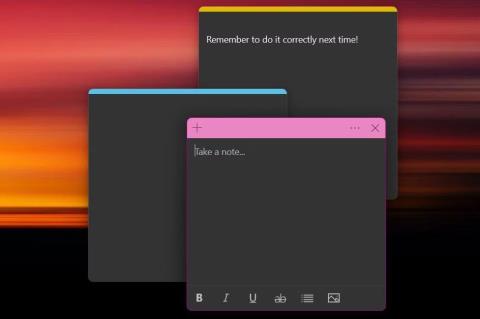
Windows 11: s Sticky Notes är en fantastisk app för att hålla ordning på saker, oavsett om du är hemma eller på jobbet. Om du vill göra anteckningar när som helst, var som helst, är du inte begränsad till att använda Windows Sticky Notes på din PC.
Den här guiden kommer att utforska hur du använder Windows Sticky Notes på alla dina enheter, oavsett om du är en Android- eller iOS-användare eller använder en webbläsare.
Så här kommer du igång med Windows 11 Sticky Notes på PC
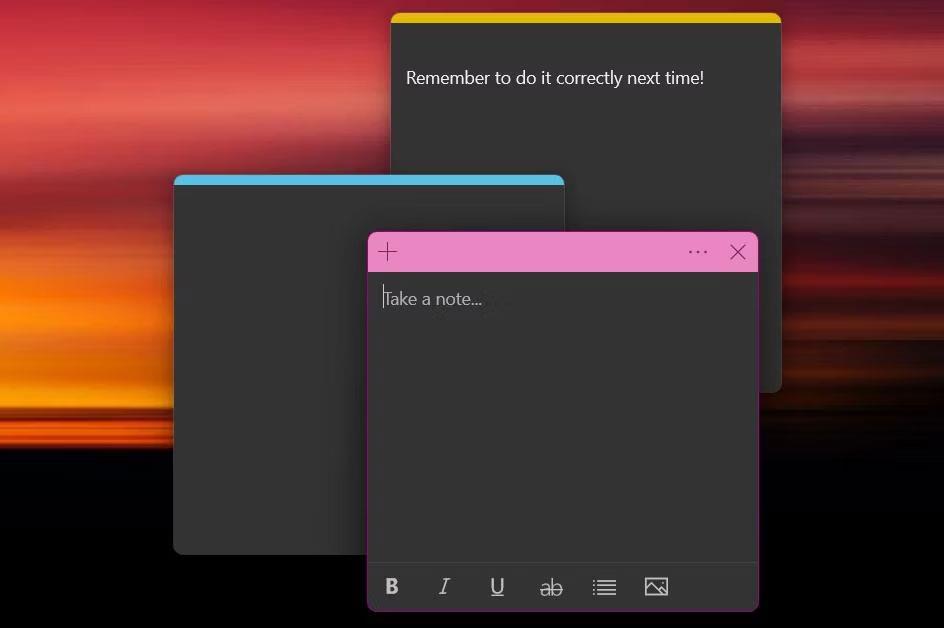
Sticky Notes på Windows 11 PC
Sticky Notes är en fantastisk app för att göra snabba anteckningar och anteckna viktiga påminnelser. Det bästa är att det inte krävs någon nedladdning - Sticky Notes är förinstallerat på alla Windows 11-datorer. Så här öppnar du Sticky Notes på Windows 11:
Som standard öppnar programmet en klisterlapp. Du kan lägga till ytterligare en klisterlapp när som helst genom att trycka på plusknappen i det övre vänstra hörnet. För att se dina tidigare klisterlappar, klicka på de tre prickarna i det övre högra hörnet för att komma till menyn och välj sedan Notes List .
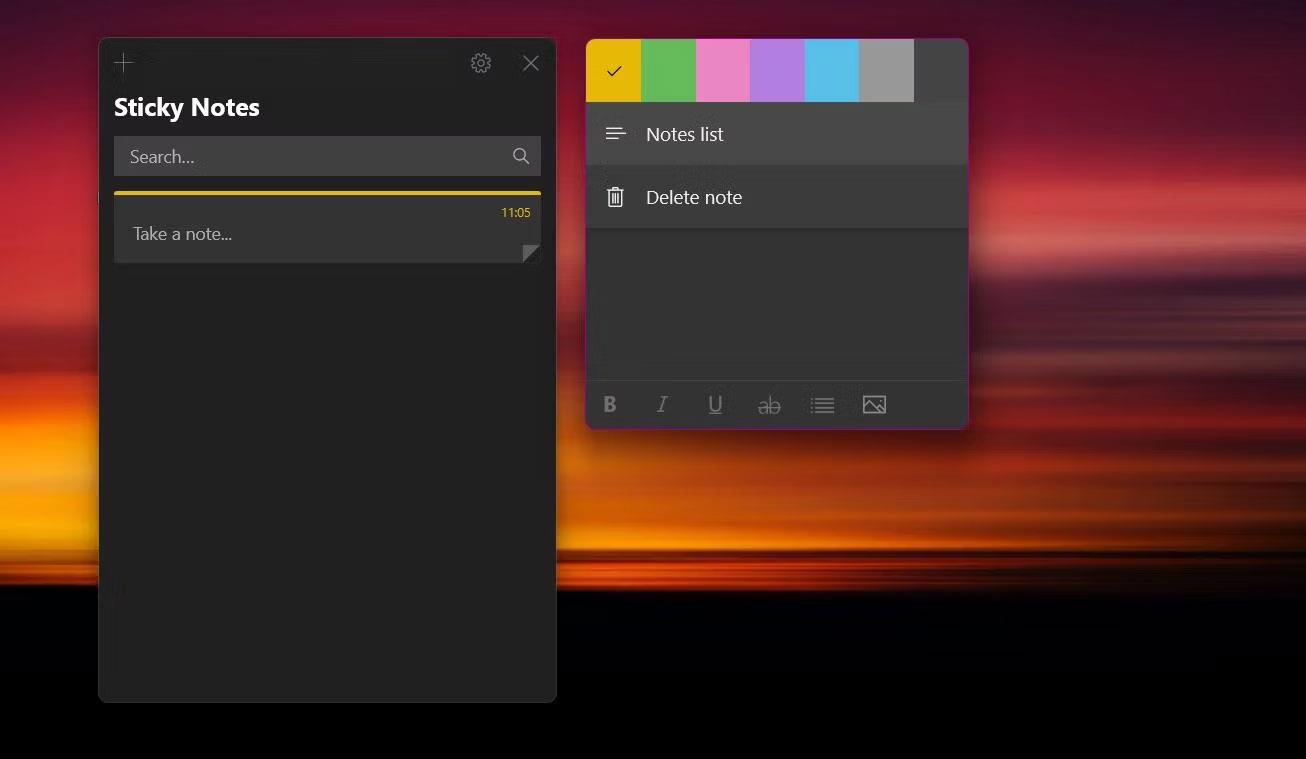
Lista över Sticky Notes Windows 11-anteckningar
Även om det är en grundläggande anteckningsapp, har den många funktioner för att styla dina anteckningar. På det nedre formateringsbandet kan du formatera text genom att göra den fet, kursiv eller genomstruken. Det finns också ett alternativ att växla mellan kulor, perfekt för att göra snabba listor.
Om du regelbundet använder Windows Sticky Notes kanske du vill öppna Sticky Notes vid start av Windows 11.
Hur man ställer in synkroniseringsfunktionen på Windows Sticky Notes
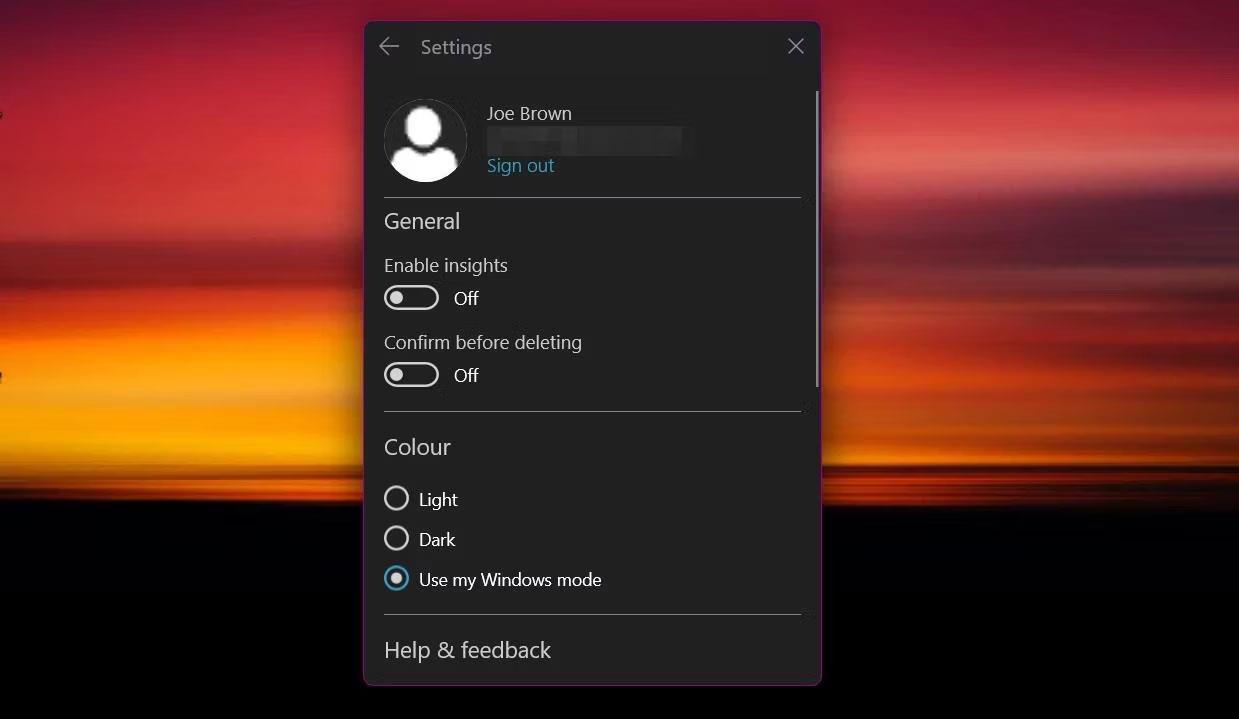
Inloggningsinställningar för Windows 11 Sticky Notes
För att synkronisera klisterlappar på alla dina enheter måste du först logga in med ditt Microsoft-konto. Det här steget synkroniserar dina anteckningar till molnet och ansluter dem till andra Microsoft-tjänster som krävs senare. Så här ställer du in synkronisering för dina Sticky Notes:
Om du stöter på några problem finns det några sätt att fixa Windows 11 Sticky Notes som inte synkroniserar fel som du kan utforska.
Hur man använder Windows Sticky Notes på iOS-enheter
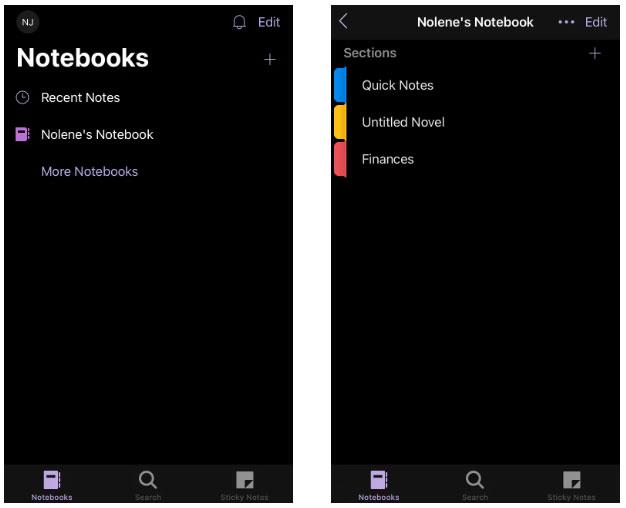
Hemskärmen för OneNote iPhone-appen
Istället för att tillhandahålla en separat Sticky Notes-applikation använder Microsoft Windows Sticky Notes som en del av Microsoft OneNote-applikationen. Den här föga kända funktionen i Microsoft OneNote är bra för personer som har erfarenhet av att använda OneNote, även om vem som helst lätt kan lära sig detta trick.
Du kan komma åt Windows Sticky Notes på din iOS genom att följa stegen nedan:
För att skapa en ny anteckning, tryck på plusikonen i det nedre högra hörnet av skärmen. Du kommer då att se en skärm som liknar Sticky Notes-appen för Windows, inklusive textformateringsalternativ. Ett användbart verktyg är kameraknappen, som låter dig ladda upp bilder från din kamera eller iOS-fotoalbum.
Hur man använder Windows Sticky Notes på Android-enheter
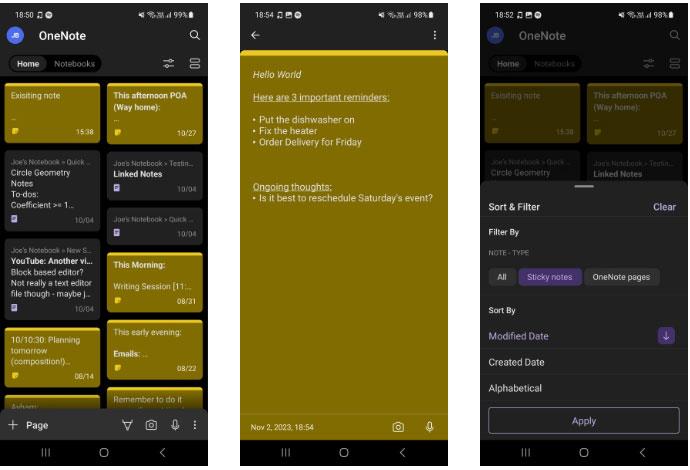
Lista över klisterlappar i OneNote för Android
Du kan också se dina klisterlappar om du är en Android-användare. Windows Sticky Notes finns i Microsoft OneNote-appen för Android, även om det är lite svårare att hitta. Så här kommer du åt dina klisterlappar på din Android-enhet:
På startsidan ser du en kombination av Sticky Notes och skrivna anteckningar från OneNote. För att bara se klisterlappar måste du filtrera resultaten. Tryck på knappen Sortera och filtrera till vänster på den övre bannern. Under rubriken Note Type , välj Sticky Notes och välj sedan Apply . Du kan också sortera anteckningar efter skapandedatum, redigeringsdatum eller alfabetiskt.
För att skapa en ny klisterlapp, tryck på de tre prickarna i det nedre högra hörnet på startsidan. Klicka sedan på Skapa en klisterlapp . Applikationen innehåller många enastående alternativ på iOS, inklusive ett fotouppladdningsverktyg. Du kan ändra färgen på anteckningen genom att trycka på de tre prickarna i det övre högra hörnet. Från samma meny kan du också trycka på knappen Exportera för att dela klisterlappen med dina vänner.
Hur man använder Windows Sticky Notes med Microsoft Launcher
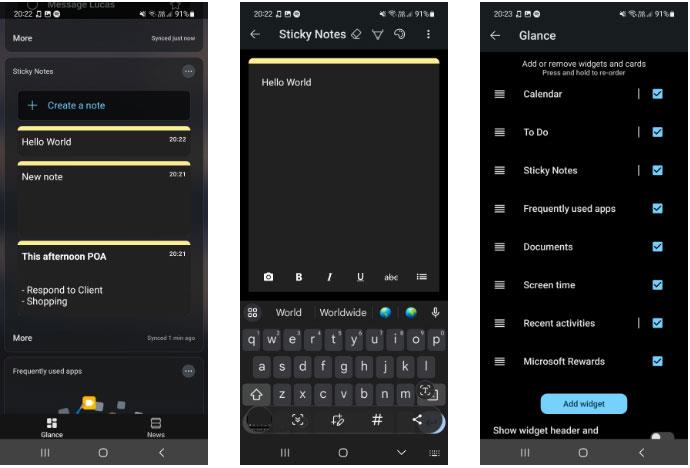
Sticky Notes-verktyget i Microsoft Launcher
Ett annat sätt att använda Windows Sticky Notes om du är en Android-användare är genom Microsoft Launcher. Den här eleganta lanseringen är full av funktioner för att öka din produktivitet och är ett måste för PC-ägande Android-användare.
Med Microsoft Launcher kan du se dina klisterlappar nästan direkt från din startskärm. Svep bara åt vänster från startskärmen för att komma åt ditt flöde.
Längst ner på listan finns Windows Sticky Notes-verktyget som låter dig visa och skapa anteckningar. Om du inte kan se den här widgeten bläddrar du till botten av ditt flöde och klickar sedan på knappen Redigera denna vy . Markera rutan bredvid Sticky Notes för att lägga till widgeten i ditt flöde.
Eftersom du använder widgets på startprogrammet kan synkroniseringen ta lite längre tid än när du använder appen. Du kan dock synkronisera dina klisterlappar manuellt när som helst genom att trycka på de tre prickarna i det övre högra hörnet av widgeten och välja Synkronisera .
Hur man använder Sticky Notes online
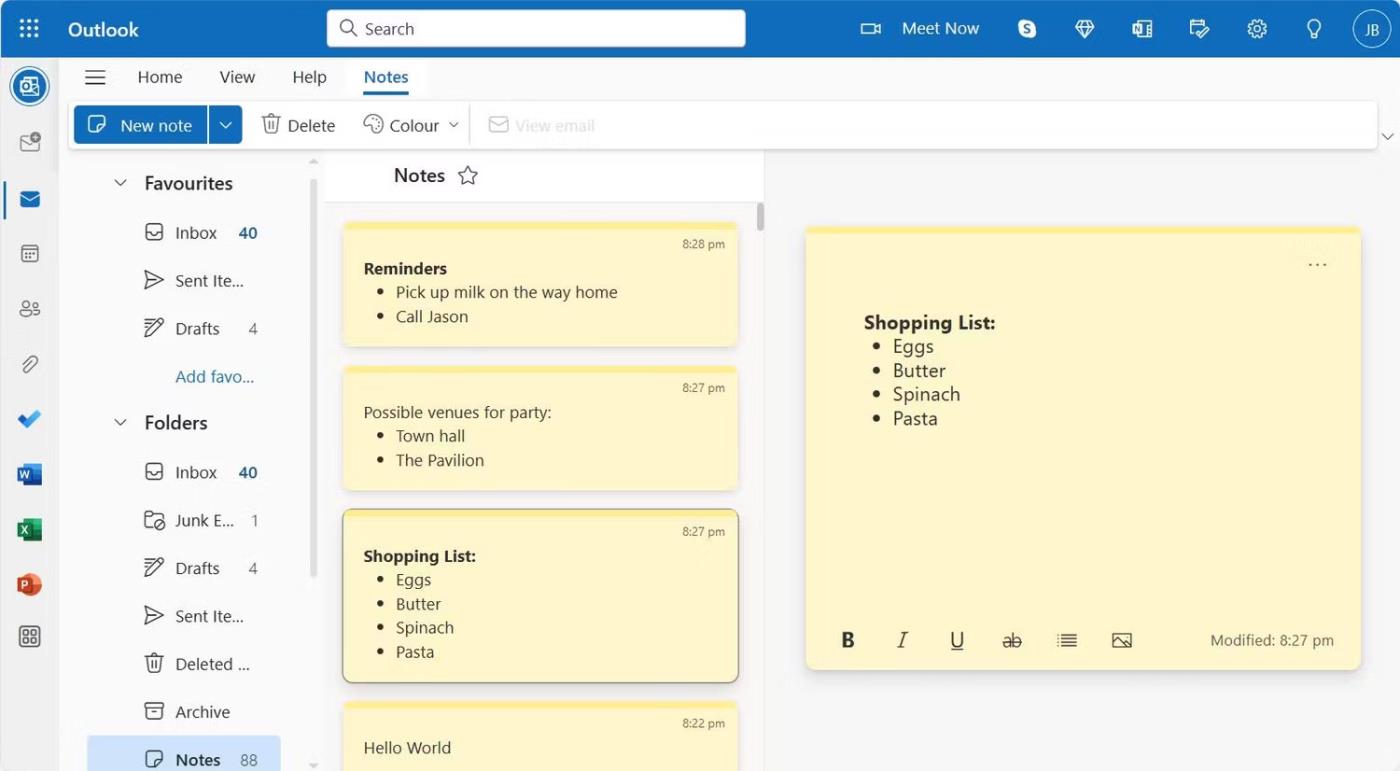
Sticky Notes Windows 11 i Outlook Online
Du kan också redigera Windows Sticky Notes på webben. För att kombinera anteckningar med dina planeringsbehov har Microsoft integrerat Windows Sticky Notes med Microsoft Outlook.
Se till att du är inloggad på ditt Microsoft-konto, så kan du komma åt Windows Sticky Notes direkt i Outlook, eller så kan du logga in på Outlook och komma åt den dedikerade Notes -fliken. Detta kan hittas i rullgardinsmenyn Mappar från sidofältet. För snabbare åtkomst till dina Sticky Notes kan du trycka på stjärnikonen bredvid Notes -titeln för att lägga till anteckningen till dina favoriter.
Även om Discord fungerar smidigt för det mesta, kan du ibland stöta på ett problem som ger dig huvudvärk när du försöker komma på hur du ska lösa det.
Om du inte använder Narrator eller vill använda en annan app kan du enkelt stänga av eller inaktivera den.
Windows kommer med ett mörkt tema som förbättrar systemets övergripande estetik. Det här alternativet är dock begränsat och påverkar kanske inte vissa applikationer.
Medan du väntar på att Microsoft officiellt ska ta Copilot till Windows 10, kan du uppleva denna AI-chatbottjänst tidigt genom att använda tredjepartsverktyg som ViveTool.
Live Captions hjälper alla, inklusive de som är döva eller hörselskada, att bättre förstå ljudet genom att titta på bildtexter av vad som sägs.
Den här guiden visar dig hur du helt återställer Windows Update-komponenter och policyer till standard i Windows 11.
Din Windows 11 rapporterar ett fel om att inte ta emot tillräckligt med RAM, saknar RAM medan enhetens RAM fortfarande är tillgängligt. Den här artikeln hjälper dig att hantera den här situationen snabbt.
Många användare har problem med att installera videoredigeringsverktyget Clipchamp via Microsoft Store. Om du har samma problem och vill installera och prova detta gratis videoredigeringsverktyg, oroa dig inte!
Gigabyte blir nästa datorkomponenttillverkare att tillkännage en lista över moderkortsmodeller som stöder kompatibilitet och sömlös uppgradering till Windows 11.
Ett vanligt problem bland dessa är att efter att ha aktiverat Hyper-V på Windows 11 går det inte att starta upp till låsskärmen.
Drivrutiner för hårdvaruenheter på datorn används för att hårdvaran ska kommunicera med operativsystemet.
Lokal säkerhetspolicy är en kraftfull funktion i Windows som låter dig kontrollera säkerheten för datorer i ett lokalt nätverk.
Paint Cocreator är en funktion inbäddad i Microsoft Paint-applikationen. Det kan skapa flera versioner av bilder med DALL-E, ett bild-AI-system baserat på den textinmatning du tillhandahåller.
Oavsett om du vill öva på ett tal, behärska ett främmande språk eller skapa en podcast, är det en enkel process att spela in ljud på en Windows 11-dator.
Battery Saver är en av de användbara inbyggda funktionerna i Windows 11.
I vissa situationer måste du starta om din Windows 11-dator för att åtgärda problem, installera uppdateringar, slutföra installationsprocessen eller utföra några andra nödvändiga uppgifter.
Att skapa ett anpassat energischema kanske inte är ovanligt för dig om du har använt Windows i många år. Men visste du att du kan importera och exportera energischeman i Windows?
Genom en säkerhetsfunktion som kallas Dynamic Lock kan du enkelt ställa in din dator så att den automatiskt låser sig säkert när du lämnar din arbetsplats, utan att behöva stänga av systemet helt.
Windows 11 kommer med en avancerad inställning, kallad Hardware Accelerated GPU Scheduling, som kan öka spel- och videoprestanda genom att optimera GPU-kraften på PC.
Föreställ dig att du befinner dig i ett möte eller ett utrymme som kräver absolut tystnad, men din "irriterande" dator gör ett relativt högt ljud när du startar upp, vilket gör att du får otaliga obekväma blickar från människor runt omkring.
Detta väcker frågan om exakt vilka filer som är installerade i WinSxS och varför är de så stora. Låt oss reda ut WinSxS hemligheter och hur man hanterar den här mappen genom följande artikel.
Den här artikeln visar dig hur du återställer och återregistrerar Windows Spotlight när det inte fungerar eller fastnar på samma bild i Windows 10.
Varje gång du tar ett foto, oavsett om det är med en kamera eller en smartphone, lagras mycket personlig information i egenskaperna för dessa bilder. Om du vill radera all information innan du delar bilder med andra, prova funktionen för borttagning av fotoinformation i Windows 10 nedan.
Glöm emoji, kaomoji är trendigt nu. Den senaste uppdateringen Windows 10 maj 2019 har stöd för kaomoji och så här använder du den.
Windows 10 stöder inte inläsning av miniatyrer för SVG-filer som standard.
Skapa Windows bärbar på USB eller installera Windows på USB för att kunna använda den Windows-version du gillar på vilken dator som helst, koppla bara in USB-enheten som innehåller den bärbara Windows-versionen och välj att starta från USB och du är klar.
Windows Subsystem för Linux är väldigt kraftfullt, men om du integrerar Visual Studio Code på din Windows-dator med WSL:s kärna kan du få mer gjort på kortare tid och på ett bättre sätt.
Ibland står du inför en situation där du inte vill att någon ska använda något speciellt program eller spel i din PC, men inte kan hitta någon lämplig lösning. Med Windows 10 kan du enkelt låsa vilken applikation du vill.
Windows 10:s Redstone 5-uppdatering lade till funktionen "Set" för att lägga till flikar i de flesta fönster på skrivbordet. Dessutom ändrar det också hur denna Alt + Tab-tangentkombination fungerar.
Du kan välja att få nyhetsfältet automatiskt att återställa efter 2 timmar, efter 8 timmar eller aldrig, när du minimerar nyhetsfältet till en ikon i aktivitetsfältet.




























