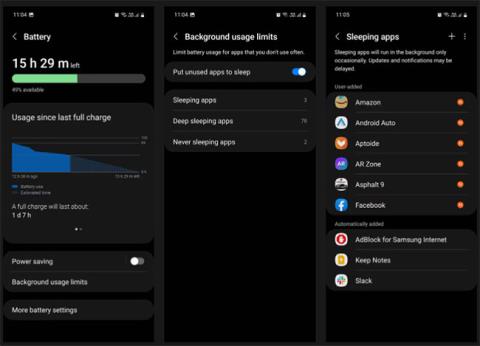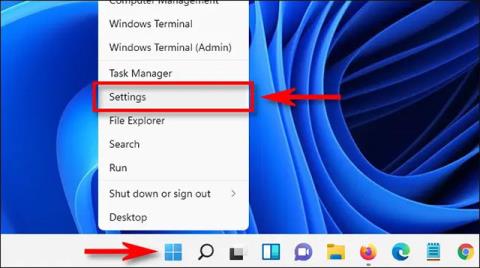Windows 10- systemet kommer med många funktioner som kan förbättra produktiviteten och effektiviteten. Tyvärr är många användare inte bekanta med alla funktioner som Windows erbjuder. En av de mest förbisedda funktionerna är vilolägesinställningen. Viloläge i ditt system är mer än att bara ställa in en förutbestämd tid för att sätta datorn i viloläge.
I den här guiden kommer Quantrimang.com att diskutera allt du kan göra med Windows 10 Vilolägesinställningar, så att du kan uppleva mer av vad Windows-systemet kan erbjuda.
Hur man justerar tiden innan datorn automatiskt går i viloläge
Det första du behöver konfigurera i Windows vilolägesinställningar är hur lång tid din dator måste vänta innan den går in i viloläge. Systemet låter dig ställa in olika tidsperioder när enheten är ansluten och körs på batteri. För att justera dessa inställningar, följ instruktionerna nedan:
1. Tryck på Win + I för att öppna programmet Inställningar .
2. Tryck sedan på System > Ström och vila .
3. I viloläge finns det två inställningar som du kan anpassa: På batteriström går datorn i viloläge efter och när den är ansluten går datorn i viloläge efter . Använd rullgardinsmenyn för att välja hur länge datorn ska vara i vänteläge innan den går in i viloläge.

Välj hur länge datorn ska vara i standbyläge
4. Om du inte vill att din dator automatiskt ska gå in i viloläge väljer du Aldrig från båda alternativen. Genom att välja det här alternativet kommer din bärbara dator alltid att vara på. Det här alternativet kommer dock snabbt att tömma batteriet, särskilt om den bärbara datorn inte är ansluten.

Välj Aldrig
Hur man förhindrar att musen väcker datorn från viloläge
Datorn kommer automatiskt att vakna från viloläge om du flyttar musen eller pekplattan. Om du inte vill att detta ska hända, har du möjlighet att inaktivera den här inställningen med hjälp av din dators enhetshanterarverktyg . Här är hur:
1. Öppna Kör genom att trycka på Win + R . Skriv sedan devmgmt.msc för att öppna Enhetshanteraren .
2. Expandera avsnittet Möss och andra pekdon genom att klicka på pilen bredvid.

Expandera avsnittet Möss och andra pekdon
3. Högerklicka sedan med musen och välj Egenskaper från menyn.

Välj Egenskaper
4. Klicka sedan på fliken Power Management.

Klicka på fliken Power Management
5. På fliken Energisparfunktion avmarkerar du rutan bredvid alternativet Tillåt den här enheten att väcka datorn och klickar sedan på OK längst ned i fönstret.

Avmarkera rutan bredvid alternativet Tillåt den här enheten att väcka datorn
Efter denna konfiguration förblir din dator i viloläge även om du flyttar musen eller styrplattan. Om du vill väcka din dator måste du trycka på strömknappen.
Hur man manuellt aktiverar viloläge
Om du inte vill vänta med att försätta din dator i viloläge, låter Windows dig aktivera det här läget manuellt. Du har två alternativ för att göra detta: Ändra strömknappens funktion och sätt den bärbara datorn i viloläge när du stänger locket. Följ stegen nedan för att konfigurera dessa inställningar:
Hur man ställer in viloläge manuellt via strömbrytaren
1. Öppna Inställningar genom att trycka på Win + I -tangenten .
2. Tryck sedan på System > Ström och vila .
3. Klicka sedan på Ytterligare energiinställningar i den högra delen av fönstret.

Klicka på Ytterligare energiinställningar
4. I avsnittet Energialternativ väljer du Välj vad strömknappen gör .

Välj Välj vad strömknappen gör
5. Här har du möjlighet att definiera vad strömknappen gör när du trycker på den. Du kan till och med välja vad den gör när din bärbara dator är på batteri eller ansluten.
6. I avsnittet När jag trycker på strömknappen väljer du Sleep från rullgardinsmenyn för På batteri och Inkopplad alternativ .

Välj Sleep från rullgardinsmenyn
7. Om din bärbara dator har en Sleep-knapp kan du även ändra inställningarna här.
Ändra inställningar för viloknapp
8. Du kan komma åt avstängningsinställningarna på den här sidan, så Sleep -knappen kommer att visas på Power-menyn. Se bara till att rutan bredvid inställningen Sleep in Shutdown är markerad.
9. Klicka slutligen på Spara ändringar för att spara dessa aktuella inställningar.
Hur man sätter den bärbara datorn i viloläge när den är hopfälld
Förutom att ändra strömknappens funktion kan du manuellt sätta din enhet i viloläge genom att fälla ner den bärbara datorn. Detta kan spara mycket tid, särskilt om du alltid är på språng. Du behöver inte trycka på något annat, bara fäll ner den bärbara datorn och du är redo. Så här kan du aktivera den här inställningen.
1. Öppna Inställningar genom att trycka på Win + I .
2. Tryck sedan på System > Ström och vila .
3. I fönstret Ström och viloläge klickar du på Ytterligare energiinställningar i avsnittet Relaterade inställningar. Detta öppnar fönstret Energialternativ.

Öppna fönstret Energialternativ
4. På den vänstra menyn, välj Välj vad som stänger locket .

Välj Välj vad som stänger locket
5. I inställningarna När jag stänger locket väljer du Sleep från rullgardinsmenyn för både På batteri och Inkopplad alternativ .
Välj Sleep
6. Klicka slutligen på Spara ändringar.
Även om Windows 10 har en vilolägesinställning när användare köper enheten, är den ofta inte lämplig för varje persons användning. Tack och lov kan du ändra dessa inställningar beroende på dina behov och dra full nytta av sömnfunktionen som detta system erbjuder.