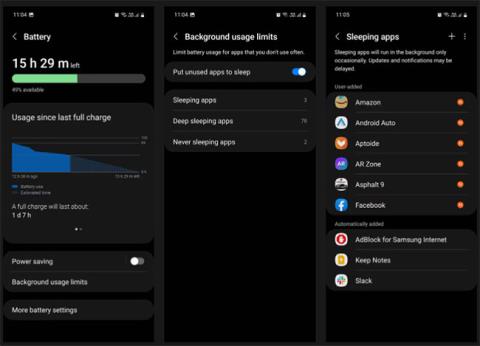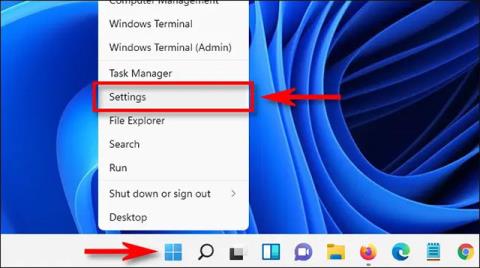1. Vad är viloläge?
Viloläge (viloläge) liknar viloläge. Men i viloläge kommer den aktuella sessionens data att sparas på hårddisken, datorn kommer inte att använda elektricitet och stängs av helt som när du stänger av datorn .
När du startar om datorn från viloläge, som viloläge , hämtas operativsystemet, program som körs och dina data snabbt från hårddisken och laddas in i RAM-minnet så att du kan fortsätta arbeta. .
Viloläge är tillgängligt på de flesta versioner av Windows idag, men är inaktiverat som standard. Så hur man aktiverar (eller inaktiverar)/sätter på viloläge på Windows 10. Se artikeln nedan av Tips.BlogCafeIT.
Aktivera viloläge Windows 10 viloläge
1. Slå på viloläge med kommandotolken
Om du är rädd för att söka efter ströminställningar på Windows 10 kan du använda cmd för att aktivera viloläge enligt följande:
Steg 1: Öppna cmd med administratörsrättigheter på Windows 10 :

Steg 2: Ange följande kommando för att aktivera viloläge på Windows 10:
powercfg/h on

2. Hur man aktiverar viloläge med energialternativ på en bärbar dator
Steg 1: Högerklicka på batteriladdningsikonen > välj Energialternativ :

Steg 2: Hitta och klicka på Välj vad strömknappen gör :

Steg 3: Hitta den blå texten Ändra inställningar som för närvarande inte är tillgängliga enligt nedan:

Steg 4: Markera eller avmarkera Hibernate för att slå på/av viloläge på Windows 10 och klicka sedan på Spara ändringar .

3. Slå på viloläge för Windows 10 med kontrollpanelen
För att aktivera viloläge på Windows 10 med kontrollpanelen, följ dessa steg:
- Tryck på tangentkombinationen Windows + R > gå till kontrollpanelen > Enter :

- Visa efter: välj Stora ikoner eller Små ikoner, scrolla ner för att hitta och klicka på Energialternativ :

- Välj " Välj vad strömknapparna gör " till vänster.

- Klicka på " Ändra inställningar som för närvarande inte är tillgängliga ".

- Rulla ned för att hitta Avstängningsinställningar , välj "Viloläge".

- Klicka och välj Spara ändringar för att spara ändringarna.
4. Gå till Group Policy Editor för att aktivera viloläge
För att öppna grupprincipredigeraren trycker du på Windows + R-tangenten för att öppna kommandofönstret Kör, skriv sedan in gpedit.msc i kommandofönstret Kör och tryck på Retur.

I fönstret Local Group Policy Editor navigerar du till sökvägen:
Computer Configuration/Administrative Templates/Windows Components/File Explorer
Nästa i den högra rutan, dubbelklicka på alternativet "Visa viloläge i energialternativmenyn" som visas nedan:
Därefter, för att aktivera viloläge, välj Aktivera som visas nedan och klicka sedan på Verkställ > OK.

5. Använd Registereditorn
Tryck först på tangentkombinationen "Windows + R" för att öppna kommandofönstret Kör, skriv sedan in regedit i fönstret Kör och tryck på Enter för att öppna Registerredigeraren.

Kopiera och klistra in följande nyckelinstruktioner i gränssnittsfönstret för Registerredigeraren :
Computer\HKEY_LOCAL_MACHINE\SYSTEM\CurrentControlSet\Control\Power
Hitta HiberbootEnabled i det högra fönstret.

Dubbelklicka på HiberbootEnabled och ändra värdet i värderutan till 1, klicka på OK .

6. Hur man stänger av viloläge på Windows 10
Eftersom det finns två sätt att aktivera viloläge, har du också två sätt att stänga av viloläge på Windows 10.
Metod 1: Gör samma sak som punkt 2, i steg 4, avmarkera Hibernate och spara inställningarna
Metod 2: Öppna cmd i adminläge, ange kommandoraden:
powercfg/h off
Ovan finns instruktioner för att slå på och av viloläge i Windows 10. Nu när du öppnar Start-menyn igen och klickar på strömknappen kommer du att se alternativet Viloläge lagt till (eller borta).
Videohandledning för att aktivera viloläge på Windows 10
Du kan hänvisa till några fler artiklar nedan:
Lycka till!