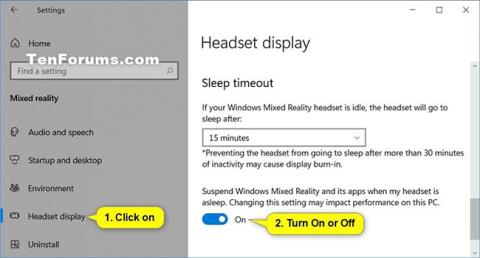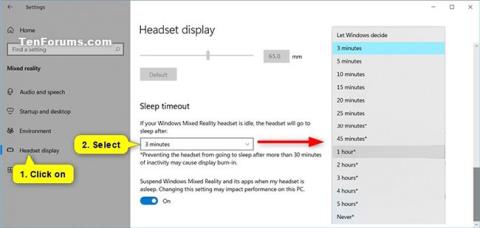Windows Mixed Reality blandar verklig värld och virtuellt innehåll i hybridmiljöer där fysiska och digitala objekt samexisterar och interagerar. Du kan justera mängden vilotid innan headsetet automatiskt går in i viloläge för Windows Mixed Reality.
Den här guiden visar hur du ändrar väntetiden innan ditt headset automatiskt går in i viloläge för Mixed Reality i Windows 10 .
Obs ! Om ditt headset är i viloläge och det inte fungerar att klicka på väckningsknappen startar du om datorn.
Att förhindra att headsetet går in i viloläge efter mer än 30 minuters inaktivitet kan orsaka inbränning.
Ändra timeout för Mixed Reality-headset i Inställningar
1. Öppna Inställningar och klicka på ikonen Mixed reality.
2. Klicka på Headsetdisplay på vänster sida.
3. Välj Aldrig, låt Windows bestämma eller den tid i minuter eller timmar du vill ha i rullgardinsmenyn Timeout för sömn på höger sida.
Obs ! Standardtidsgränsen är 3 minuter.
4. Nu kan du stänga Inställningar om du vill.
Ändra timeout för Mixed Reality-headset i Inställningar
Ändra timeout för Mixed Reality-headset i registerredigeraren
1. Öppna Registereditorn (regedit.exe).
2. Navigera till nyckeln nedan i den vänstra panelen i Registereditorn:
HKEY_CURRENT_USER\Software\Microsoft\Windows\CurrentVersion\Holographic

Navigera till den här knappen
3. I den högra panelen av den holografiska nyckeln, dubbelklicka på DWORD IdleTimerDuration för att ändra den.
Obs : Om du vill ställa in det på Låt Windows bestämma måste du ta bort IdleTimerDuration DWORD om det redan finns och gå till steg 5.
Om du inte har IdleTimerDuration DWORD tillgängligt och inte vill låta Windows bestämma, högerklickar du i det tomma utrymmet i den högra rutan i den holografiska nyckeln , klickar på Nytt > DWORD (32-bitars) värde , anger IdleTimerDuration som namnet och tryck på Enter.
4. Välj Decimal , ange värdedata för den tidsgräns du vill ha från tabellen nedan och klicka på OK.

Välj Decimal, ange värdedata för den timeout du vill ha
| Väntetid |
Värdedata |
| 3 minuter (standard) |
180 000 |
| 5 minuter |
300 000 |
| 10 minuter |
600 000 |
| 15 minuter |
900 000 |
| 20 minuter |
1200000 |
| 25 minuter |
1500000 |
| 30 minuter |
1800000 |
| 45 minuter |
2700000 |
| 1 timme |
3600000 |
| klockan 2 |
7200000 |
| klockan 3 |
10800000 |
| 4 timmar |
14400000 |
| 5 timmar |
18 000 000 |
| Aldrig |
0 |
5. Du kan stänga Registereditorn om du vill.
Hoppas du lyckas.