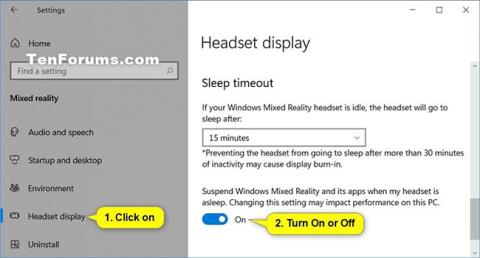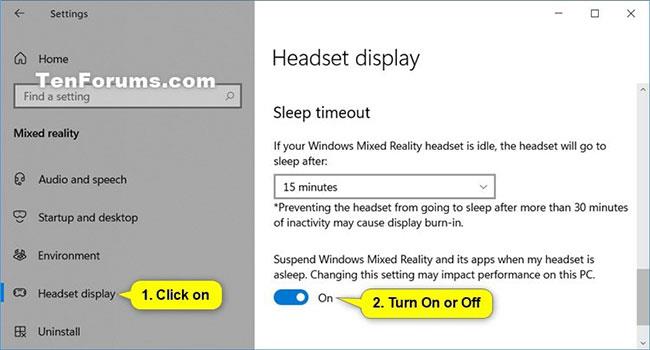Windows Mixed Reality blandar den verkliga världen och virtuellt innehåll i hybridmiljöer där fysiska och digitala objekt samexisterar och interagerar.
Du kan justera mängden inaktivitet innan headsetet automatiskt går in i viloläge för Windows Mixed Reality. Som standard stänger Windows 10 av Windows Mixed Reality och dess appar när headsetet är i viloläge.
Den här guiden visar dig hur du aktiverar eller inaktiverar funktionen Suspend Mixed Reality och dess appar när headsetet är i viloläge i Windows 10.
Obs ! Om du stänger av funktionen Suspend Mixed Reality och dess appar när headsetet är i viloläge kan det påverka din dators prestanda negativt.
Slå på eller av funktionen Suspend Mixed Reality och dess appar när headsetet är i viloläge i Inställningar
1. Öppna Inställningar och klicka på ikonen Suspend Mixed.
2. Klicka på Headsetdisplay på vänster sida.
3. Aktivera (standard) eller inaktivera funktionen Suspend Windows Mixed Reality och dess appar när mitt headset ligger i viloläge, beroende på vad du vill ha på höger sida.
4. Nu kan du stänga Inställningar om du vill.
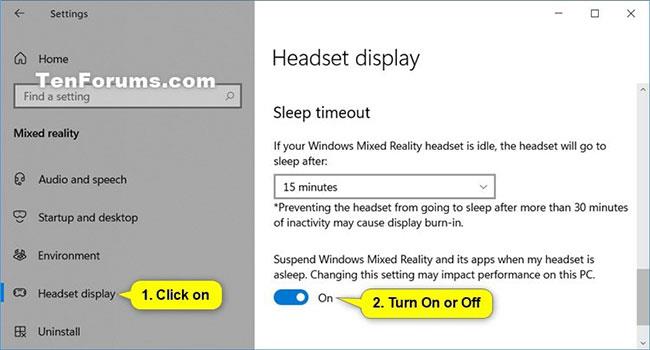
Slå på eller av funktionen Suspend Mixed Reality och dess appar när headsetet är i viloläge i Inställningar
Aktivera eller inaktivera funktionen Suspend Mixed Reality och dess appar när headsetet är i viloläge med hjälp av REG-filen
De nedladdningsbara .reg-filerna nedan kommer att ändra DWORD-värdet i följande register:
HKEY_CURRENT_USER\Software\Microsoft\Windows\CurrentVersion\Holographic
DWORD ScreensaverModeEnabled
1. Utför steg 2 (på) eller steg 3 (av) nedan, beroende på vad du vill göra.
2. För att aktivera Suspend Mixed Reality och dess appar när headsetet är i viloläge (detta är standardinställningen), ladda ner filen Turn_ON_suspend_Windows_Mixed_Reality_and_its_apps_when_headset_is_asleep.reg .
3. För att stänga av Suspend Mixed Reality och dess appar när headsetet är i viloläge, ladda ner filen Turn_OFF_suspend_Windows_Mixed_Reality_and_its_apps_when_headset_is_asleep.reg .
4. Spara .reg-filen på skrivbordet.
5. Dubbelklicka på den nedladdade .reg-filen för att sammanfoga.
6. När du uppmanas, klicka på Kör > Ja (UAC) > Ja > OK för att godkänna sammanslagningen.
7. Nu kan du ta bort den nedladdade .reg-filen om du vill.
Hoppas du lyckas.