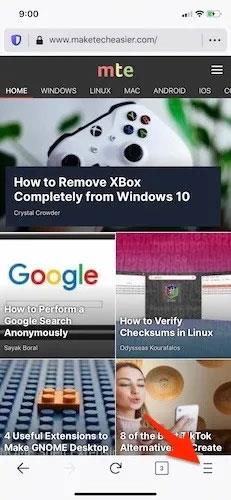Hur man lägger till webblänkar till Start-menyn i Windows 10
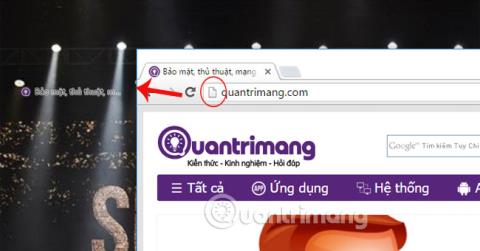
Direkt från startmenyns gränssnitt på Windows 10 kan användare direkt komma åt sina favoritwebbsidor snabbare.

I Windows 10 är det mycket enkelt och snabbt att ändra standardwebbläsaren på systemet med bara några klick. Men för Windows 11 kommer saker och ting att bli lite mer komplicerade eftersom du måste göra några ytterligare ändringar i Inställningar.
Microsoft har inte varit rädd för att offentligt meddela sin avsikt att "orientera" användare att använda sin Edge-webbläsare i Windows 11, genom att integrera den djupare i operativsystemet samt göra det möjligt att ändra standardwebbläsaren på systemet. svårare. Som standard öppnas Edge automatiskt när du klickar på en webblänk eller öppnar en HTML-fil i Windows 11. Lyckligtvis kan du fortfarande ändra det genom att följa dessa steg.
Ändra standardwebbläsaren på Windows 11
För att komma igång, öppna appen Windows Inställningar. Du kan göra detta snabbt genom att trycka på tangentkombinationen Windows + i på tangentbordet. Eller öppna Start-menyn, sök efter nyckelordet " Inställningar " och klicka på motsvarande kugghjulsikon i de returnerade sökresultaten.
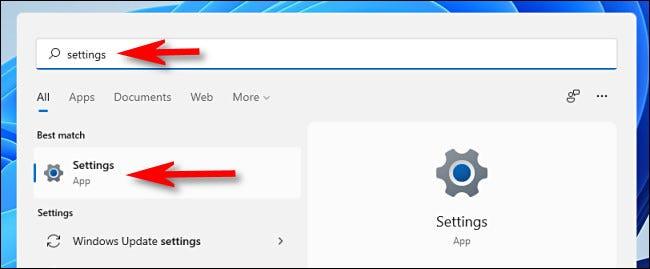
I inställningsgränssnittet klickar du på " Appar " i listan till vänster och sedan på " Standardappar " i motsvarande lista som visas till höger.
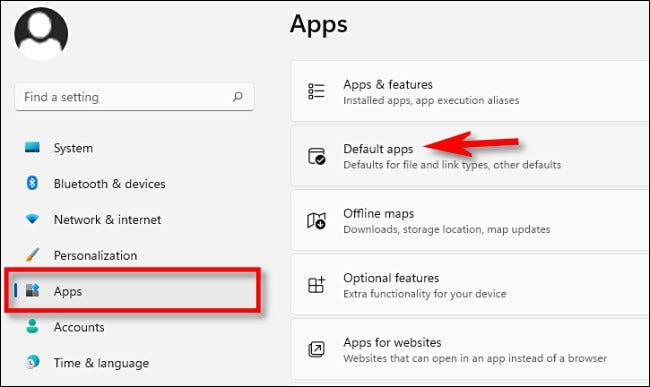
Ange namnet på webbläsaren som du vill ställa in som standardwebbläsare på din Windows 11 PC (till exempel " Firefox " eller " Chrome " i sökrutan under " Ange standardinställningar för applikationer ") . Klicka sedan på namnet på den webbläsaren i resultaten som visas nedan.
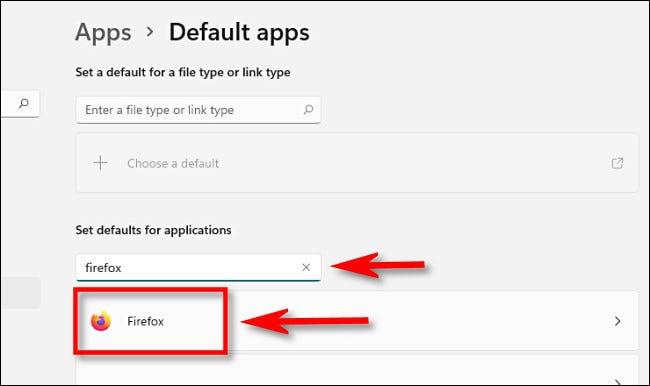
På din webbläsares inställningssida för " Standardappar " ser du en lista över filtillägg (som .HTM, .HTML och .SHTML) som kan vara associerade med den webbläsaren. För att ändra standardwebbläsaren i Windows 11 måste du klicka på var och en av dessa filtyper och välja den webbläsare du vill ha. För att komma igång klickar du på appavsnittet precis under " .HTM ".
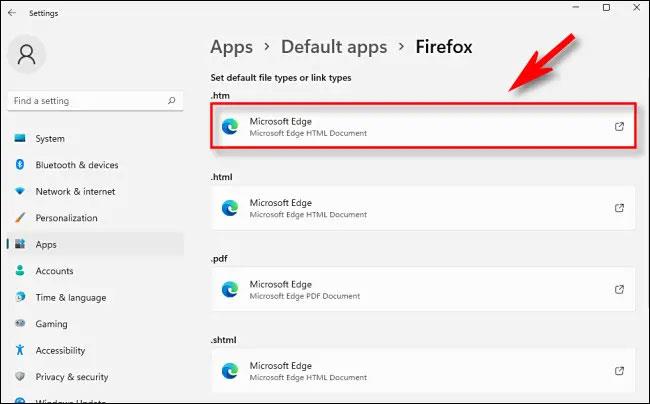
Det kommer omedelbart upp ett popup-fönster som ber dig välja webbläsaren som från och med nu öppnar .HTM-filer som standard. Välj den webbläsare du vill använda från listan och klicka sedan på " OK ".
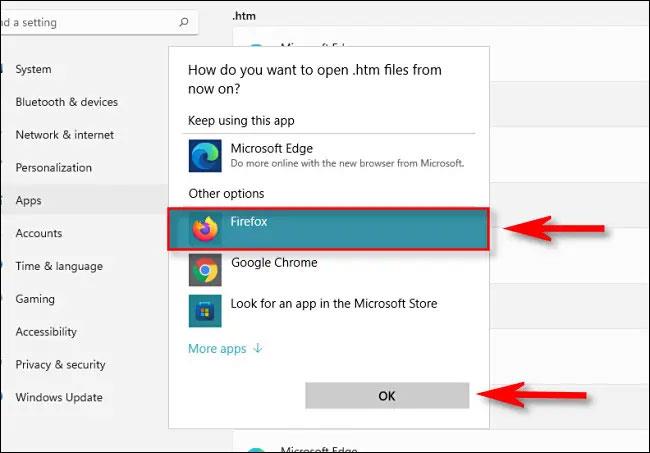
När du klickar på den första filtypen kommer du att se en popup-varning från Microsoft som ber dig ompröva att byta bort från Edge-webbläsaren. Klicka på " Byt ändå ".
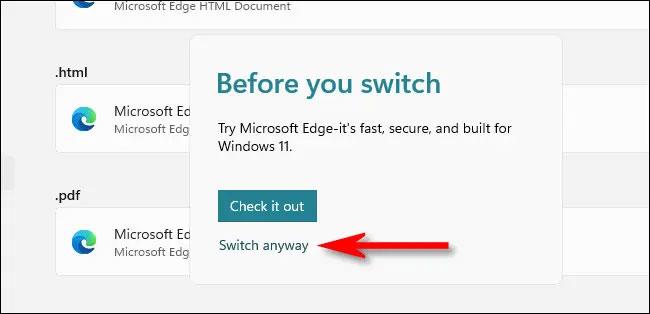
Efter att ha ändrat webbläsaren för att associera med .HTM, upprepa stegen ovan med .HTML, .SHTML, .XHT, .XHTML, HTTP och HTTPS nedan. Klicka på varje objekt och länka det sedan till den webbläsare du väljer. När du är klar har du en lista med standardappar komplett med länkar till webbläsaren du vill använda.

Stäng sedan Inställningar. Nästa gång du dubbelklickar på en HTML-fil eller webblänk kommer Windows omedelbart att öppna dem i din valda webbläsare. Hoppas du lyckas.
Direkt från startmenyns gränssnitt på Windows 10 kan användare direkt komma åt sina favoritwebbsidor snabbare.
Apple har börjat tillåta användare att ändra sin egen standardwebbläsare från iOS 14. Så om du vill hitta ett alternativ till Safari är Firefox definitivt ett av de bästa alternativen på iOS. Nedan följer huvudorsakerna.
Standardwebbläsaren på iPhone och iPad - Safari - stöder en funktion som låter användare stänga alla öppna flikar i webbläsaren på en gång.
Att ställa in Microsoft Edge som standardwebbläsare på din Android-telefon innebär att operativsystemet alltid kommer att starta Edge när det är upptaget med att utföra en webbläsarrelaterad uppgift.
Från och med iOS 14 och iPadOS 14 har Apple introducerat en ganska användbar funktion som låter användare välja standardwebbläsare på systemet.
I Windows 10 är det mycket enkelt och snabbt att ändra standardwebbläsaren på systemet med bara några klick. Men för Windows 11 kommer saker och ting att bli lite mer komplicerade.
Kioskläge på Windows 10 är ett läge för att endast använda 1 applikation eller endast åtkomst till 1 webbplats med gästanvändare.
Den här guiden visar hur du ändrar eller återställer standardplatsen för mappen Kamerarulle i Windows 10.
Redigering av hosts-filen kan göra att du inte kan komma åt Internet om filen inte ändras på rätt sätt. Följande artikel hjälper dig att redigera hosts-filen i Windows 10.
Om du minskar storleken och kapaciteten på foton blir det lättare för dig att dela eller skicka dem till vem som helst. I synnerhet på Windows 10 kan du ändra storlek på foton med några enkla steg.
Om du inte behöver visa nyligen besökta föremål och platser av säkerhetsskäl eller integritetsskäl kan du enkelt stänga av det.
Microsoft har precis släppt Windows 10 Anniversary Update med många förbättringar och nya funktioner. I den här nya uppdateringen kommer du att se många förändringar. Från stöd för Windows Ink-penna till stöd för webbläsartillägg för Microsoft Edge, Start-menyn och Cortana har också förbättrats avsevärt.
En plats för att styra många operationer direkt i systemfältet.
På Windows 10 kan du ladda ner och installera grupppolicymallar för att hantera Microsoft Edge-inställningar, och den här guiden visar dig processen.
Dark Mode är ett mörk bakgrundsgränssnitt på Windows 10, som hjälper datorn att spara batteri och minska påverkan på användarens ögon.
Aktivitetsfältet har begränsat utrymme, och om du regelbundet arbetar med flera appar kan du snabbt få ont om utrymme för att fästa fler av dina favoritappar.