Så här stänger du alla flikar samtidigt på iPhone och iPad Safari webbläsare

Standardwebbläsaren på iPhone och iPad - Safari - stöder en funktion som låter användare stänga alla öppna flikar i webbläsaren på en gång.

Kanske på grund av vana eller arbetsbehov, många av oss öppnar ofta dussintals olika flikar i webbläsaren på våra telefoner och surfplattor. iPhone- och iPad-användare är inget undantag. Vid den tiden är det inte bara ett tråkigt arbete att manuellt stänga varje flik en efter en utan också mycket tidskrävande.
Lyckligtvis stöder standardwebbläsaren på iPhone och iPad - Safari - en funktion som låter användare stänga alla öppna flikar i webbläsaren på en gång, i ett ögonblick. Den här funktionen kan till och med fungera i privat surfningsläge. För att göra det behöver du bara följa stegen nedan.
Öppna först webbläsaren " Safari " på din iPhone eller iPad.
På valfri flik klickar du på knappen för att komma åt flikväxlaren. Den här knappen har en ikon som ser ut som två staplade rutor. På iPad hittar du den i det övre högra hörnet på skärmen. När det gäller iPhone finns den här knappen i det nedre högra hörnet av skärmen.
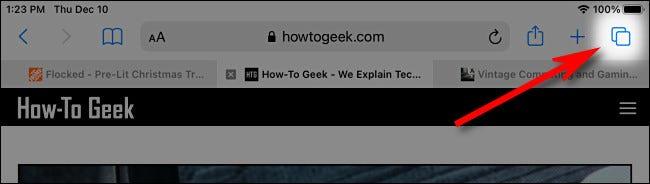
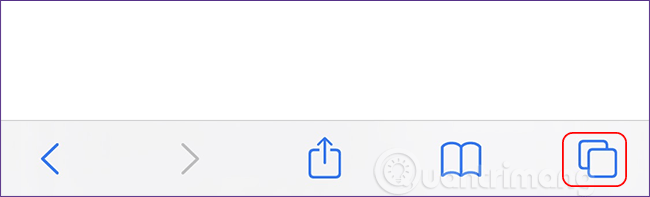
Placera fingret på åtkomstknappen för flikväxling och håll ned en stund. En alternativmeny kommer att dyka upp. Välj alternativet Stäng alla... flikar, det kommer att finnas ett alternativ som listar alla antalet öppna flikar.
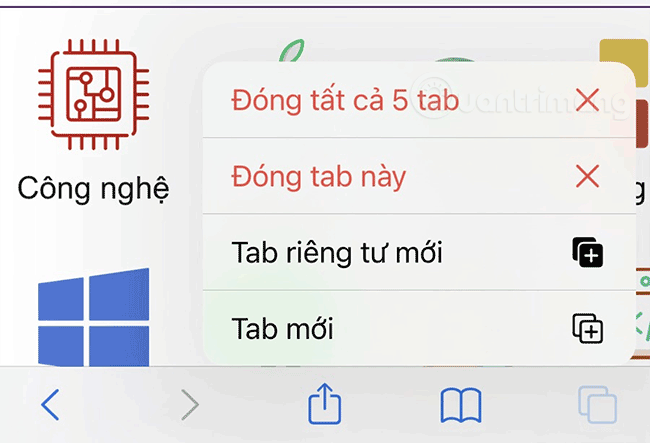
När Safari ber dig bekräfta med ett annat popup-fönster trycker du på Stäng alla flikar igen . Omedelbart kommer alla dina webbläsarflikar att stängas.
Så här stänger du alla Safari-flikar i flikväxlingsgränssnittet
Det finns ett annat sätt för dig att snabbt stänga alla öppna flikar i Safari på iPhone och iPad.
Öppna först " Safari " och tryck sedan på åtkomstknappen för flikväxling (beskrivs ovan) en gång.
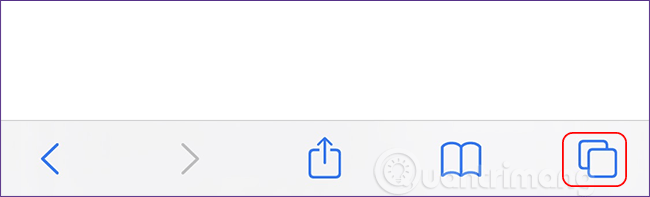
På gränssnittsskärmen för flikväxling letar du efter " Klar "-knappen, som finns i det övre högra hörnet av skärmen (för iPad) och i det nedre högra hörnet av skärmen (på iPhone).
Tryck och håll ned denna " Klar "-knapp ett ögonblick tills ett popup-fönster visas.
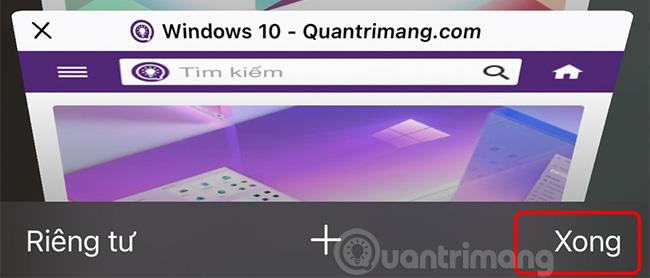
I popup-fönstret väljer du Stäng alla... flikar . Antalet flikar som listas beror på antalet flikar du har öppna för närvarande.
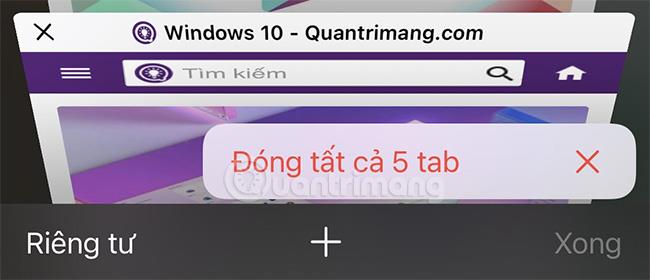
Safari kommer att be dig att bekräfta att alla flikar stängs med ett annat popup-meddelande. Klicka på Stäng alla... flikar igen . Nu kommer alla dina Safari-flikar att stängas omedelbart. Samma åtgärd kan även tillämpas i läget för privat surfning. Ganska bekvämt!
Så här öppnar du nyligen stängda flikar igen
Om du av misstag stänger alla dina flikar och vill återställa dem, kan du hämta dem en efter en, så länge du inte är i läget för privat surfning. Tryck bara på flikbytarknappen och tryck sedan och håll ned " + "-knappen tills listan Nyligen stängda flikar visas. Nu kan du trycka på uppgifterna som visas i listan för att öppna dem igen.
Sound Check är en liten men ganska användbar funktion på iPhone-telefoner.
Foto-appen på iPhone har en minnesfunktion som skapar samlingar av foton och videor med musik som en film.
Apple Music har vuxit sig exceptionellt stor sedan den första gången lanserades 2015. Hittills är det världens näst största betalda musikströmningsplattform efter Spotify. Förutom musikalbum är Apple Music också hem för tusentals musikvideor, radiostationer dygnet runt, alla dagar i veckan, och många andra tjänster.
Om du vill ha bakgrundsmusik i dina videor, eller mer specifikt, spela in låten som spelas som videons bakgrundsmusik, finns det en extremt enkel lösning.
Även om iPhone har en inbyggd Weather-app, ger den ibland inte tillräckligt med detaljerad information. Om du vill lägga till något finns det gott om alternativ i App Store.
Förutom att dela foton från album kan användare lägga till foton i delade album på iPhone. Du kan automatiskt lägga till foton i delade album utan att behöva arbeta från albumet igen.
Det finns två snabbare och enklare sätt att ställa in en nedräkning/timer på din Apple-enhet.
App Store innehåller tusentals fantastiska appar som du inte har provat än. Vanliga söktermer kanske inte är användbara om du vill upptäcka unika appar, och det är inte roligt att ge dig ut på oändlig rullning med slumpmässiga nyckelord.
Blur Video är ett program som suddar scener, eller annat innehåll du vill ha på din telefon, för att hjälpa oss att få den bild vi gillar.
Den här artikeln kommer att guida dig hur du installerar Google Chrome som standardwebbläsare på iOS 14.









