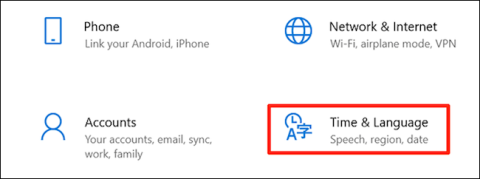Så här ändrar du standardnamnet för ny mapp för en nyskapad mapp i Windows 10
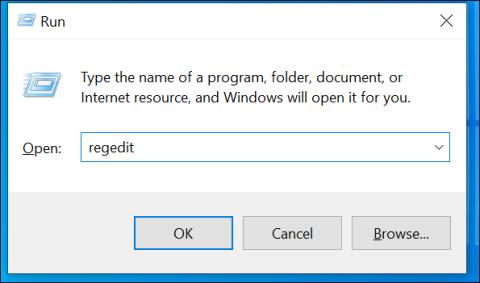
Som standard, när du skapar en ny mapp i Windows 10, heter mappen automatiskt "Ny mapp"

Hur du aktiverar dolda funktioner i Windows 10 med Mach2
Uppdaterad 13 juli
Windows 10-byggen, särskilt de under Windows Insider-programmet, innehåller många dolda funktioner som Microsoft använder för att testa eller utveckla nya funktioner som ännu inte har släppts officiellt. För att aktivera dessa funktioner måste du använda en speciell metod.

Windows 10 har en hel del intressanta dolda funktioner
Förutom metoden att använda registret som du kan referera till nedan, kommer vi i det här avsnittet att presentera en ny metod för dig. Specifikt kommer vi att använda ett verktyg som heter Mach2 utvecklat av Windows-experten Rafael Rivera.
Till en början måste du kompilera programmet och skanna felsökningssymboler för att hitta dolda funktioner i Windows 10-builds. Men nu kan du ladda ner Mach2 och kolla in Riveras GitHub-förråd i länken nedan. nedan för att se vilka intressanta dolda funktioner i nya Windows 10 byggen har.
https://github.com/riverar/mach2/tree/master/featuresEnligt Rafael finns dessa dolda funktioner i avsnittet Funktionskontroll, ett system som används för att dölja nya och oavslutade funktioner från användarens nyfikenhet. Varje funktion kommer att ha sin egen produktkod.
Med Mach2 kan du hantera Feature Store, en komponent i Feature Control för att hitta, inaktivera/aktivera dolda funktioner.
Nedan visar vi dig hur du laddar ner Mach2 och använder den för att aktivera dolda funktioner i Windows 10-byggen.
Hur man använder Mach2
Innan vi börjar varnar Rafael för att aktivering av dolda funktioner kan orsaka problem med din Windows 10. Därför bör du säkerhetskopiera dina data innan du gör detta eller använder en virtuell maskin för att experimentera.
Först måste du ladda ner Mach2 från Rafaels GitHub-förråd:
https://github.com/riverar/mach2/releasesEfter nedladdning, packa upp filen och starta kommandotolksfönstret i Windows 10.
Vid kommandotolken använder du kommandot "cd" för att gå till katalogen där du extraherade Mach2, till exempel "cd C:\Users\user\Downloads\mach2_0.3.0.0_x64" . Skriv "mach2.exe -help" för att se programvaruinstruktionerna.
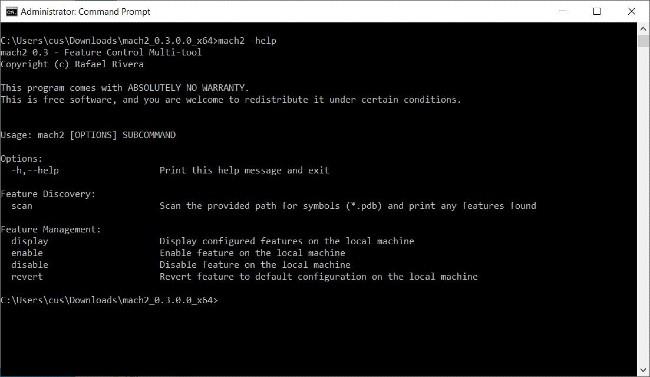
Instruktioner för att använda Mach2
För att se vilka funktioner som är aktiverade på Windows 10 anger du "mach2 display" . Om du aldrig har aktiverat eller inaktiverat några funktioner tidigare kommer listan att vara tom.
Om du har aktiverat/inaktiverat funktioner eller systemet har aktiverat/inaktiverat dem automatiskt, kommer de att visas för dig som interna produktkoder i form av en serie siffror. I bilden nedan kan du se aktiverade funktioner inkluderar 6395189, 23877894, 21004556. Inaktiverade funktioner inkluderar 23878859, 18299130...
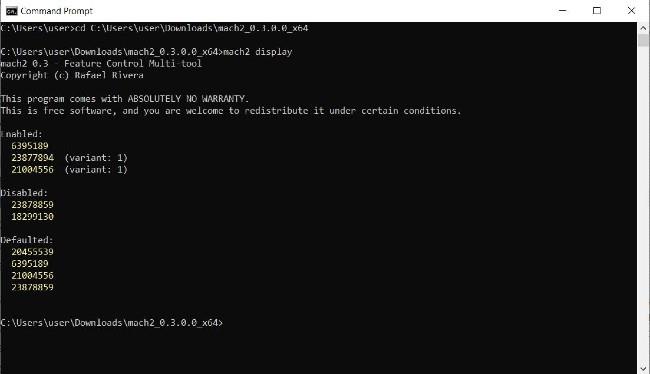
Se aktiverade/inaktiverade funktioner på din Windows 10
Varje gång en Windows 10 Insider-build släpps skapar Rafael en textfil som jämför dess funktioner med den tidigare versionen. Tack vare det kommer han att upptäcka nya funktioner och lagra dem på GitHub för alla användare att veta. Du kan se listan över dolda funktioner i Windows 10 sammanställd av Rafael i länken vi gav ovan.
Dessa funktioner beskrivs dock ofta inte i detalj. Du måste experimentera själv för att se om de är roliga eller inte.
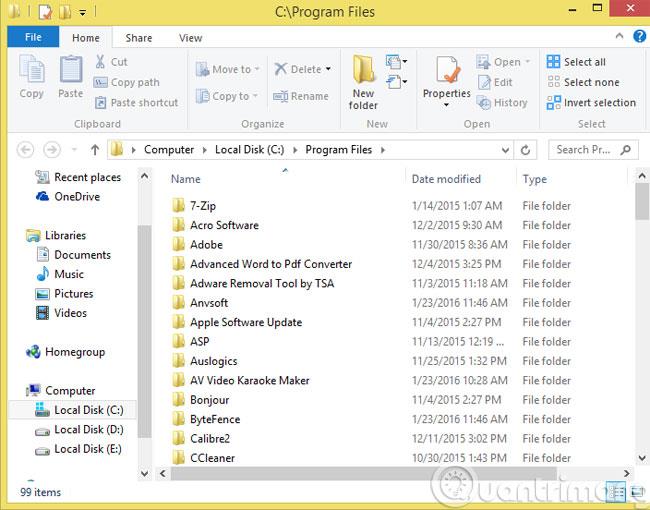
Dolda funktioner i Windows 10 Insider 20161
Till exempel: I den senaste Windows 10 Insider-versionen, 20161, listar Rafael några nya funktioner (i grönt på bilden). En av dessa funktioner heter "LivePreviewForTabs" och har ID 25478404. Detta är ett experiment som ändrar Alt + Tabs-skärmen för att visa flikar i Microsoft Edge också.
För att aktivera den här funktionen måste du ange "mach2 enable 25478404" och sedan trycka på Enter .
För att inaktivera måste du ange "mach2 disable 25478404" och sedan trycka på Enter .
Lista över dolda funktioner i Windows 10 Insider 20161:
https://github.com/riverar/mach2/blob/master/features/20152_20161_diff.patchNär du aktiverar eller inaktiverar en funktion måste du starta om enheten för att slutföra uppgiften.
Nu när du vet hur du hittar, visar, aktiverar och inaktiverar dolda funktioner i Windows 10, hoppas jag att du har en trevlig stund med att mixtra.
Nedan är några anmärkningsvärda dolda funktioner på Windows 10 Insider 20161:
Redirect System Control Panel (RedirectSystemControlPanel - Kod: 25175482)
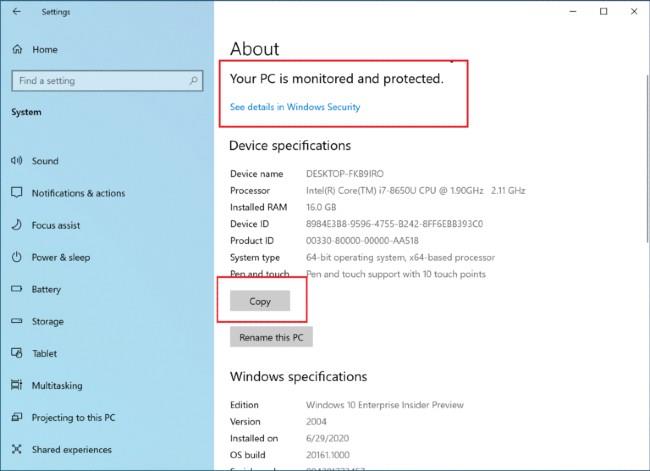
Windows 10 testas för att ta bort Systemkontrollpanelen
Microsoft försöker för närvarande ta bort systemkontrollpanelen på Windows 10 och omdirigera användare till en mer modern informationssida. Om du installerar Windows 10 Insider 20161 kan du använda Mach2 för att aktivera den här funktionen.
Ny startmeny (ThemeAwareAndFluentTiles - Kod: 24615618)
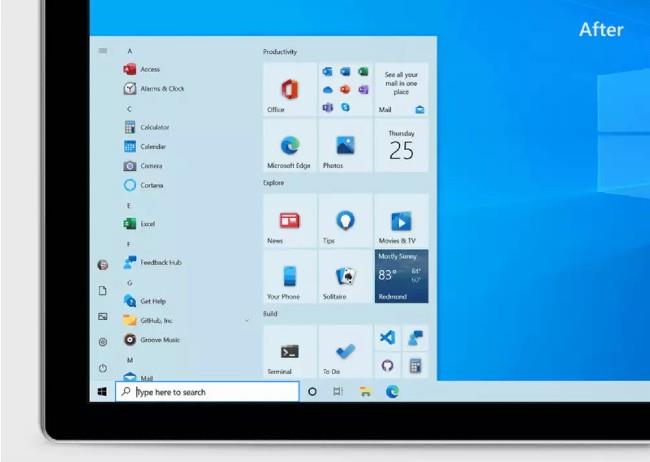
Nytt gränssnitt för startmenyn
Den nya Start-menyn på Windows 10 har en vackrare och mer iögonfallande design.
Microsoft Edge-flikar visas på Alt + Tab-skärmen (LivePreviewForTabs - Kod: 25478404)
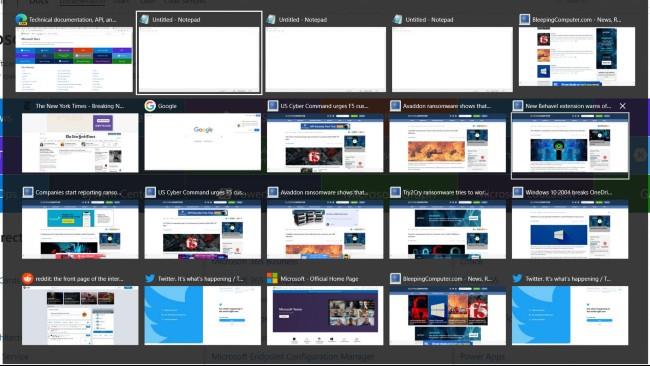
Ny Alt + Tabs-skärm
Som nämnts ovan är detta ett test för att ändra Alt + Tabs-skärmen för att även visa flikar i Microsoft Edge.
Ha kul med att experimentera och dela gärna med dig om du hittar något intressant.
Se hur du aktiverar dolda funktioner i Windows med hjälp av registret nedan.
Hur man aktiverar dolda funktioner i Windows 10 med hjälp av registret
Windows 10 har ett antal dolda funktioner som användare inte kan komma åt på vanligt sätt. Det enda sättet att komma åt dessa funktioner är att använda Registerredigeraren.
Notera:
Innan du gör det måste du säkerhetskopiera den aktuella systemstatusen. Det enklaste sättet är att skapa en systemåterställningspunkt.
I Windows 10 kan du aktivera en systemåterställningspunkt genom att ange Återställ i sökrutan på Start och sedan välja Skapa en återställningspunkt , välja en enhet och sedan välja Konfigurera . Välj sedan Slå på systemskydd => Max användning => OK.
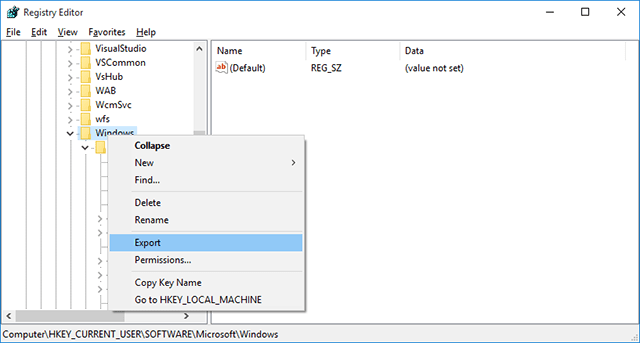
Hur man öppnar Windows-registret
Eftersom all redigering kräver att du använder Windows-registret måste du veta hur du får åtkomst till registret. Tryck på Windows + R- tangenten och skriv register i dialogrutan Kör och klicka på Ok för att öppna Windows-registret.
1. Byt till gränssnittet för mörkt tema
Dark Theme-gränssnittet hjälper användare att skydda sina ögon och undvika ansträngda ögon. Windows 10 erbjuder användarna många sätt att aktivera Dark Theme-gränssnittet. Ett av dessa sätt är att använda registret.
Öppna först registret. Tryck på tangentkombinationen Windows + X för att öppna kommandofönstret Kör, skriv sedan regedit i det och tryck på Enter.
Eller ett annat sätt är att ange kommandot Regedit i sökrutan på Start-menyn. Välj Ja när du uppmanas att bekräfta behörigheter.
I fönstret Registerredigerare, navigera till nyckeln:
HKEY_LOCAL_MACHINE\SOFTWARE\Microsoft\Windows\CurrentVersion\Themes
Högerklicka sedan på Teman, välj Ny => Nyckel och namnge nyckeln Anpassa.
Nästa steg högerklicka på Anpassa och välj Ny => DWORD (32-bitars) . Namnge detta DWORD AppsUseLightTheme och ställ in AppsUseLightTheme-värdet i rutan Value Data till 0.
Upprepa stegen ovan men navigera med nyckel:
HKEY_CURRENT_USER\SOFTWARE\Microsoft\Windows\CurrentVersion\Themes\Personalize
Skapa sedan en ny DWORD (32-bitars), döp den till AppsUseLightTheme och ställ in värdet i Value Data-ramen till 0.
Slutligen, logga ut och logga tillbaka in i Windows 10 för att kontrollera.
2. Snabba upp processen att öppna en Windows 10-dator
Om processen att öppna din Windows 10-dator går långsamt, finns det några steg du kan vidta för att påskynda processen.
För att göra detta, öppna först registret genom att trycka på tangentkombinationen Windows + X för att öppna kommandofönstret Kör, skriv sedan regedit i det och tryck på Enter .
Eller ett annat sätt är att ange kommandot Regedit i sökrutan på Start-menyn. Välj Ja när du uppmanas att bekräfta behörigheter.
I registerfönstret, navigera med nyckel:
HKEY_CURRENT_USER\Software\Microsoft\Windows\CurrentVersion\Explorer\Serialize
Skapa sedan ett nytt DWORD-värde och namnge detta värde StartupDelayInMSec och ställ in värdet till 0.
Om du vill återgå till de ursprungliga inställningarna behöver du bara ta bort Serialize- nyckeln och du är klar.
3. Inaktivera inloggningsbild
Varje gång du loggar in på Windows 10 visar inloggningsskärmen alltid en standardbild skapad av Microsoft.
Anta att om du inte gillar att visa den bilden kan du fortsätta att inaktivera den.
För att göra detta, följ stegen nedan:
I registerfönstret, navigera med nyckel:
HKEY_LOCAL_MACHINE\SOFTWARE\Policies\Microsoft\Windows\System
Skapa sedan ett nytt DWORD-värde, namnge detta värde DisableLogonBackgroundImage och ställ in värdet till 1.
4. Göm Onedrive i File Explorer
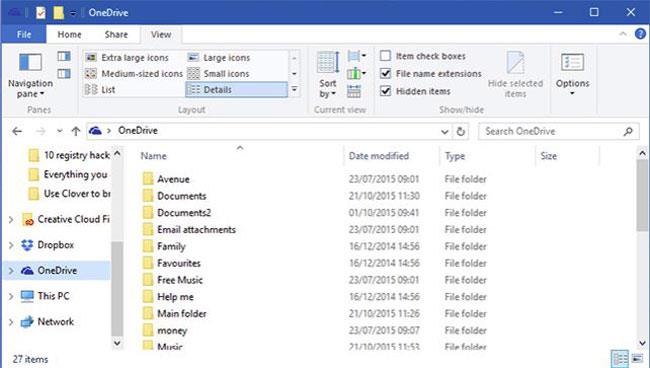
Om du inte vill använda Onedrive kan du dölja Onedrive i File Explorer.
För att dölja Onedrive i File Explorer, i registerfönstret, navigera till nyckeln:
HKEY_CLASSES_ROOT\CLSID\{018D5C66-4533-4307-9B53-224DE2ED1FE6}
Hitta sedan "System.IsPinnedToNameSpaceTree" och dubbelklicka på det här alternativet, ställ in värdet i värdedataramen till 0 för att dölja Onedrive-ikonen i File Explorer.
5. Öka antalet genomskinlighet i Aktivitetsfältet
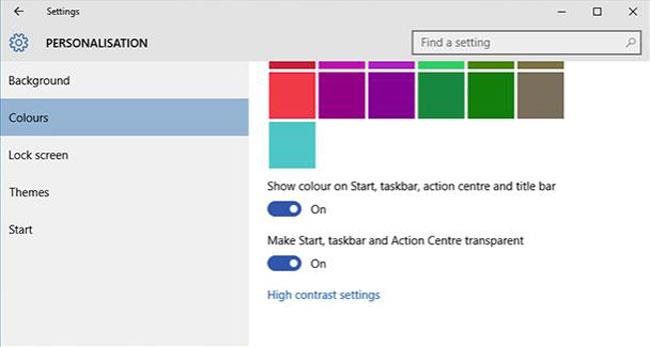
För att göra detta, i registerfönstret, navigera till nyckeln:
HKEY_LOCAL_MACHINE\SOFTWARE\Microsoft\Windows\CurrentVersion\Explorer\Advanced\
Skapa sedan ett DWORD-värde och namnge detta värde UseOLEDTaskbarTransparency , ställ in värdet för UseOLEDTaskbarTransparency till 1 .
Om du vill återgå till de ursprungliga standardinställningarna behöver du bara ta bort DWORD-värdet och du är klar.
6. Aktivera meddelanden i ballongstil
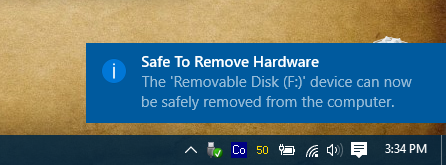
På Windows 10 har aviseringsfönstret gjorts om i en enklare och modernare platt kakelstil med meddelandestilen "Ballong" som i äldre Windows-versioner.
Men om du vill aktivera meddelandestilen "Ballong" på Windows 10, följ stegen nedan:
I Registereditorn, navigera till nyckeln:
HKEY_CURRENT_USER\SOFTWARE\Policies\Microsoft\Windows\Explorer
Om du inte kan hitta nycklarna för policyer, Microsoft, Windows och Explorer, kan du skapa dessa nycklar själv genom att högerklicka på nyckeln , välj sedan Ny => Nyckel och namnge nycklarna som Policies, Microsoft, Windows respektive Explorer.
Högerklicka sedan på Explorer-tangenten, välj Ny => DWORD (32-bitars) och namnge denna nya DWORD EnableLegacyBalloonNotifications.
Högerklicka på EnableLegacyBalloonNotifications, välj Ändra och ställ in värdet i Värdedata till 1 .
Slutligen, starta om datorn och du är klar.
7. Inaktivera Action Center
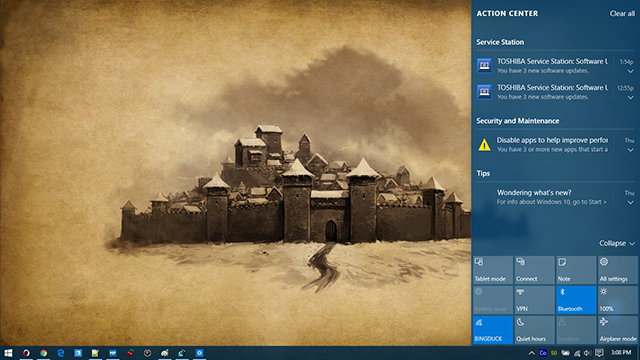
I Registereditorn, navigera till nyckeln:
HKEY_CURRENT_USER\SOFTWARE\Policies\Microsoft\Windows\Explorer
Om du inte kan hitta nycklarna för policyer, Microsoft, Windows och Explorer, kan du skapa dessa nycklar själv genom att högerklicka på nyckeln och sedan välja New => Key och namnge nycklarna som Policies, Microsoft, Windows respektive Explorer.
Högerklicka sedan på Explorer-tangenten, välj Ny => DWORD (32-bitars) och namnge denna DWORD DisableNotificationCenter . Högerklicka på DisableNotificationCenter, välj Ändra och ställ in värdet i Värdedata till 1.
Starta slutligen om din dator. För närvarande har Action Center inaktiverats.
Se mer: 4 enkla sätt att inaktivera (stänga av) Action Center på Windows 10
8. Göm valfri mapp i den här datorn
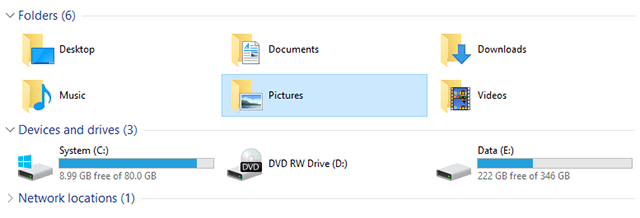
Den här datorn är en del av File Explorer som behölls från Windows 8.1, men irriterande nog finns det inget sätt att ta bort standardmappar som skrivbord, dokument, nedladdningar, musik, bilder, videor som visas på den här datorn.
Men om du vill kan du fortfarande dölja valfri mapp i ThisPC.
För att dölja valfri mapp i den här datorn, i Registereditorn, navigera till sökvägen nedan:
HKEY_LOCAL_MACHINE\SOFTWARE\Microsoft\Windows\CurrentVersion\Explorer\FolderDescriptions\PropertyBag
Ersätt med en av följande kataloger:
Under varje PropertyBag- nyckel kommer du att se en värdesträng som heter ThisPCPolicy.
Som standard är ThisPCPolicy-strängen inställd på Show , dubbelklicka på den och välj Hide för att dölja valfri mapp i ThisPC.
9. Förbättra säkerheten för virtuellt minne (Virtual Memory)

När datorn använder upp RAM kommer Windows att använda en del av hårddiskens minne för att konvertera det till virtuellt RAM. När du stänger av Windows finns detta virtuella minne kvar på hårddisken.
Om din dator blir olagligt inbrott av en främling kommer virtuellt minne att orsaka oförutsägbara faror.
Du kan dock ställa in Windows att ta bort den här filen när du stänger av Windows. Den här metoden förlänger dock avstängningstiden för Windows, beroende på storleken på filen pagefile.sys.
I Registereditorn, navigera till nyckeln:
HKEY_LOCAL_MACHINE\SYSTEM\CurrentControlSet\Control\Session Manager\Memory Management
Högerklicka på ClearPageFileAtShutDown, välj Ändra och ställ in värdet på 1.
Slutligen, starta om datorn och du är klar.
10. Inaktivera funktionen skaka för att zooma ut
"Aero Shake" är en funktion som introduceras i Windows 7 som låter dig minimera fönster genom att ta tag i ett fönster och skaka det. Om du vill inaktivera den här funktionen måste du komma åt registret och navigera till:
Dator\HKEY_CURRENT_USER\Software\Microsoft\Windows\Current\Version\Explorer\Advanced
Här, högerklicka på ett tomt utrymme på den högra panelen och välj Nytt -> DWORD (32-bitars) och döp det sedan till DisallowShaking .
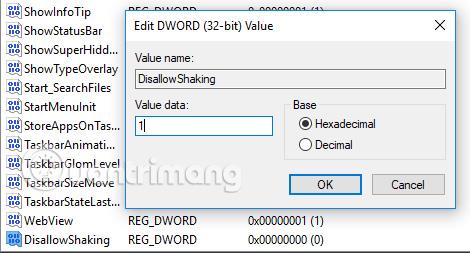
Dubbelklicka på den nyskapade posten, ändra sedan numret i rutan Värde till 1 och klicka på OK . Nu är funktionen skaka för att zooma borta.
11. Lägg till programmet i snabbmenyn
Kontextmenyn är användbar, men för att verkligen kontrollera den måste du skapa en registernyckel för att lägga till en specifik applikation. Vi kommer att lägga till Anteckningar i snabbmenyn, så här:
Steg 1: Navigera till:
Dator\HKEY_CLASSES_ROOT\Directory\Background\shell
Steg 2: Högerklicka i skalmappen och skapa en ny nyckel som heter Anteckningar , och skapa sedan en nyckel som heter kommando i mappen Anteckningar . I mappen för nyckelkommando högerklickar du på standardsträngen och skriver sedan notepad.exe i rutan Värde .
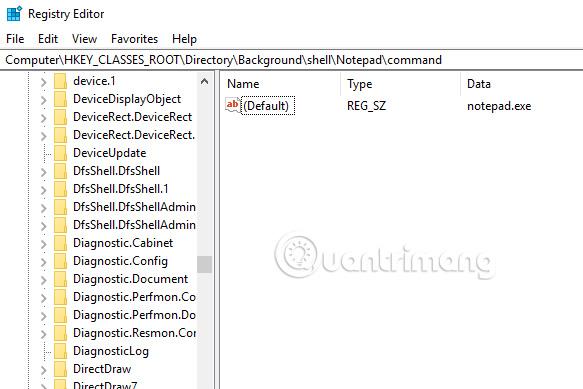
Stäng sedan Registereditorn, högerklicka på skrivbordet och du kommer att se Anteckningar visas direkt i snabbmenyn.
12. Ändra avståndet mellan ikoner (Icon Spacing) på skrivbordet
I Windows 10 finns det inget enkelt sätt att justera avståndet mellan ikoner på skrivbordet som i Windows 7. Nu på Windows 10, om du vill ändra inställningen Icon Spacing (Horisontell) eller Icon Spacing (Vertikal) , måste du redigera registret.
Obs: Du måste logga ut och logga in igen efter att ha ändrat värdena i registret för att ändringarna ska träda i kraft.
Öppna Registereditorn och navigera till följande registernyckel:
HKEY_CURRENT_USER\Kontroll Panel\Desktop\WindowMetrics
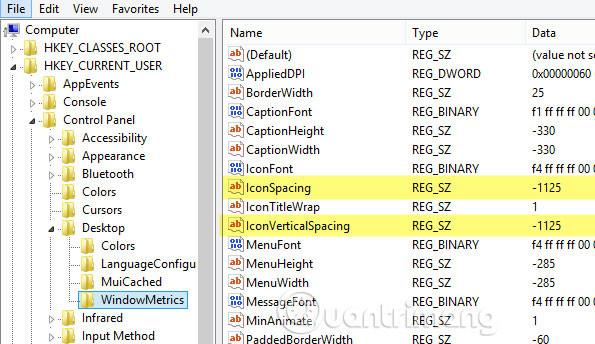
Du kommer att se två värden här: IconSpacing och IconVerticalSpacing . Som standard är det gamla värdet -1125 . Du kan justera det horisontella avståndet genom att ändra IconSpacing -värdet med ett värdeintervall på -480 till -2730. Ju närmare värdet -480 desto mindre horisontellt avstånd och ju närmare värdet -2750 desto bredare horisontellt avstånd.
Notera, detta är faktiskt inte avståndet mellan ikonerna på skrivbordet, detta är avståndet för rutan som omger ikonen på skrivbordet.

Som framgår ovan ändras värdet på IconSpacing till -2000, så bredden på rutan som omger varje ikon ökar men det faktiska avståndet mellan ikonerna plus rutan är mycket litet. Om du minskar detta värde till -500 kommer texten att skäras bort.

Av någon anledning fungerar vertikalt avstånd lite annorlunda. Det ökar faktiskt inte området på rutan som omger ikonen, men det ökar det faktiska utrymmet mellan ikonerna.

Som du kan se är rutorna som omger ikonen mycket små men det faktiska avståndet mellan ikonen ökar när värdet ändras till -2000 i IconVerticalSpacing.
13. Klicka på det senast aktiva fönstret
Om du öppnar flera fönster i Excel- eller Word -programmet tillsammans med ett annat program som Chrome , när du återgår till att arbeta med Word eller Excel klickar du på dess ikon i Aktivitetsfältet, så kommer du att se en miniatyrbild av alla aktiva programfönster . Med detta trick, när du klickar på ikonen för ett program med många öppna fönster, kommer det att gå direkt till det sista aktiva fönstret.
Naturligtvis kan du trycka på Alt + Tab , men detta är användbart om du föredrar att använda en mus framför ett tangentbord. Sättet att göra det är att navigera till följande nyckel:
HKEY_CURRENT_USER\SOFTWARE\Microsoft\Windows\CurrentVersion\Explorer\Advanced
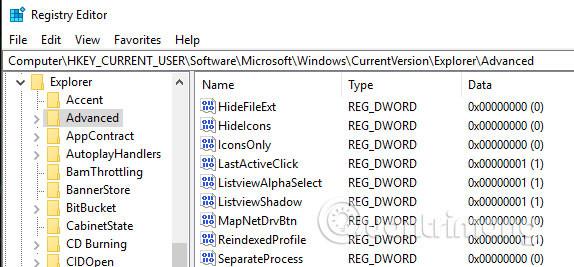
Skapa sedan ett 32-bitars Dword som heter LastActiveClick och ställ in värdet på 1.
14. Inaktivera kontroll av användarkonto
Du kan inte helt inaktivera användarkontokontroll genom det traditionella GUI-gränssnittet. För att faktiskt stänga av det måste du gå in i registret eller redigera den lokala säkerhetspolicyn. Men när du inaktiverar användarkontokontroll kommer du inte att kunna köra applikationer från Windows Store (Universal app). Istället får du meddelandet " Denna app kan inte öppnas. Appen kan inte öppnas när användarkontokontroll är avstängd ".
Om du fortfarande vill ta bort den här funktionen måste du ändra värdet i registret. För att göra detta, navigera till följande registernyckel:
HKEY_LOCAL_MACHINE\SOFTWARE\Microsoft\Windows\CurrentVersion\Policies\System
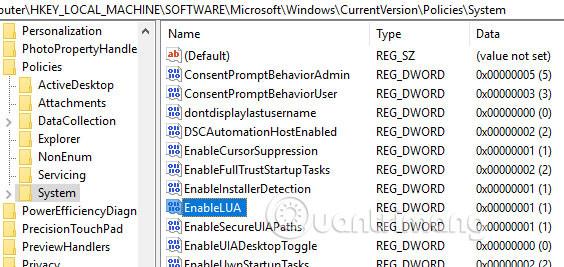
Leta reda på EnableLUA -nyckeln och ändra värdet till 0. Du kommer sedan att få ett meddelande från Action Center som ber om att starta om datorn för att inaktivera kontroll av användarkonto.

15. Få tillbaka dialogrutan för bekräftelse av filborttagning
En funktion som saknas i Windows 10 är dialogrutan för bekräftelse av filborttagning som vi känner till i tidigare versioner. För att få tillbaka den här dialogrutan, navigera till följande registernyckel:
HKEY_CURRENT_USER\Software\Microsoft\Windows\CurrentVersion\Policies\
Skapa en ny nyckel under Policies som heter Explorer , skapa sedan ett DWORD- värde och döp det ConfirmFileDelete . Ändra värdet till 1. Om du inte längre behöver den här dialogrutan kan du ändra värdet till 0.
16. Byt registrerad ägare

Även om detta är så gammalt och värdelöst, gillar många fortfarande möjligheten att ändra den registrerade ägaren i Windows till vad de vill. Lyckligtvis har Microsoft fortfarande ett värde lagrat i registernyckeln som hjälper dig att ändra detta.
HKEY_LOCAL_MACHINE\SOFTWARE\Microsoft\Windows NT\CurrentVersion
Under CurrentVersion hittar du bara RegisteredOwner och ändrar den.
17. Visa Windows-versionen på skrivbordet
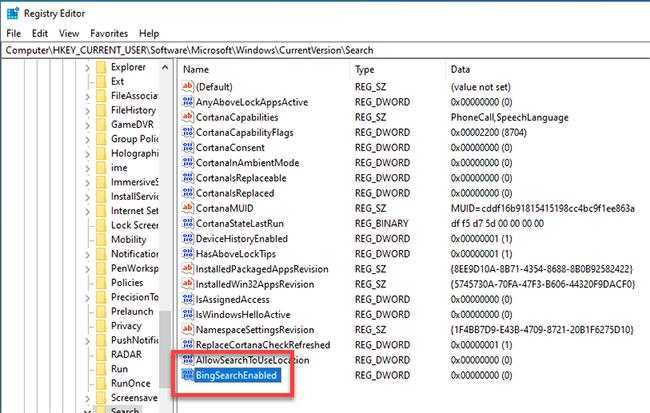
Om du kör flera exemplar av Windows 10 på flera datorer och virtuella datorer, bör du aktivera funktionen för att automatiskt visa Windows-versionen på skrivbordet. Windows 10 har en registernyckel som används för att lägga till versioner till skrivbordet automatiskt. Navigera till följande nyckel:
HKEY_CURRENT_USER\Kontrollpanelen\Desktop
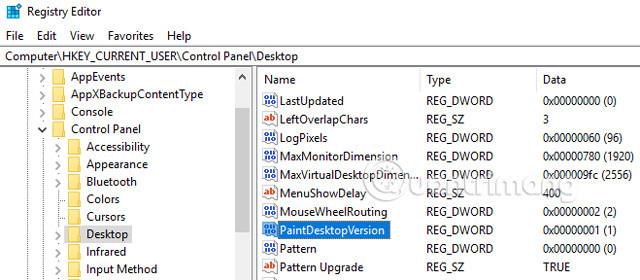
Hitta PaintDesktopVersion i Desktop- nyckeln och ändra värdet från 0 till 1. Nästa gång du loggar in kommer du att se Windows 10-versionsnumret och buildnumret som visas ovan.
18. Ändra kantbredden runt fönstret
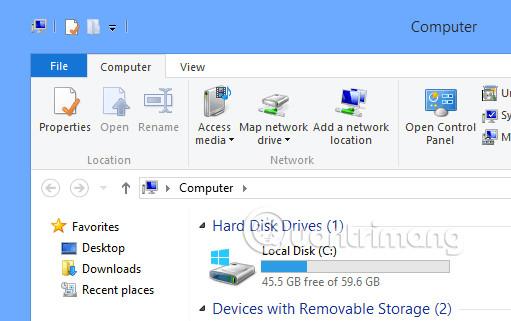
Om du inte gillar ramstorleken runt alla fönster på skrivbordet kan du ändra den genom att söka efter följande nyckel:
HKEY_CURRENT_USER\Kontrollpanelen\Desktop\WindowMetrics
Hitta nyckeln som heter BorderWidth och ändra den till valfritt värde mellan 0 och 50.
19. Använd volymkontroll som i Windows 7
Om du inte gillar den nya horisontella volymkontrollen i Windows 10 kan du få tillbaka den vertikala volymkontrollen som i Windows 7. För att göra detta, navigera till följande tangent:
HKLM\SOFTWARE\Microsoft\Windows NT\CurrentVersion
Skapa en ny nyckel i den aktuella instansen som heter MTCUVC och skapa sedan ett nytt DWORD- värde inuti MTCUVC som heter EnableMtcUvc , ställ in det till värdet 0.
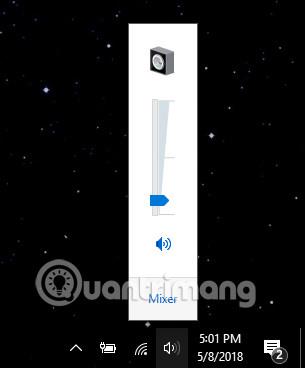
20. Inaktivera Bing Search i Windows Search
Windows Search har Bing-sökmotorn inbyggd, och den låter dig söka efter innehåll på Bing när den lokala sökmotorn inte kan hitta information på din dator.
Om du inte gillar att använda Bing kan du inaktivera det via registret genom att komma åt följande nyckel:
HKEY_CURRENT_USER\Software\Microsoft\Windows\CurrentVersion\SearchHögerklicka här på sökmappikonen och välj sedan Nytt>DWORD (32-bitars) värde . Ange BingSearchEnabled som namn på det nyskapade objektet. Dubbelklicka sedan på BingSearchEnabled och ställ in värdet till 0 och tryck på OK -knappen .
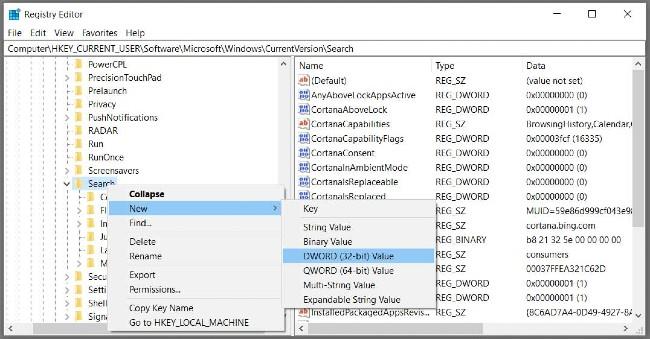
Då måste du hitta avsnittet CortanaConsent nedan. Dubbelklicka på den och ändra värdet till 0 och tryck på OK-knappen. Stäng registret och starta om Windows Explorer eller Windows 10 för att tillämpa ändringarna.
21. Inaktivera Windows 10 låsskärm
Windows 10:s låsskärm kanske inte är nödvändig om du inte använder en enhet med pekskärm. Förutom att justera eller förbättra upplevelsen kan du också ta bort låsskärmen på Windows 10 genom att redigera registret.
För att göra detta måste du öppna registret och komma åt nyckeln:
HKEY_LOCAL_MACHINE\SOFTWARE\Policies\Microsoft\Windows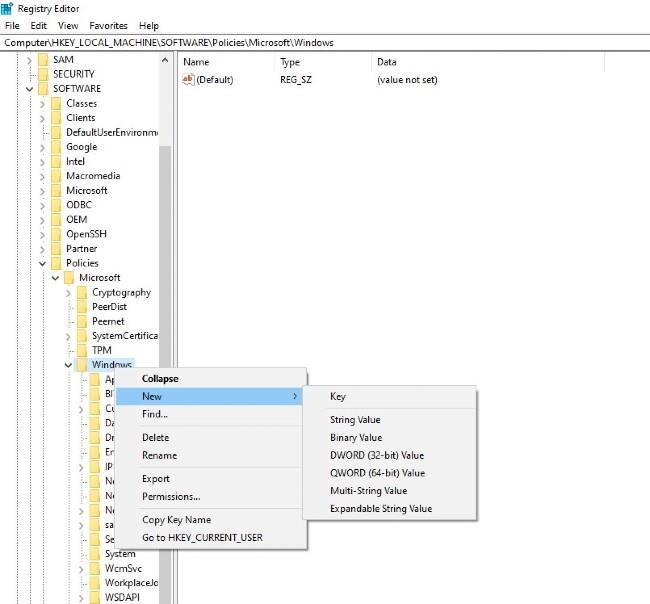
Här högerklickar du på Windows -mappen och skapar sedan en ny nyckel som heter Personalisering . Högerklicka på anpassningsnyckeln du skapade, välj Nytt>DWORD (32-bitars) värde .
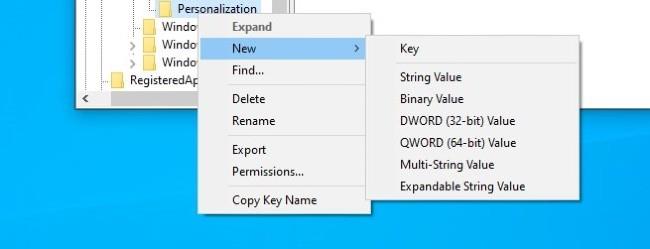
Namnge denna post NoLockScreen . Dubbelklicka på NoLockScreen och ändra värdet till 1 . Efter omstart kommer du att se låsskärmen inaktiverad.

22. Lägg till alternativet "Öppna kommandofönster här" i Filutforskarens snabbmeny
Genom att redigera registret kan du lägga till i File Explorer-kontextmenyn alternativet att öppna ett kommandotolkfönster som i bilden nedan:
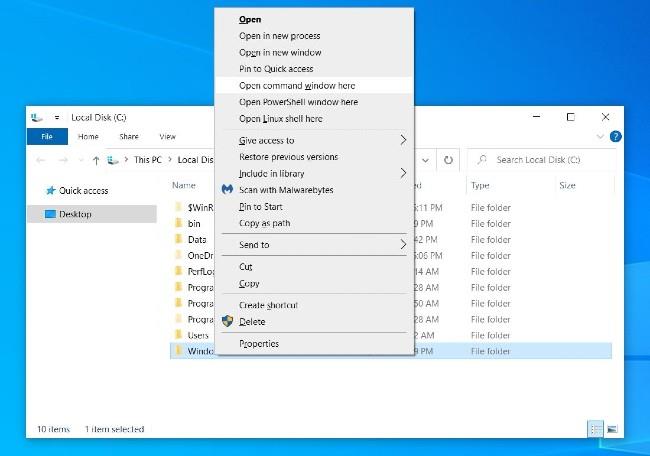
För att göra detta måste du öppna registret och komma åt nyckeln:
HKEY_CLASSES_ROOT\Directory\Background\shell\cmdHögerklicka på cmd- tangenten , välj Behörigheter och välj sedan Avancerat . I inställningen " Avancerade säkerhetsinställningar " klickar du på Ändra bredvid TrustedInstaller.
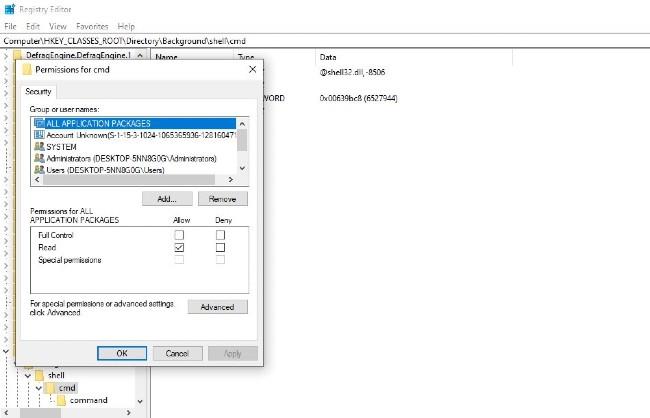
I det nya fönstret som visas anger du ditt konto, klickar på Kontrollera namn för att bekräfta kontot och klickar sedan på OK . Aktivera alternativet Ersätt ägare på underbehållare och objekt, klicka sedan på Verkställ och välj OK . Gå tillbaka till Behörigheter och välj gruppen Administratörer , välj Tillåt i alternativet Full kontroll och klicka sedan på Verkställ och välj OK .
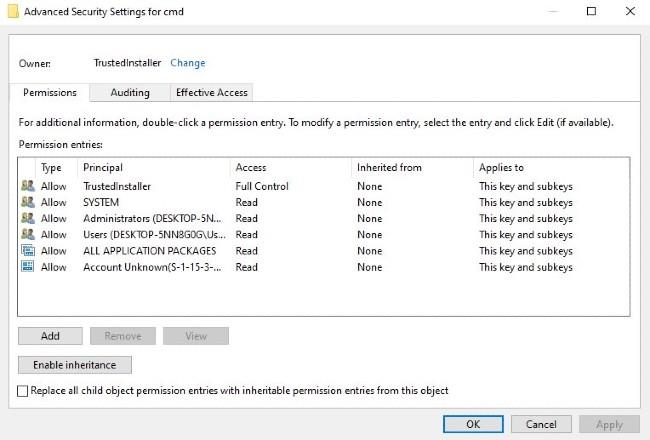
Gå tillbaka till cmd -mappen och högerklicka på HideBasedOnVelocityId . Byt namn på denna post till ShowBasedOnVelocityId , Enter och starta om datorn.
23. Visa sekunder i klockan i aktivitetsfältet
Som standard visar klockan i aktivitetsfältet i Windows 10 bara timmar och minuter, inte sekunder. Du kan dock redigera registret för att visa antalet sekunder om du vill.
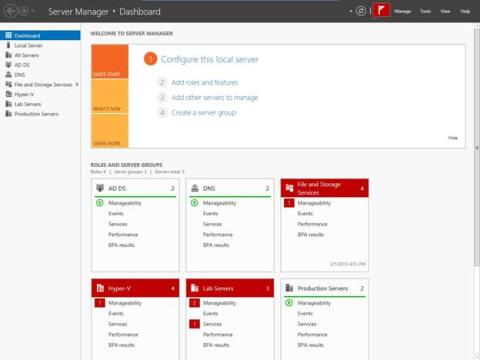
Öppna först följande nyckel:
HKEY_CURRENT_USER\Software\Microsoft\Windows\CurrentVersion\Explorer\Advanced
Högerklicka på mappen Avancerat och välj sedan Nytt>DWORD (32-bitars) värde . Namnge det nya objektet ShowSecondsInSystemClock , dubbelklicka på det nyskapade objektet och ändra sedan värdet till 1 . Klicka på OK för att bekräfta ändringarna och starta sedan om datorn.
24. Aktivera verbose-läge i Windows 10
Utförligt läge i Windows 10 ger detaljerad information och är särskilt användbart om du letar efter operativsystemsfel eller problem. I det här läget visas alla specifika steg när datorn startar och stängs av så att du enkelt kan avgöra vilket steg problemet ligger i.
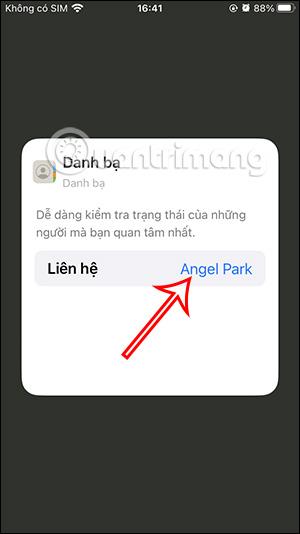
Du bör dock bara aktivera Verbose om du har lite kunskap om att hitta och åtgärda fel på Windows 10. För att aktivera, gå till följande nyckel:
HKEY_LOCAL_MACHINE\SOFTWARE\Microsoft\Windows\CurrentVersion\Policies\SystemHögerklicka sedan på Systemmappen , välj Nytt>DWORD (32-bitars) värde . Namnge det nya objektet VerboseStatus , klicka på det nyskapade objektet och ändra sedan värdet till 1 , klicka på OK för att bekräfta. Starta om din dator och du kommer nu att se stegen för start- och avstängningsprocessen som visas på skärmen.
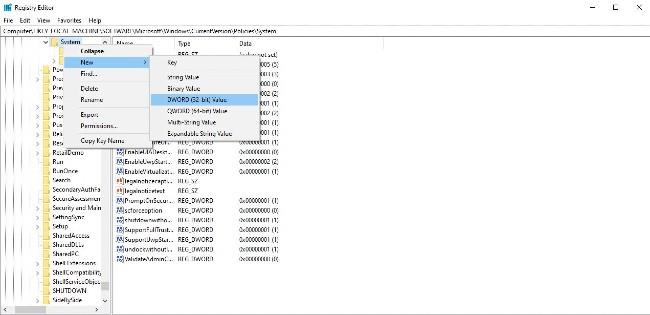
Se några fler artiklar nedan:
Lycka till!
Som standard, när du skapar en ny mapp i Windows 10, heter mappen automatiskt "Ny mapp"
Som standard, när du skapar en ny mapp i Windows 10, heter mappen automatiskt "Ny mapp".
Windows 10 integrerar ett antal dolda funktioner som användare inte kan komma åt på vanligt sätt. För att använda dessa funktioner vill vi skicka dig två sätt: med Mach2-verktyget eller Registereditorn.
I Windows 11 tog Microsoft ett kontroversiellt beslut att ta bort alternativet att justera aktivitetsfältets storlek i programmet Inställningar.
Kioskläge på Windows 10 är ett läge för att endast använda 1 applikation eller endast åtkomst till 1 webbplats med gästanvändare.
Den här guiden visar hur du ändrar eller återställer standardplatsen för mappen Kamerarulle i Windows 10.
Redigering av hosts-filen kan göra att du inte kan komma åt Internet om filen inte ändras på rätt sätt. Följande artikel hjälper dig att redigera hosts-filen i Windows 10.
Om du minskar storleken och kapaciteten på foton blir det lättare för dig att dela eller skicka dem till vem som helst. I synnerhet på Windows 10 kan du ändra storlek på foton med några enkla steg.
Om du inte behöver visa nyligen besökta föremål och platser av säkerhetsskäl eller integritetsskäl kan du enkelt stänga av det.
Microsoft har precis släppt Windows 10 Anniversary Update med många förbättringar och nya funktioner. I den här nya uppdateringen kommer du att se många förändringar. Från stöd för Windows Ink-penna till stöd för webbläsartillägg för Microsoft Edge, Start-menyn och Cortana har också förbättrats avsevärt.
En plats för att styra många operationer direkt i systemfältet.
På Windows 10 kan du ladda ner och installera grupppolicymallar för att hantera Microsoft Edge-inställningar, och den här guiden visar dig processen.
Dark Mode är ett mörk bakgrundsgränssnitt på Windows 10, som hjälper datorn att spara batteri och minska påverkan på användarens ögon.
Aktivitetsfältet har begränsat utrymme, och om du regelbundet arbetar med flera appar kan du snabbt få ont om utrymme för att fästa fler av dina favoritappar.