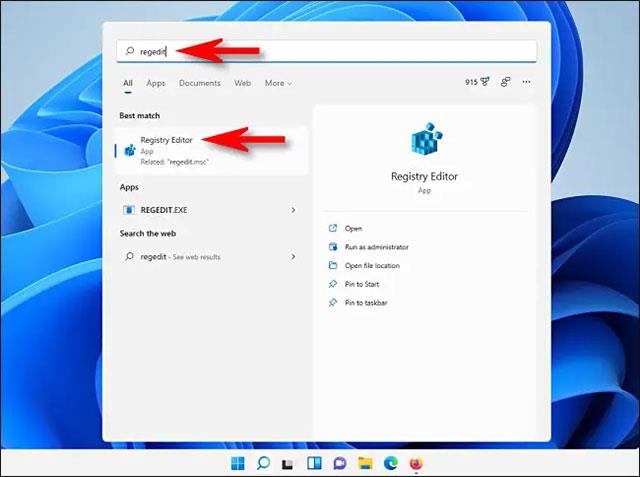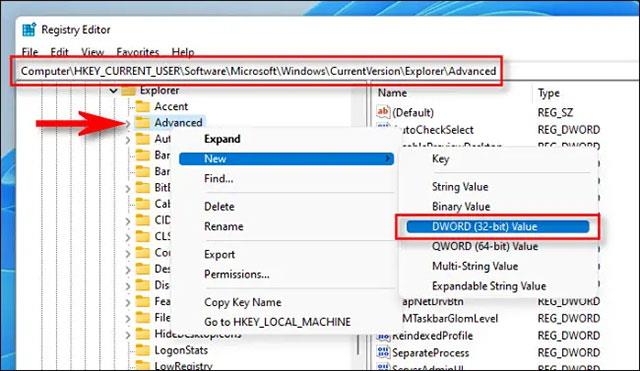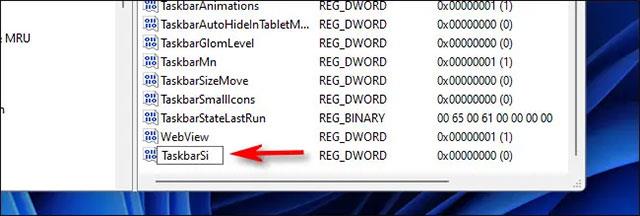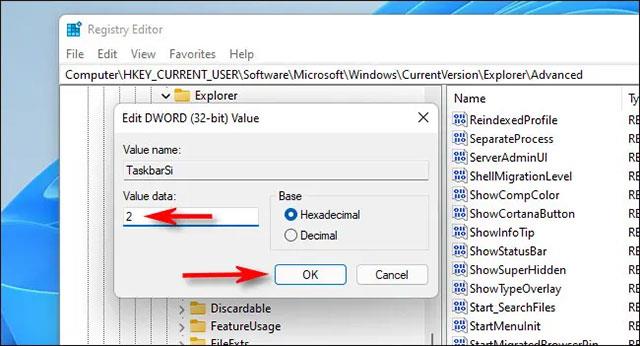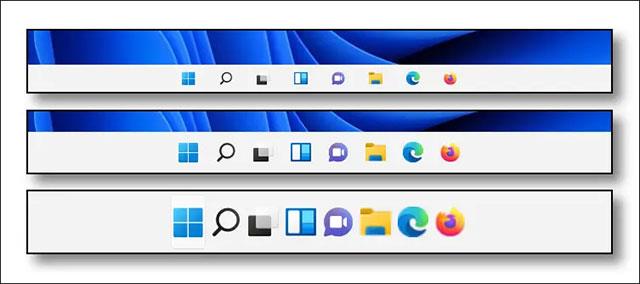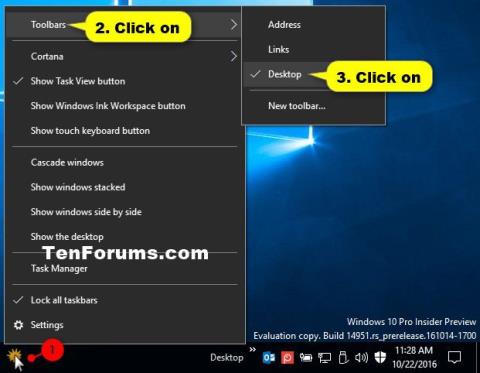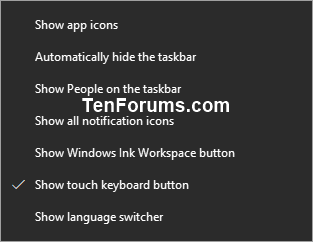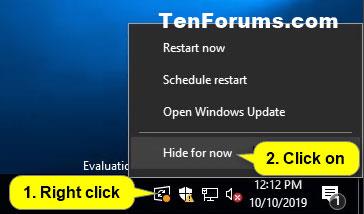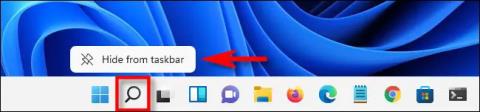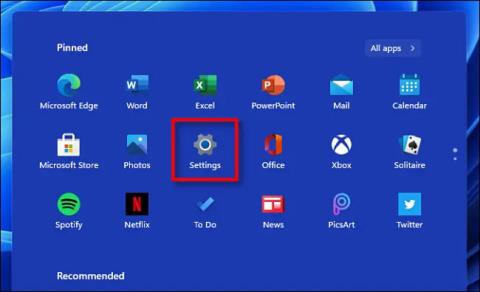I Windows 11 tog Microsoft ett kontroversiellt beslut att ta bort alternativet att justera aktivitetsfältets storlek i programmet Inställningar. Detta är en stor minuspunkt, men i grund och botten kan du fortfarande göra aktivitetsfältet större eller mindre med några justeringar av registret. Låt oss ta reda på det nedan.
Redigera registret
För att ändra aktivitetsfältets storlek på Windows 11 kan du redigera Windows-registret själv eller ladda ner hack-zip-filen och göra det med bara ett klick. Fortsätt enligt följande.
( Varning : Registereditorn är ett verktyg som har ett starkt inflytande på driften av operativsystemet. Missbruk av Registereditorn kan göra att ditt system blir instabilt eller till och med inoperabelt. Detta är dock återigen ett enkelt hack och om du följer instruktionerna korrekt borde det inte vara några problem. Om du inte har använt Registerredigeraren tidigare, se till att du noggrant lär dig hur du använder verktyget innan du börjar. Dessutom bör du även säkerhetskopiera registret (och viktig data på din dator) innan du gör några ändringar ).
För att börja göra ändringar manuellt, öppna först Registereditorn. Klicka på Start-knappen, ange nyckelordet "regedit" och klicka på ikonen "Registerredigeraren" i motsvarande resultat.
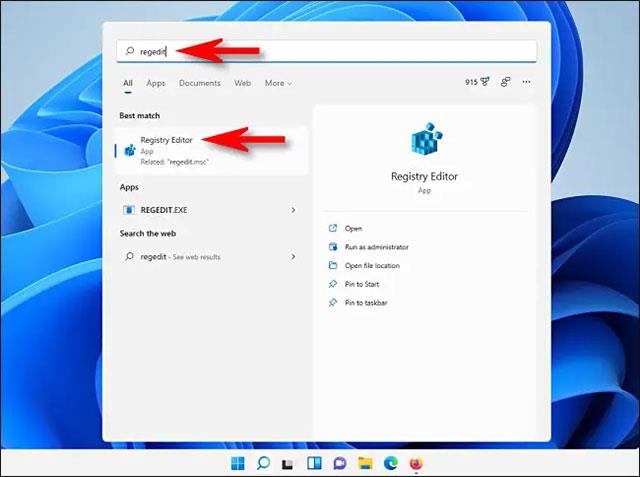
När Registereditorn öppnas, navigera till nyckeln nedan med hjälp av sidofältsmenyn eller klistra in den i adressraden nära toppen av fönstret:
HKEY_CURRENT_USER\Software\Microsoft\Windows\CurrentVersion\Explorer\Advanced
När du väl är där högerklickar du på " Avancerat " i sidofältsmenyn och väljer Nytt > DWORD (32-bitars) värde .
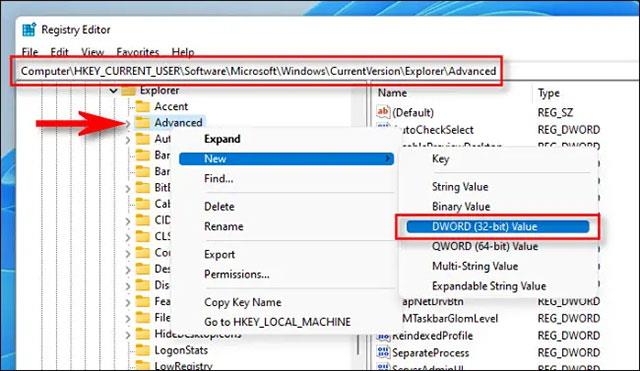
En ny post kommer att läggas till i listan längst till höger i Registereditorns fönster . Skriv eller klistra in namnet TaskbarSi .
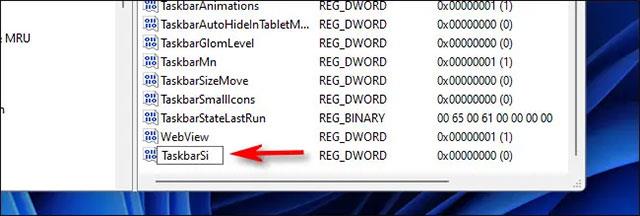
Dubbelklicka på " Taskbarsi " och fönstret " Redigera " dyker upp. I fältet " Värdedata " anger du 0, 1 eller 2. Dessa siffror motsvarar värdena för aktivitetsfältets storlek: " 0 " betyder minst, " 1 " är medelvärde (standard) och " 2 " har störst. När du är klar klickar du på " OK ".
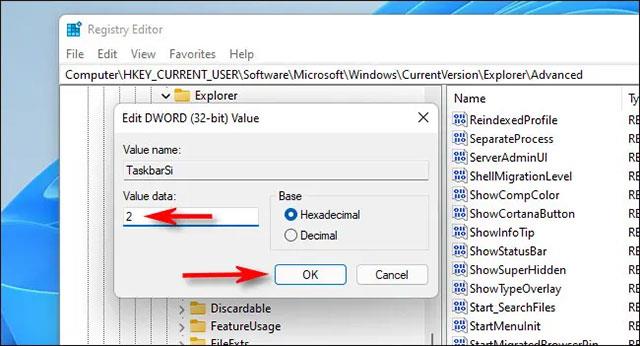
Stäng sedan Registereditorn och starta om din Windows 11-dator. Efter omstart ser du att aktivitetsfältet nu har en annan storlek!
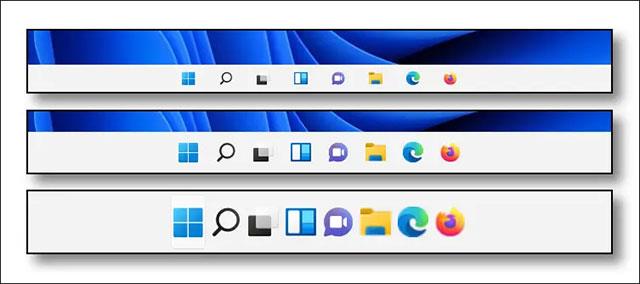
Om du ändrar dig, redigera den igen i Registereditorn:
HKEY_CURRENT_USER\Software\Microsoft\Windows\CurrentVersion\Explorer\Advanced\TaskbarSi
Ange det nya värdet (0, 1 eller 2) och starta sedan om datorn. För att återgå till standardstorleken anger du " 1 " för TaskbarSi-värdet.