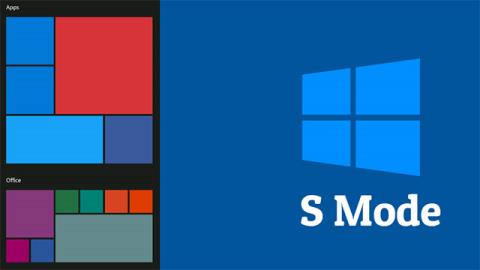Hur man pausar uppdateringar på Windows 10 Home
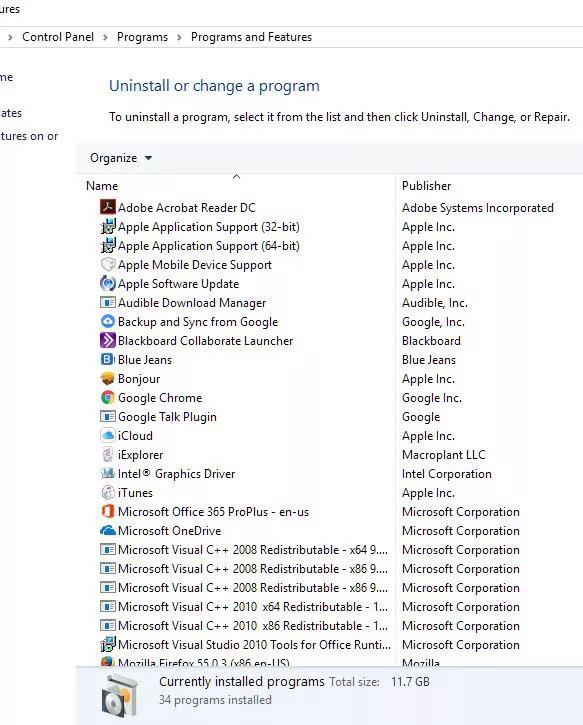
Som vi alla vet har hittills endast Windows 10 Professional-användare fått funktionen att pausa Windows-uppdateringar av Microsoft.
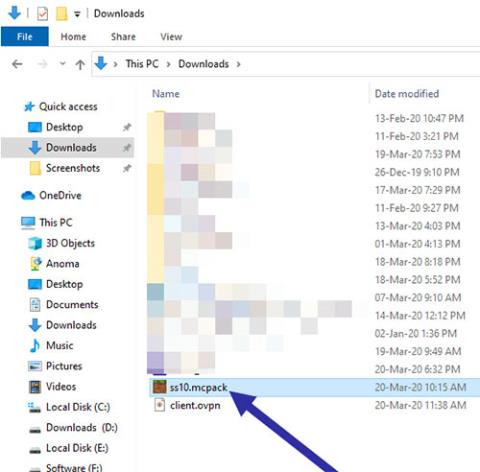
Windows 10 Pro erbjuder fler funktioner än Windows 10 Home. Du måste känna till skillnaderna mellan Win 10 Pro och Win 10 Home för att välja rätt version av Windows 10 för din avsedda användning. Nedan finns mer detaljerad information om dessa två versioner av Windows 10 för dig.
Följ den här guiden för att se din version av Windows 10 på din dator .
Sammanfattning av huvudfunktionerna i Win 10 Home och Win 10 Pro
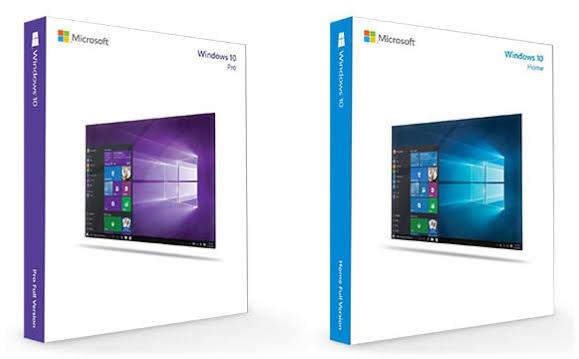
Windows 10 Pro och Windows 10 Home
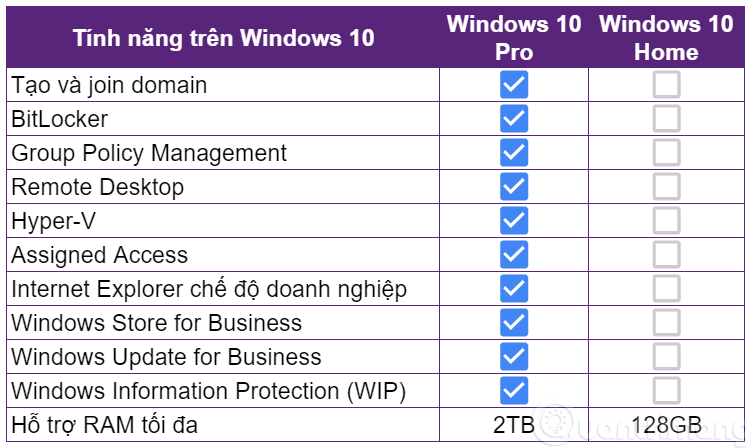
Windows 10 Home har grundläggande Windows 10-funktioner som Windows Hello, Windows Defender, Cortana, penna och pekstöd, Microsoft Store.
Windows 10 Pro har alla funktioner i Win 10 Home, men har ytterligare säkerhetsfunktioner som Hyper-V för virtualisering, BitLocker-kryptering, Remote Desktop för fjärråtkomst, Update for Business, Assigned Access.
Nedan finns exklusiva funktioner som endast är tillgängliga på Windows 10 Pro, inte på Home-versionen.
1. Windows Remote Desktop
Windows har inkluderat sitt eget verktyg för fjärrskrivbord under en tid. Detta gör att du kan ansluta till din dator med en annan enhet och styra den som om du satt framför datorn.
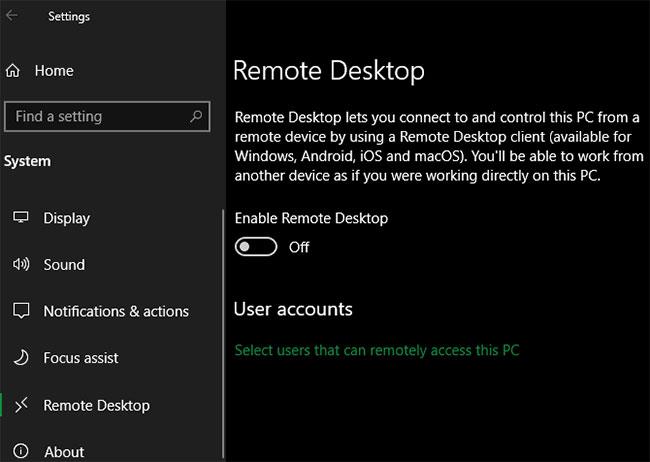
Windows Remote Desktop
Med Windows 10 Home kan du inte använda Remote Desktop för att ansluta till din egen dator från andra enheter. Du behöver Windows 10 Pro så att du kan komma åt det var som helst. På Windows 10 Pro, gå till Inställningar > System > Fjärrskrivbord för att ställa in den här funktionen.
Om du har Windows 10 Home kan du enkelt "kopiera" den här funktionen med alternativ fjärråtkomstprogramvara. Verktyg som TeamViewer är gratis för personligt bruk och fungerar på alla versioner av Windows.
2. BitLocker-kryptering
Visste du att även om en dator är lösenordsskyddad kan någon med tillgång till hårddisken fortfarande läsa all data som finns lagrad på den? Det är här kryptering kommer in i bilden. Den förvränger alla filer på datorn och gör dem oläsliga för alla utan nyckel.
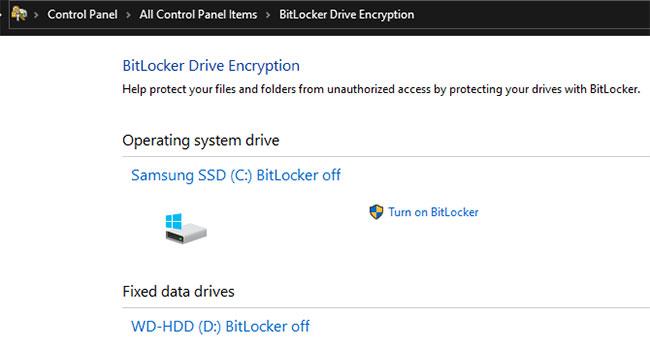
BitLocker-kryptering
BitLocker är Microsofts integrerade krypteringsprogram för Windows. Det är en Windows 10 Pro-funktion som du hittar under BitLocker Drive Encryption i Kontrollpanelen .
Det här är ett utmärkt verktyg som gör kryptering enkel, kraftfull och bekväm eftersom den är inbyggd i operativsystemet. Windows 10-hemanvändare måste använda andra alternativ för att kryptera hårddiskar .
Se artikeln: Hur man krypterar Windows-systemenheter med VeraCrypt för mer information.
3. Hyper-V virtualisering
Hyper-V är en virtuell maskinhanterare (VM) som låter dig köra virtuella operativsystem på din dator. Detta är ett utmärkt verktyg för att testa andra operativsystem eller installera programvara i en säker miljö, utan att riskera själva systemet.
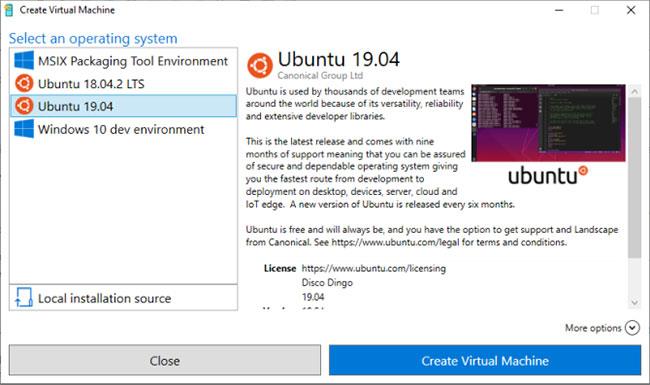
Hyper-V
Nyare versioner av Windows 10 inkluderar också ett praktiskt relaterat verktyg som heter Windows Sandbox. Du kan använda Windows Sandbox för att öppna en "ren" kopia av Windows 10, som återställs när du stänger den. Jämfört med en traditionell virtuell dator tar det här verktyget inte mycket tid att installera och är lättare att underhålla.
Men precis som båda funktionerna ovan har Windows 10 Home-användare gratis alternativ. Hyper-V är ett bra verktyg, men för vanliga VM-användare kommer VirtualBox att göra jobbet mycket bra.
4. Fördröj uppdateringar längre
Ibland har Windows 10-hemanvändare inget sätt att stänga av Windows-uppdateringar , eftersom allt är automatiskt. Nu tillåter Windows 10 hemanvändare att pausa uppdateringar i upp till 35 dagar. Gå till Inställningar > Uppdatering och säkerhet > Windows Update > Avancerade alternativ och du kan välja Pausa uppdateringar för att pausa uppdateringar till ett framtida datum.
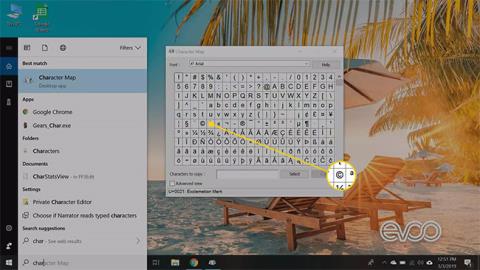
Fördröj uppdateringar
Detta förhindrar att alla Windows-uppdateringar installeras under den tidsperiod du väljer. Men när den dagen väl kommer måste du installera aktuella uppdateringar innan du pausar igen.
Windows 10 Pro går ett steg längre, vilket gör att du kan skjuta upp både funktionsuppdateringar och säkerhetsuppdateringar under ett visst antal dagar. Funktionsuppdateringar är stora revideringar av Windows 10, som kommer ut ungefär två gånger om året och lägger till nya funktioner. Kvalitetsuppdateringar är Windows 10-korrigeringar som fixar buggar och säkerhetsproblem.
Om du känner dig säker på att kontrollera uppdateringar kanske du vill använda Windows 10 Pro för mer kontroll.
5. Företagsfokuserade funktioner
Vissa Pro-funktioner är tydligt inriktade på företag, men kan fortfarande tilltala hemanvändare (inte alla, förstås).
En av dem är Enterprise Mode för Internet Explorer, som låter dig emulera IE 8 i IE 11. Enterprise Mode är för "gamla" webbplatser som inte fungerar i moderna webbläsare, vanligtvis interna företagswebbplatser.
Ett annat verktyg som kan vara till mer nytta för den genomsnittliga användaren är Tilldela åtkomst , en Pro-only-funktion som låter dig begränsa ett konto på din dator till endast en applikation.
Den är designad för kiosker eller andra begränsade miljöer, men är också ett utmärkt sätt att begränsa ditt barns datoranvändning. Att låta dina barn spela spel och veta att de inte kan komma åt webben är en trevlig funktion.
Windows 10 Pro har också andra affärsfunktioner, som att ansluta datorer till domäner och Active Directory- stöd . Detta är viktigt för företagsmiljöer, men inte särskilt användbart för vanliga användare.
Ska jag uppgradera till Windows 10 Pro?
Som du kan se har Windows 10 Pro några utmärkta funktioner, men är knappast nödvändigt för vanliga användare som använder datorer för att surfa på webben, underhålla och använda Office.
Om du använder Windows 10 på jobbet, i en företagsmiljö, överväg att byta till Pro-versionen eftersom du kan behöva den.
Windows 10 fortsätter att lägga till nya funktioner i stora uppdateringar för alla användare, så de som använder Win 10 Home kommer inte att missa något intressant.
Som vi alla vet har hittills endast Windows 10 Professional-användare fått funktionen att pausa Windows-uppdateringar av Microsoft.
Windows 10 Pro erbjuder fler funktioner än Windows 10 Home. Du måste känna till skillnaderna mellan Win 10 Pro och Win 10 Home för att välja rätt version av Windows 10 för din avsedda användning.
Windows 10 S är designat för att vara en mycket snabbare och säkrare "version" av Windows 10.
Alternativet att skapa ett lokalt konto har dolts, inte ens på Windows 10 Home när du är ansluten till Internet. Den här artikeln visar dig hur du skapar ett lokalt konto när du konfigurerar Windows 10.
Kioskläge på Windows 10 är ett läge för att endast använda 1 applikation eller endast åtkomst till 1 webbplats med gästanvändare.
Den här guiden visar hur du ändrar eller återställer standardplatsen för mappen Kamerarulle i Windows 10.
Redigering av hosts-filen kan göra att du inte kan komma åt Internet om filen inte ändras på rätt sätt. Följande artikel hjälper dig att redigera hosts-filen i Windows 10.
Om du minskar storleken och kapaciteten på foton blir det lättare för dig att dela eller skicka dem till vem som helst. I synnerhet på Windows 10 kan du ändra storlek på foton med några enkla steg.
Om du inte behöver visa nyligen besökta föremål och platser av säkerhetsskäl eller integritetsskäl kan du enkelt stänga av det.
Microsoft har precis släppt Windows 10 Anniversary Update med många förbättringar och nya funktioner. I den här nya uppdateringen kommer du att se många förändringar. Från stöd för Windows Ink-penna till stöd för webbläsartillägg för Microsoft Edge, Start-menyn och Cortana har också förbättrats avsevärt.
En plats för att styra många operationer direkt i systemfältet.
På Windows 10 kan du ladda ner och installera grupppolicymallar för att hantera Microsoft Edge-inställningar, och den här guiden visar dig processen.
Dark Mode är ett mörk bakgrundsgränssnitt på Windows 10, som hjälper datorn att spara batteri och minska påverkan på användarens ögon.
Aktivitetsfältet har begränsat utrymme, och om du regelbundet arbetar med flera appar kan du snabbt få ont om utrymme för att fästa fler av dina favoritappar.