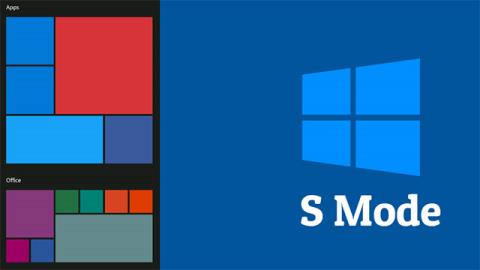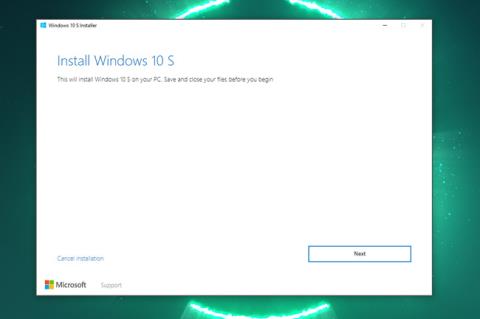Windows 10 S är designat för att vara en mycket snabbare och säkrare "version" av Windows 10. Skolsystem använder ofta Windows 10 S för att bättre kunna begränsa de aspekter som eleverna har tillgång till. Samtidigt kommer många billiga bärbara Windows-enheter också förinstallerade med Windows 10 S.
Men om du inte riktigt passar för Windows 10 S och vill byta till Windows 10 Home eller Pro, vad ska du göra?
Orsaker som kan få dig att lämna Windows 10 S
Windows 10 S kan betraktas som en produkt som Microsoft lanserade för att konkurrera med Googles Chromebook. Den är speciellt utformad med säkerhet och prestanda i åtanke. Eftersom det inte kommer med bloatware eller systemkraven för ett Windows 10 Home- eller Pro-system, ger Windows 10 S i huvudsak snabbare prestanda, särskilt på system med låg konfiguration.
Å andra sidan har Windows 10 S också extremt begränsade aspekter. Till exempel, när du använder den här versionen av Windows 10, får du bara ladda ner applikationer från Microsoft Store.
För användare som i första hand vill surfa på internet fungerar Windows 10 S väldigt bra. Men för de som kräver mer, som att vilja använda gratis Microsoft Office-alternativ, kommer flytten till Windows 10 Home att vara oundviklig.
Det är värt att notera att många Windows 10 S-enheter är prisvärda eftersom de inte har riktigt kraftfulla konfigurationer. Men de är fortfarande fullt kapabla att köra Windows 10 Home eller Pro. Därför kommer konverteringen inte att orsaka några större problem.

Förbered dig innan du konverterar
Innan du gör bytet finns det några saker du bör tänka på. För det första är inte alla enheter konvertibla. Det finns två huvudorsaker till detta.
Eftersom enheter som levereras med Windows 10 S ofta också har en hårdvarukonfiguration specifikt optimerad för detta operativsystem. Den konfigurationsnivån kanske inte har tillräckligt med minimiresurser för att köra Windows 10 Home eller Pro-utgåvor. Detta händer sällan men inte ovanligt.
En annan anledning är att konverteringsalternativet kan blockeras av din skola eller enhetsleverantör. Om din Windows 10 S-enhet har utfärdats av en organisation kanske konverteringen inte är möjlig.
En annan sak att notera är att du inte kan gå tillbaka till Windows 10 S när du har konverterat till Windows 10 Home. Detta är en enkelriktad process. Det enda sättet att gå tillbaka är om du skapade en återställningsskiva eller återställningspartition innan du konverterade.
Byt till Windows 10 Home eller Pro
Att göra bytet innebär att du tekniskt uppgraderar din enhet. Denna uppgradering är helt gratis eftersom du redan äger Windows 10, även om det bara är en "lite"-version.
Säkerhetskopiera dina filer innan du börjar – undvik att förlora viktig data för att skydda dina data.
1. Öppna Start -menyn och klicka på " Inställningar ".

2. I Inställningar klickar du på " Uppdatera och säkerhet ".

3. Klicka på " Aktivering " i den vänstra alternativrutan.

4. Om din enhet är berättigad att byta från Windows 10 S till Windows Home, kommer du att se ett avsnitt som säger: " Byt till Windows 10 Home eller Byt till Windows 10 Pro " .
5. Klicka sedan på " Gå till butik ".
(Se dock till att du inte klickar på " Gå till butik " i avsnittet " Uppgradera din version av Windows ". Detta är endast för att uppgradera Windows 10 Home till en högre version och är inte gratis).
6. Du kommer sedan att tas till Microsoft Store för att slutföra processen. Tryck på knappen Hämta bredvid " Byt ut ur S "-läge. Denna process tar bara några minuter eftersom den fullständiga versionen av Windows 10 redan är installerad på kvalificerade enheter.
När processen är klar kan du fritt använda Windows 10 som vanligt. Oavsett om du laddar ner Home- eller Pro-versionen är baserad på versionen av Windows 10 som är förinstallerad på din enhet. Du kan dock återgå till fönstret " Aktivering " i " Inställning " och utföra processen " Uppgradera din version av Windows " för att köpa en annan version av Windows 10 och uppgradera.