Hur man skapar ett sökfält i Spotlight-stil (macOS) på Windows 10

Spotlight Search-sökfunktionen kan överföras till Windows 10 med enkel implementering.

Hur man effektivt hanterar öppna fönster på Windows 10 kan vara en utmaning för dem som måste multitaska med flera applikationer samtidigt. Som tur är innehåller Microsofts operativsystem även ett antal inbyggda funktioner med många intressanta alternativ för att hjälpa dig att hantera programfönster bättre.
I den här artikeln kommer vi att lära oss hur du ställer in programfönster så att de alltid öppnas på samma plats på Windows 10-skärmen med FancyZones-verktyget i PowerToys verktygslåda.
Vad är FancyZones?
Att ställa in visningspositionen för en apps skärm är ibland möjligt med Windows 10:s inbyggda Snap Assist-funktion. I många fall kommer en app sannolikt att öppnas på samma plats som den gjorde. inaktiverades under den senaste sessionen, men detta är inte alltid fallet.
Om du vill säkerställa att applikationer alltid öppnas igen på samma fasta plats på Windows 10-skärmen, kan FancyZones-verktyget i PowerToys verktygslåda hjälpa dig.
I grund och botten kan FancyZones förstås som en "Windows-fönsterhanterare". Detta verktyg låter användare köra flera applikationer på skärmen parallellt, samt ställa in en fast visningsposition för en specifik applikation. Dessutom kan du också dra och släppa det här programmet till ett tomt område på skrivbordsfönstret (skapat av dig) för att ändra programmets visningsstorlek.
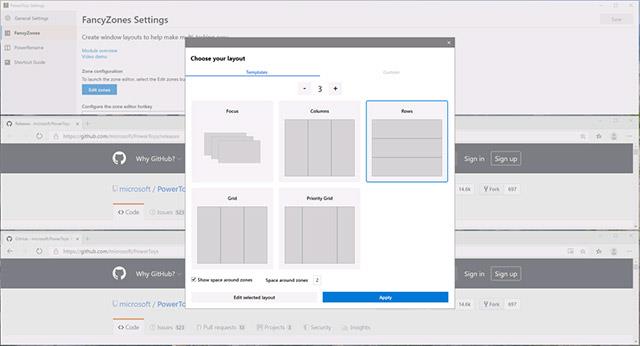
FancyZones
Mer specifikt låter FancyZones dig dela upp din skärm i så många "zoner" du vill. Du kommer inte att begränsas av Snap Assists 2×2-layout. Samtidigt kan dessa ytor också helt anpassas vad gäller storlek och avstånd.
Ställ in positionen för att öppna programfönstret på skärmen
Först är det nödvändigt att göra några grundläggande inställningar med FancyZones för att fästa fönster till anpassade skärmzoner. Du måste ställa in detta så att programfönster öppnas på samma plats varje gång. För att göra detta, se artikeln nedan (sektionen FancyZones)
När du har ställt in dina anpassade visningszoner, gå tillbaka till " PowerToys " och navigera till fliken " FancyZones ".
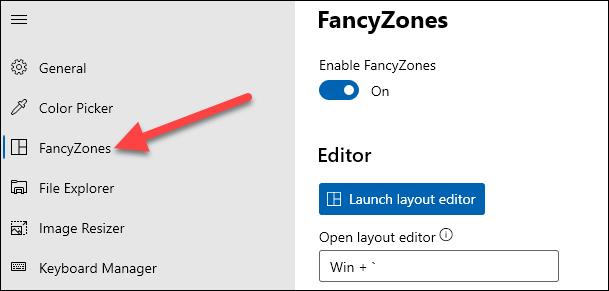
På fliken " FancyZones " bläddrar du ner till avsnittet " Fönsterbeteende ".
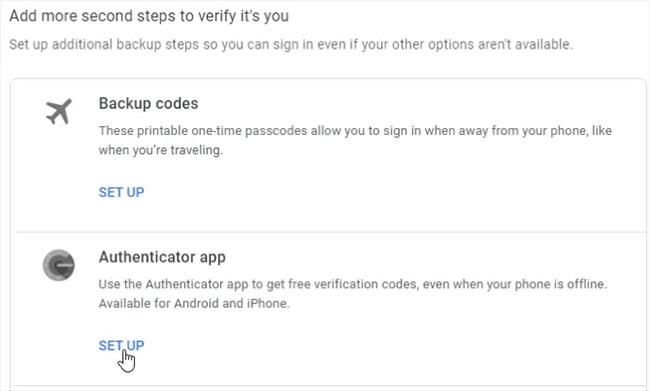
Alternativet du behöver aktivera här är " Flytta nyskapade fönster till deras senast kända zon" .
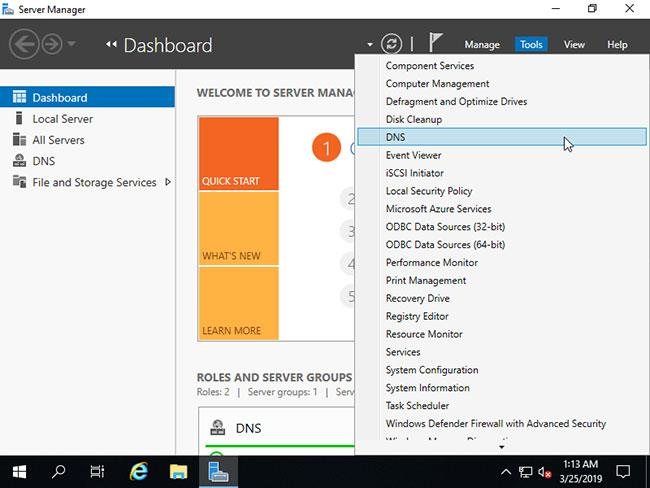
Det betyder att när du stänger ett applikationsfönster i ett visst område som du har "planerat" kommer fönstret att öppnas igen i samma område nästa gång du startar applikationen. Så du har en specifikt planerad multi-tasking-skärm, där varje applikation visas permanent i de positioner du har förinställt.
Spotlight Search-sökfunktionen kan överföras till Windows 10 med enkel implementering.
Hur man effektivt hanterar öppna fönster på Windows 10 kan vara en utmaning för dem som måste multitaska med flera applikationer samtidigt.
Windows 10 stöder inte inläsning av miniatyrer för SVG-filer som standard.
Med PowerToys kan du mappa om nycklar till andra alternativ eller genvägar i Windows 10. Nedan följer stegen för att mappa om nycklar med PowerToys.
Microsoft PowerToys är en samling produktivitetsverktyg som tar din Windows-upplevelse till nästa nivå.
Kioskläge på Windows 10 är ett läge för att endast använda 1 applikation eller endast åtkomst till 1 webbplats med gästanvändare.
Den här guiden visar hur du ändrar eller återställer standardplatsen för mappen Kamerarulle i Windows 10.
Redigering av hosts-filen kan göra att du inte kan komma åt Internet om filen inte ändras på rätt sätt. Följande artikel hjälper dig att redigera hosts-filen i Windows 10.
Om du minskar storleken och kapaciteten på foton blir det lättare för dig att dela eller skicka dem till vem som helst. I synnerhet på Windows 10 kan du ändra storlek på foton med några enkla steg.
Om du inte behöver visa nyligen besökta föremål och platser av säkerhetsskäl eller integritetsskäl kan du enkelt stänga av det.
Microsoft har precis släppt Windows 10 Anniversary Update med många förbättringar och nya funktioner. I den här nya uppdateringen kommer du att se många förändringar. Från stöd för Windows Ink-penna till stöd för webbläsartillägg för Microsoft Edge, Start-menyn och Cortana har också förbättrats avsevärt.
En plats för att styra många operationer direkt i systemfältet.
På Windows 10 kan du ladda ner och installera grupppolicymallar för att hantera Microsoft Edge-inställningar, och den här guiden visar dig processen.
Dark Mode är ett mörk bakgrundsgränssnitt på Windows 10, som hjälper datorn att spara batteri och minska påverkan på användarens ögon.
Aktivitetsfältet har begränsat utrymme, och om du regelbundet arbetar med flera appar kan du snabbt få ont om utrymme för att fästa fler av dina favoritappar.












