Hur man skapar ett sökfält i Spotlight-stil (macOS) på Windows 10

Spotlight Search-sökfunktionen kan överföras till Windows 10 med enkel implementering.

På macOS finns det en Spotlight Search-funktion som liknar Windows Search, men gränssnittet är mycket enklare. Om du öppnar sökfältet i Windows kommer det att visa mycket innehåll som ofta använda program, filhistorik, etc. Spotlight Search har ett enklare gränssnitt och visar bara resultat som matchar nyckelordet som du bara anger. Om du gillar den enkla sökmetoden Spotlight Search på macOS, kan du absolut ta den till din Windows 10-dator med en enkel implementering.
Använd PowerToys
På macOS trycker du bara på Kommando+Mellanslag för att komma åt Spotlight. För Windows 10, tack vare PowerToys-verktygssviten, kan du också skapa en sökfält i Spotlight-stil och starta den via tangentkombinationen Alt+Mellanslag, genom att utföra operationerna nedan.
Först måste du installera PowerToys på systemet för att få det här praktiska sökfältet. Detta är en samling gratis Windows 10-verktyg från Microsoft. Du kan ladda ner PowerToys från Github på den här länken .
När PowerToys har installerats, starta PowerToys Setup. Titta sedan på alternativfönstret till vänster på skärmen och klicka på " PowerToys Run " . Se till att alternativet " Aktivera PowerToys Run " är aktiverat.
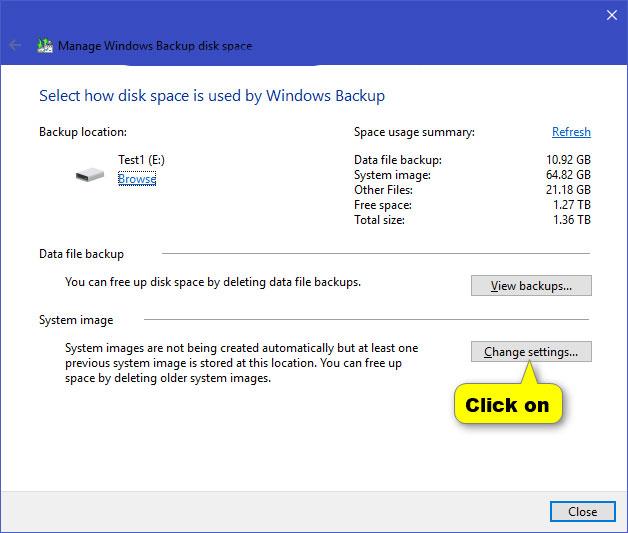
Aktivera PowerToys Run
Stäng sedan PowerToys Setup och prova ditt nya sökfält. Tryck på Alt + Mellanslag och du kommer att se en minimalistisk sökfält i macOS Spotlight-stil i mitten av din Windows-skärm.
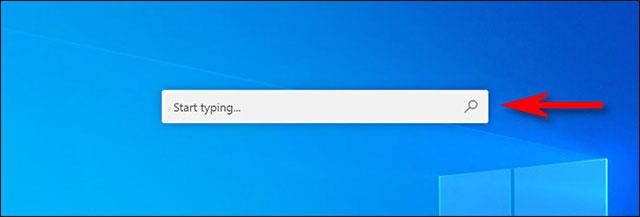
Efter att ha angett ett sökord kan du trycka på Retur för att omedelbart starta (eller öppna) det första resultatet. Eller så kan du också välja varje resultat i listan med musknappen eller markören och trycka på Enter.
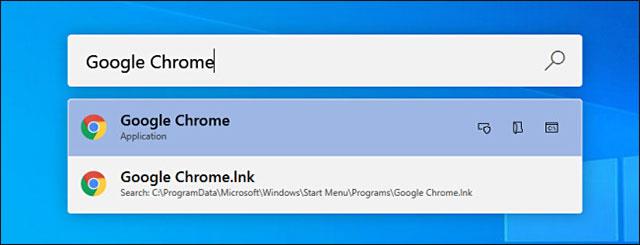
Du kan också använda några av de avancerade alternativen som visas bredvid varje resultat för att utföra några ganska coola ytterligare åtgärder, som:
Dessutom kan du också helt använda sökfältet i Spotlight-stil för att helt ersätta den välbekanta Windows + R "Kör"-dialogrutan. Tryck bara på Alt + Mellanslag, skriv in nyckelordet och tryck på Enter, det program du vill startas omedelbart.
Använd verktyget Jarvis
Steg 1:
Vi laddar ner Jarvis-verktyget från länken nedan och börjar sedan använda det.
https://github.com/spectresystems/jarvis/releasesI det här gränssnittet klickar du på Installera för att använda och väntar på att installationsprocessen är klar.
Steg 2:
När du har installerat, klicka på Jarvis-ikonen i systemfältet och välj sedan Inställningar i det visade gränssnittet.
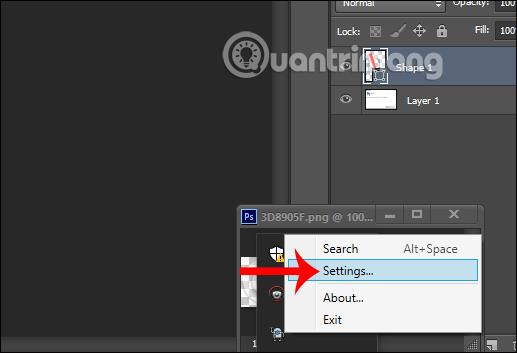
I verktygsinställningsgränssnittet klickar du på Filindexering för att justera mappen eller filerna du vill ska visas när du söker på din dator.
Om du vill att Jarvis ska söka efter filer i valfri mapp klickar du på fliken Inkludera och klickar sedan på Lägg till för att lägga till mappen. Motsatsen är fliken Exkludera med mappar och filformat som du inte vill ska visas i sökresultaten. Klicka på Spara för att spara när det finns ändringar.
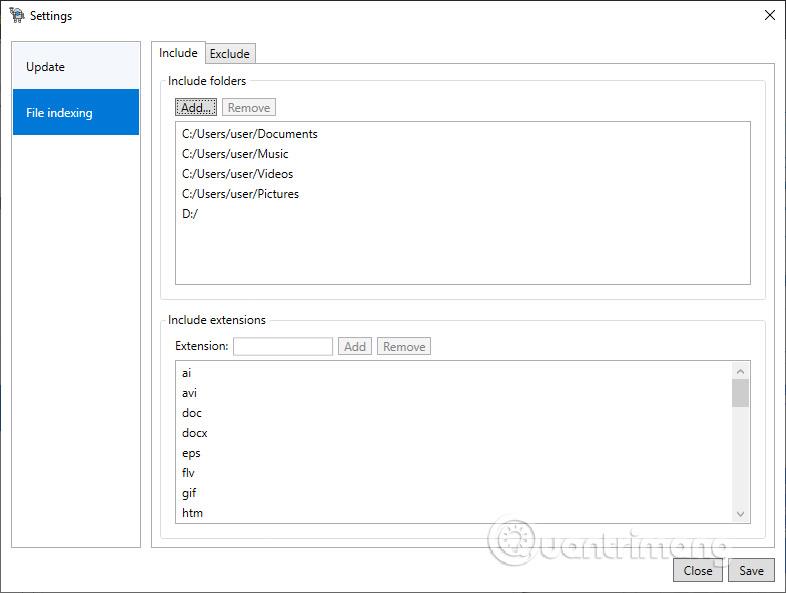
Steg 3:
Slutligen, för att öppna sökfältet Spotlight Search använder användarna tangentkombinationen Alt + Mellanslag . Nu visas sökfältet omedelbart så att du kan ange nyckelord. När du skriver ett nyckelord kommer resultaten som visas nedan endast att vara filer med samma namn som nyckelordet du angav. Sökgränssnittet är också väldigt enkelt utan mycket annat innehåll som Windows Search.
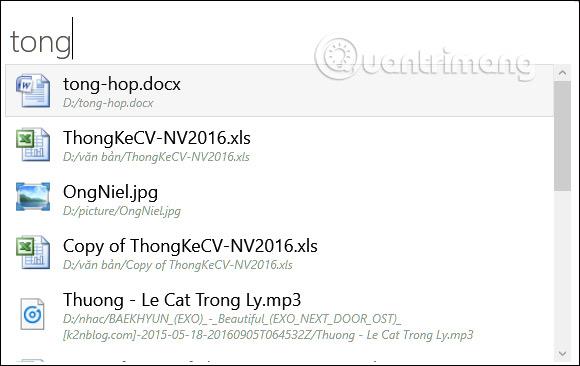
Se mer:
Kioskläge på Windows 10 är ett läge för att endast använda 1 applikation eller endast åtkomst till 1 webbplats med gästanvändare.
Den här guiden visar hur du ändrar eller återställer standardplatsen för mappen Kamerarulle i Windows 10.
Redigering av hosts-filen kan göra att du inte kan komma åt Internet om filen inte ändras på rätt sätt. Följande artikel hjälper dig att redigera hosts-filen i Windows 10.
Om du minskar storleken och kapaciteten på foton blir det lättare för dig att dela eller skicka dem till vem som helst. I synnerhet på Windows 10 kan du ändra storlek på foton med några enkla steg.
Om du inte behöver visa nyligen besökta föremål och platser av säkerhetsskäl eller integritetsskäl kan du enkelt stänga av det.
Microsoft har precis släppt Windows 10 Anniversary Update med många förbättringar och nya funktioner. I den här nya uppdateringen kommer du att se många förändringar. Från stöd för Windows Ink-penna till stöd för webbläsartillägg för Microsoft Edge, Start-menyn och Cortana har också förbättrats avsevärt.
En plats för att styra många operationer direkt i systemfältet.
På Windows 10 kan du ladda ner och installera grupppolicymallar för att hantera Microsoft Edge-inställningar, och den här guiden visar dig processen.
Dark Mode är ett mörk bakgrundsgränssnitt på Windows 10, som hjälper datorn att spara batteri och minska påverkan på användarens ögon.
Aktivitetsfältet har begränsat utrymme, och om du regelbundet arbetar med flera appar kan du snabbt få ont om utrymme för att fästa fler av dina favoritappar.









