Hur man förhindrar att Discord kraschar och fryser i Windows 10/11

Även om Discord fungerar smidigt för det mesta, kan du ibland stöta på ett problem som ger dig huvudvärk när du försöker komma på hur du ska lösa det.

Enheter och skrivare är en kontrollpanelapplet i Windows 11 som visar enheter som är anslutna eller parade till din PC. Du kan välja att lägga till eller ta bort skrivare och andra enheter där. Dess Verktyg-meny innehåller också ett praktiskt alternativ för att kartlägga nätverkshårddiskar.
Därför är Devices and Printers en användbar applet för att hantera ansluten kringutrustning i Windows 11, men den finns djupt in i kontrollpanelen. Du kan få snabbare åtkomst genom att ställa in olika typer av genvägar för att öppna denna applet. Så här kan du skapa genvägar för enheter och skrivare i Windows 11.
Hur man ställer in skrivbordsgenvägar för enheter och skrivare
Skrivbordet är det vanligaste området i Windows för att skapa genvägar. Du kan genvägar på skrivbordet för enheter och skrivare med hjälp av programmets GUID-kod i guiden Skapa genväg. Här är stegen för att lägga till genvägen Enheter och skrivare till Windows 11-skrivbordet:
1. Högerklicka på ett tomt utrymme på skrivbordet där det inte finns några ikoner och välj Nytt.
2. Klicka på snabbmenyalternativet Genväg för att visa guiden.

Alternativ för genvägar
3. Ange sedan denna GUID-kod i platsrutan:
explorer.exe shell:::{A8A91A66-3A7D-4424-8D24-04E180695C7A}4. Välj Nästa för att se rutan Skriv ett namn .
5. Ta bort standardtiteln och indata för enheter och skrivare i textrutan.
6. Klicka på Slutför för att lägga till genvägen Enheter och skrivare på skrivbordet.
7. Dubbelklicka på Enheter och skrivare på skrivbordet för att visa kontrollpanelens applet.
Den genvägen kommer att ha en ikon för mappbiblioteksutforskaren, vilket inte är idealiskt för appleten Enheter och skrivare. För att ändra dess ikon till något bättre, högerklicka på ikonen Enheter och genvägar för att välja Egenskaper. Välj alternativet Ändra ikoner för att visa fönstret nedan.
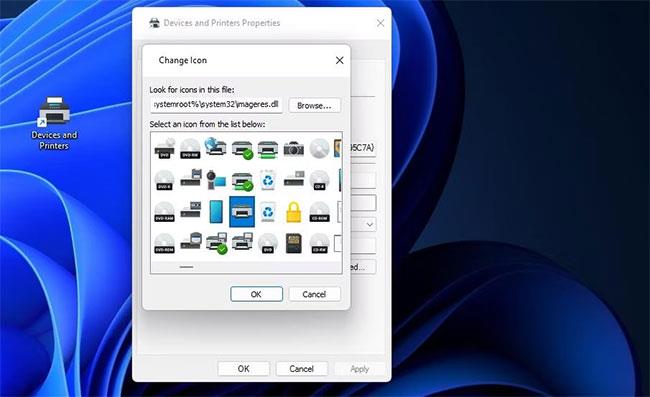
Fönstret Ändra ikoner
Standardplatsen för explorer.exe har några ikoner att välja mellan. Du kan dock välja många andra ikoner från imageres.dll. Ange %systemroot%\system32\imageres.dll i rutan Sök efter ikoner och tryck på Retur. Välj sedan en skrivare eller annan enhetsikon därifrån och klicka på OK > Verkställ -knappen .
Hur man ställer in genvägar för enheter och skrivare i Aktivitetsfältet och Start-menyn
Det är enkelt att skapa en genväg för enheter och skrivare i aktivitetsfältet från en genväg på skrivbordet. Högerklicka på skrivbordsgenvägen Enheter och genvägar och välj Visa fler alternativ . Välj alternativet Fäst till aktivitetsfältet på den klassiska menyn.
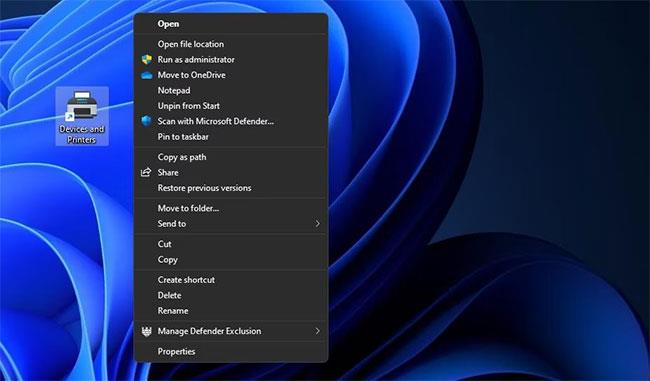
Fäst till aktivitetsfältet alternativ
Om du föredrar menygenvägar kan du istället välja Fäst till Start precis ovanför aktivitetsfältet. Du kommer då att se genvägen Enheter och skrivare i det fästa avsnittet längst fram i Start-menyn. Du kan placera den genvägen högst upp i menyn genom att högerklicka på den och välja Flytta till toppen .
Hur man ställer in kortkommandon för enheter och skrivare
Inget slår tillgängligheten för kortkommandon. De låter dig öppna vad som helst när som helst, var som helst i Windows genom att trycka på motsvarande tangentkombinationer. Så här kan du skapa en snabbtangent för att öppna appleten Enheter och skrivare i Windows 11:
1. Skapa en skrivbordsgenväg för enheter och skrivare enligt anvisningarna i metod ett.
2. Klicka på genvägen Enheter och skrivare en gång för att välja den utan att öppna den.
3. Tryck på snabbtangenten Alt + Enter för att visa genvägens egenskapsfönster.
4. Klicka sedan i rutan Genvägsknapp för att aktivera den.
5. Tryck på D -tangenten (förkortning för device ), denna tangent kommer att ställa in snabbtangenten Ctrl + Alt + D .
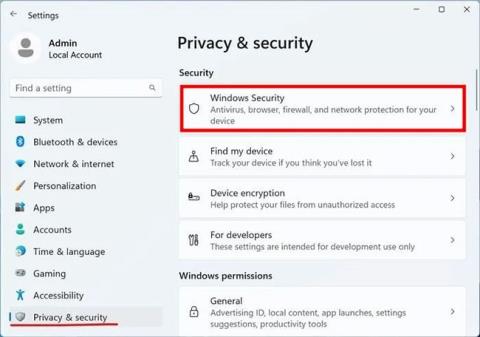
Snabbknappslåda
6. Välj Använd för att spara den nya snabbtangenten Enheter och skrivare.
7. Klicka på OK för att stänga fönstret Enheter och skrivare .
Snabbtangent Ctrl + Alt + D öppnar enheter och skrivare när du trycker på den. Du kan ändra den genvägen till en annan bokstav om du vill, men Ctrl + Alt-delen av den här snabbtangenten kan inte ändras. Kom ihåg att om du raderar skrivbordsgenvägen Enheter och skrivare tar du också bort snabbtangenten för att öppna den.
Hur man ställer in snabbmenygenvägar för enheter och skrivare
Du kan också lägga till ett alternativ för att öppna Enheter och skrivare i den klassiska Windows 11 snabbmenyn . Det är dock inte enkelt att ställa in en sådan genväg eftersom Windows inte innehåller några inbyggda alternativ för att anpassa skrivbordets snabbmeny. Du måste manuellt lägga till nyckeln DevicesAndPrinters till registret enligt följande:
1. Öppna programmet Windows 11 Registereditor .
2. Klicka på adressfältet högst upp i Registereditorn för att ta bort den aktuella nyckelplatsen.
3. Ange denna skalnyckelplats och tryck på Retur :
HKEY_CLASSES_ROOT\DesktopBackground\Shell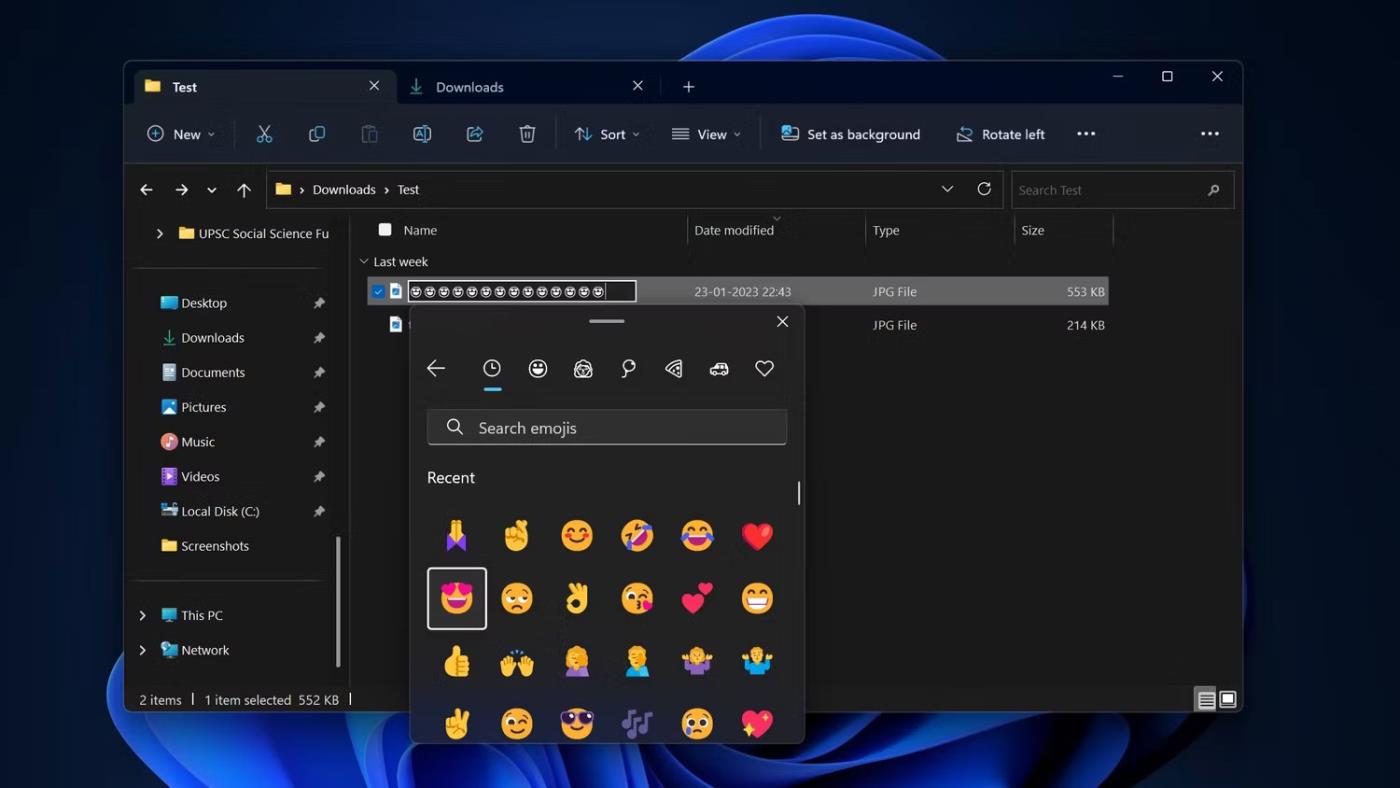
Edit String-fönster för MUUIVerb-sträng
4. Högerklicka på Shell- tangenten för att välja New.
5. Välj Key på undermenyn Ny .
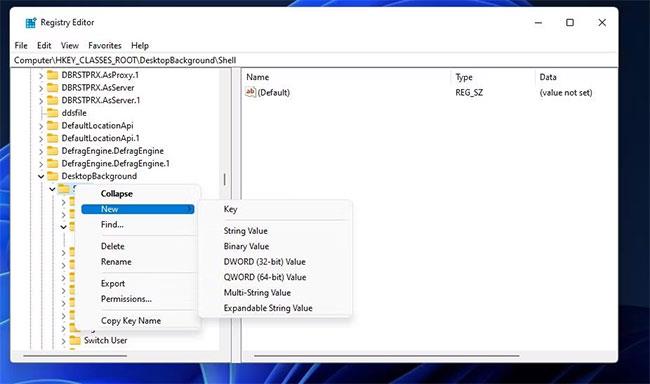
Nya och Nyckelalternativ
6. Skriv sedan DevicesAndPrinters i den nya nyckelns textruta.
7. Högerklicka på DevicesAndPrinters för att välja alternativen New och String Value .
8. Ange MUIVerb som titel på strängen.
9. Dubbelklicka på MUIVerb för att se värdedatarutan för den strängen.
10. Ange Enheter och skrivare i textrutan Värde och välj OK för att avsluta.
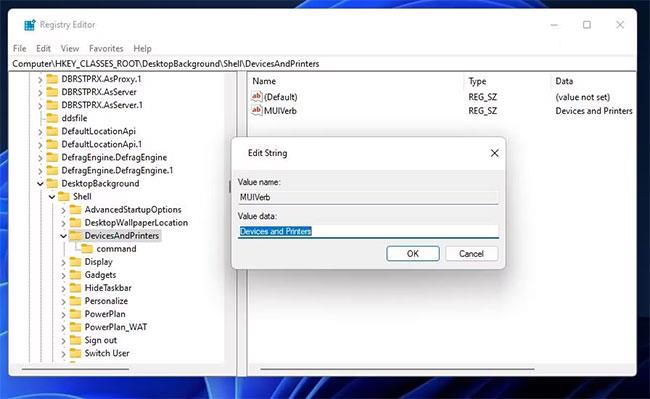
Edit String-fönster för MUUIVerb-sträng
11. Högerklicka på DevicesAndPrinters- tangenten igen och välj New > Key .
12. Högerklicka sedan på (Standard) strängen för den nya kommandotangenten och välj Ändra.
13. Ange denna GUID-plats i rutan Värde :
explorer.exe shell:::{A8A91A66-3A7D-4424-8D24-04E180695C7A}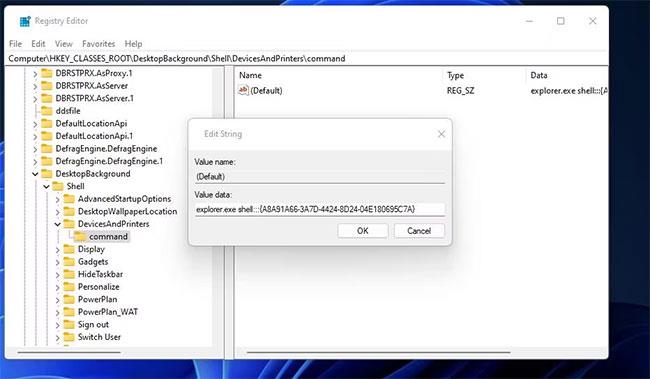
Ange GUID-platsen i rutan Värde
14. Välj alternativet OK i fönstret Redigera sträng .
Nu ska vi ta en titt på den nya genvägen Enheter och skrivare på den klassiska skrivbordsmenyn i Windows 11. Klicka var som helst på skrivbordet med höger musknapp och välj Visa fler alternativ . Välj Enheter och skrivare på den klassiska undermenyn för att öppna den appleten.
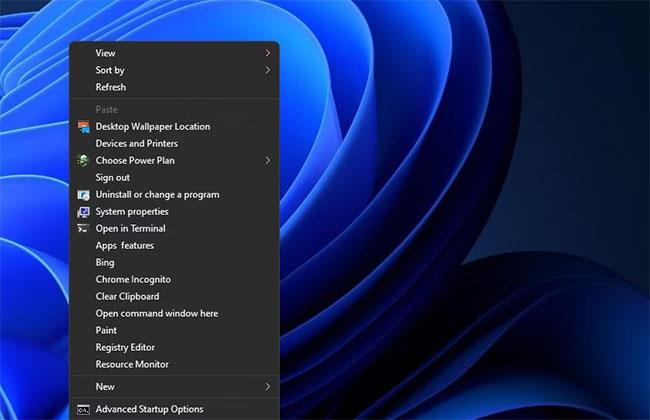
Välj Enheter och skrivare för att öppna appleten
Du kan enkelt ångra denna registerredigering genom att ta bort nyckeln. Gå tillbaka till nyckeln DevicesAndPrinters som du lade till i registerredigeraren. Högerklicka på DevicesAndPrinters och välj Ta bort > Ja .

Ta bort nyckeln DevicesAndPrinters som lagts till i Registereditorn
Hur man ställer in genvägar för enheter och skrivare i filutforskaren
Den här PC- sektionen i File Explorer är en annan plats där du kan lägga till genvägar för att öppna kontrollpanelens mappar och appletar som enheter och skrivare. Det finns inget alternativ i Utforskaren att lägga till en genväg där. Du kan dock lägga till enheter och skrivare till den här datorn med den kostnadsfria anpassningsmjukvaran Winaero Tweaker enligt följande:
1. Gå till nedladdningssidan för Winaero Tweaker.
2. Packa upp och installera programvaran Winaero Tweaker. Guiden för att anpassa Windows med Winaero innehåller steg-för-steg-instruktioner för att installera det programmet.
3. Kör Winaero Tweaker i Windows 11.
4. Dubbelklicka på kategorin File Explorer-inställningar .
5. Välj alternativet Anpassa denna PC-mappar .
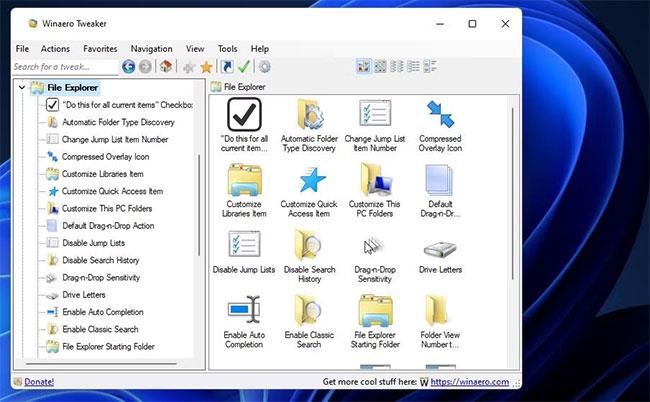
Välj alternativet Anpassa denna PC-mappar
6. Klicka på Lägg till skalplats för att komma åt fönstret som visas nedan.
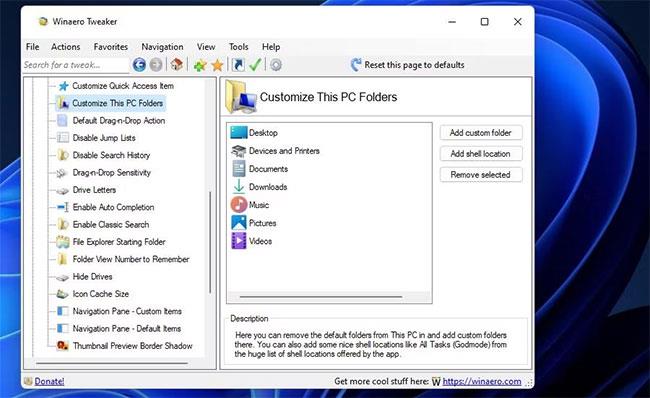
Klicka på Lägg till skalplats
7. Välj Enheter och skrivare där och klicka på knappen Lägg till.
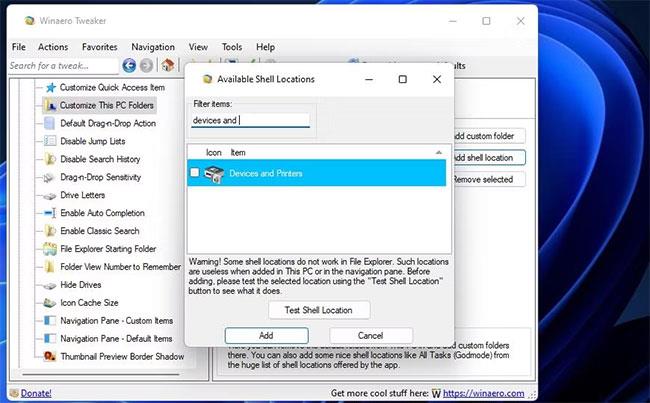
Klicka på knappen Lägg till
Du kommer nu att se Enheter och skrivare i avsnittet Den här datorn i Filutforskaren. Öppna Explorer-mappen och filhanteraren och dubbelklicka sedan på Den här datorn i dess vänstra sidofält. Klicka sedan på Enheter och skrivare i sidofältet för att öppna det därifrån.
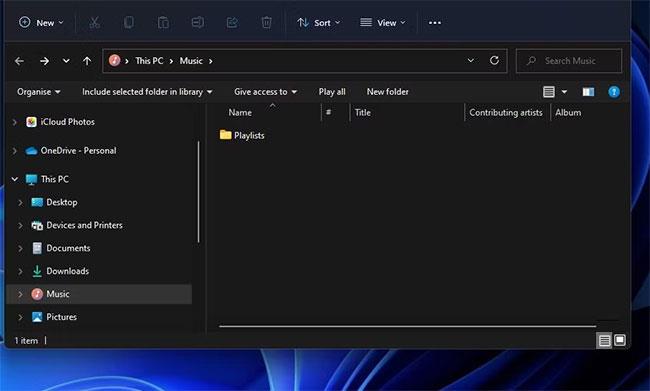
Klicka på Enheter och skrivare i sidofältet för att öppna det
Du har 5 metoder för att lägga till genvägar till enheter och skrivare i Windows 11. Genom att ställa in en genväg på skrivbordet, aktivitetsfältet, Utforskaren, snabbmenyn eller kortkommandot får du snabb och enkel åtkomst till en kontrollpanelapplet. Användbar för att hantera kringutrustning . Lägg till vilken typ av genväg du vill för enheter och skrivare.
Även om Discord fungerar smidigt för det mesta, kan du ibland stöta på ett problem som ger dig huvudvärk när du försöker komma på hur du ska lösa det.
Om du inte använder Narrator eller vill använda en annan app kan du enkelt stänga av eller inaktivera den.
Windows kommer med ett mörkt tema som förbättrar systemets övergripande estetik. Det här alternativet är dock begränsat och påverkar kanske inte vissa applikationer.
Medan du väntar på att Microsoft officiellt ska ta Copilot till Windows 10, kan du uppleva denna AI-chatbottjänst tidigt genom att använda tredjepartsverktyg som ViveTool.
Live Captions hjälper alla, inklusive de som är döva eller hörselskada, att bättre förstå ljudet genom att titta på bildtexter av vad som sägs.
Den här guiden visar dig hur du helt återställer Windows Update-komponenter och policyer till standard i Windows 11.
Din Windows 11 rapporterar ett fel om att inte ta emot tillräckligt med RAM, saknar RAM medan enhetens RAM fortfarande är tillgängligt. Den här artikeln hjälper dig att hantera den här situationen snabbt.
Många användare har problem med att installera videoredigeringsverktyget Clipchamp via Microsoft Store. Om du har samma problem och vill installera och prova detta gratis videoredigeringsverktyg, oroa dig inte!
Gigabyte blir nästa datorkomponenttillverkare att tillkännage en lista över moderkortsmodeller som stöder kompatibilitet och sömlös uppgradering till Windows 11.
Ett vanligt problem bland dessa är att efter att ha aktiverat Hyper-V på Windows 11 går det inte att starta upp till låsskärmen.
Drivrutiner för hårdvaruenheter på datorn används för att hårdvaran ska kommunicera med operativsystemet.
Lokal säkerhetspolicy är en kraftfull funktion i Windows som låter dig kontrollera säkerheten för datorer i ett lokalt nätverk.
Paint Cocreator är en funktion inbäddad i Microsoft Paint-applikationen. Det kan skapa flera versioner av bilder med DALL-E, ett bild-AI-system baserat på den textinmatning du tillhandahåller.
Oavsett om du vill öva på ett tal, behärska ett främmande språk eller skapa en podcast, är det en enkel process att spela in ljud på en Windows 11-dator.
Battery Saver är en av de användbara inbyggda funktionerna i Windows 11.
I vissa situationer måste du starta om din Windows 11-dator för att åtgärda problem, installera uppdateringar, slutföra installationsprocessen eller utföra några andra nödvändiga uppgifter.
Att skapa ett anpassat energischema kanske inte är ovanligt för dig om du har använt Windows i många år. Men visste du att du kan importera och exportera energischeman i Windows?
Genom en säkerhetsfunktion som kallas Dynamic Lock kan du enkelt ställa in din dator så att den automatiskt låser sig säkert när du lämnar din arbetsplats, utan att behöva stänga av systemet helt.
Windows 11 kommer med en avancerad inställning, kallad Hardware Accelerated GPU Scheduling, som kan öka spel- och videoprestanda genom att optimera GPU-kraften på PC.
Föreställ dig att du befinner dig i ett möte eller ett utrymme som kräver absolut tystnad, men din "irriterande" dator gör ett relativt högt ljud när du startar upp, vilket gör att du får otaliga obekväma blickar från människor runt omkring.
Google Fonts är en gratistjänst från Google. Detta är Googles kostnadsfria teckensnittsbibliotek som ger användare mer än 600 olika typsnitt att använda på sina webbplatser. Du kan använda dessa typsnitt på alla Microsoft Office-program och till och med redigera i programvara som Photoshop.
Låsskärmen på Windows 10 är den första skärmen du ser när du loggar in på ditt konto. Låsskärmen har en hel del funktioner, som att användas för att ställa in personliga alternativ, konfigurera vissa alternativ som att konfigurera applikationsstatus, anpassa bakgrundsbakgrund, aktivera Cortana för att göra vissa saker.Grundläggande uppgifter när din dator är låst.
Detta väcker frågan om exakt vilka filer som är installerade i WinSxS och varför är de så stora. Låt oss reda ut WinSxS hemligheter och hur man hanterar den här mappen genom följande artikel.
Den här artikeln visar dig hur du återställer och återregistrerar Windows Spotlight när det inte fungerar eller fastnar på samma bild i Windows 10.
Varje gång du tar ett foto, oavsett om det är med en kamera eller en smartphone, lagras mycket personlig information i egenskaperna för dessa bilder. Om du vill radera all information innan du delar bilder med andra, prova funktionen för borttagning av fotoinformation i Windows 10 nedan.
Glöm emoji, kaomoji är trendigt nu. Den senaste uppdateringen Windows 10 maj 2019 har stöd för kaomoji och så här använder du den.
Windows 10 stöder inte inläsning av miniatyrer för SVG-filer som standard.
Skapa Windows bärbar på USB eller installera Windows på USB för att kunna använda den Windows-version du gillar på vilken dator som helst, koppla bara in USB-enheten som innehåller den bärbara Windows-versionen och välj att starta från USB och du är klar.
Windows Subsystem för Linux är väldigt kraftfullt, men om du integrerar Visual Studio Code på din Windows-dator med WSL:s kärna kan du få mer gjort på kortare tid och på ett bättre sätt.
Ibland står du inför en situation där du inte vill att någon ska använda något speciellt program eller spel i din PC, men inte kan hitta någon lämplig lösning. Med Windows 10 kan du enkelt låsa vilken applikation du vill.




























