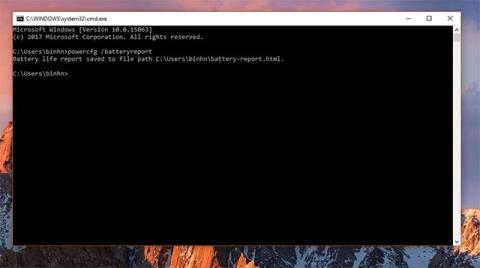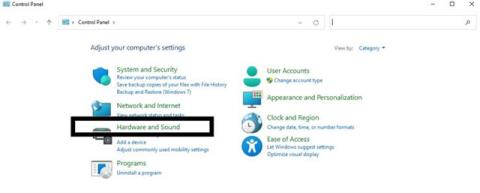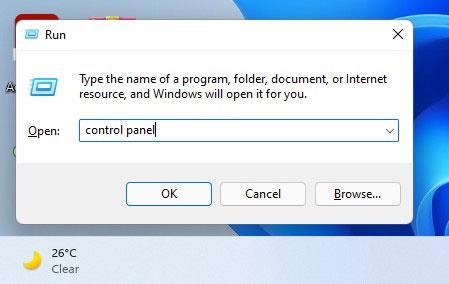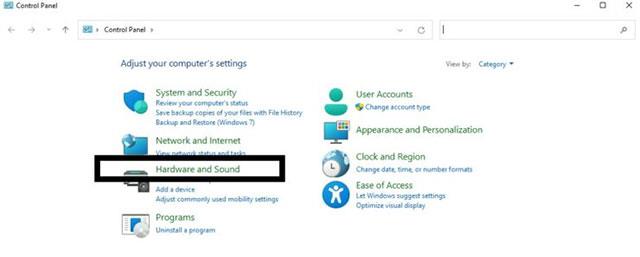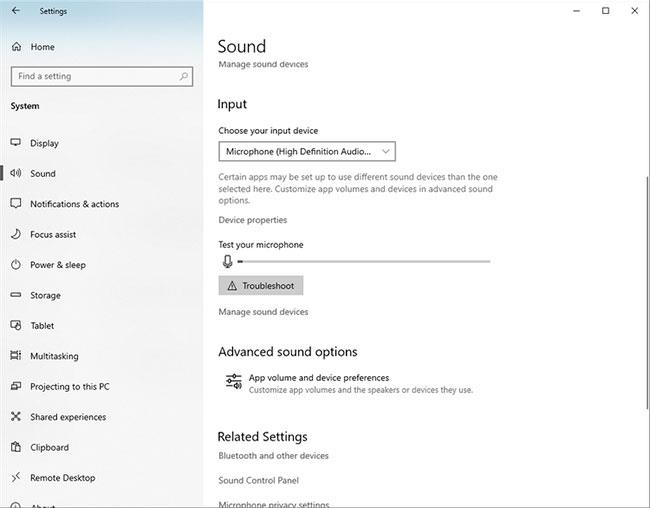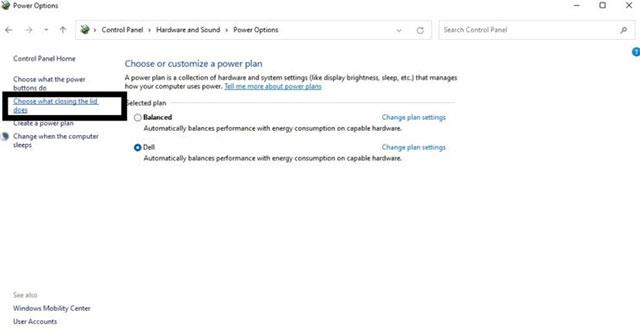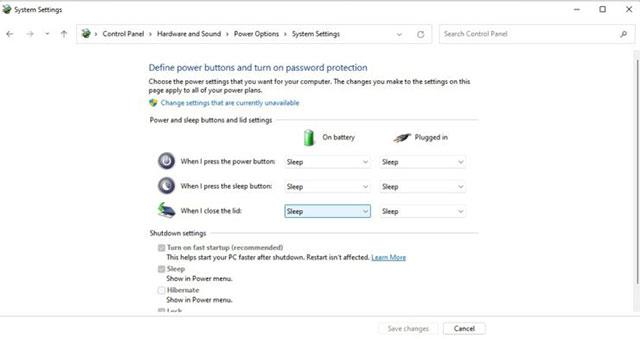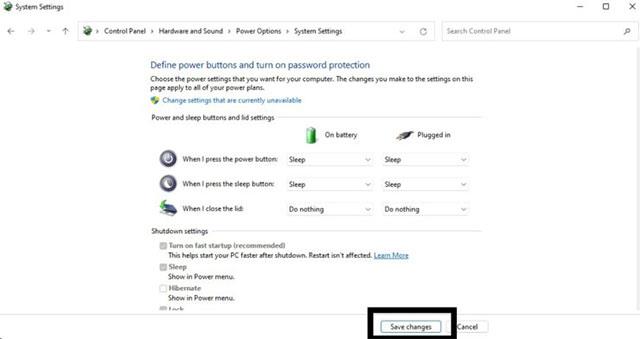Som standard går systemet automatiskt i viloläge när du stänger skärmen på din bärbara Windows-dator. Även om funktionaliteten är användbar, hindrar den dig också från att använda din bärbara dator som en riktig dator. Om du vill förvandla din bärbara dator till en stationär dator måste du se till att datorn fortfarande fungerar även när du viker skärmen helt.
Låt oss lära oss hur du ställer in det nedan.
Håll den bärbara datorn i fungerande tillstånd när skärmen är hopfälld
Denna process är mycket enkel och du kan snabbt göra det med kontrollpanelen. Följ bara instruktionerna nedan:
Steg 1: Öppna rutan Kör genom att trycka på kortkommandot Win + R.
Steg 2: Ange nyckelordet Kontrollpanelen och tryck på Enter .
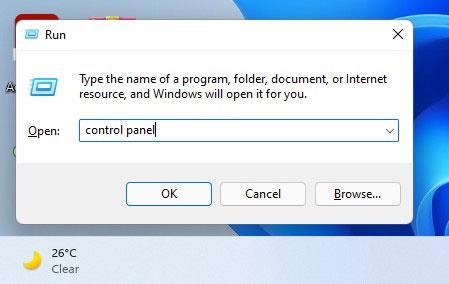
Steg 3: I fönstret Kontrollpanel som visas klickar du för att välja Maskinvara och ljud .
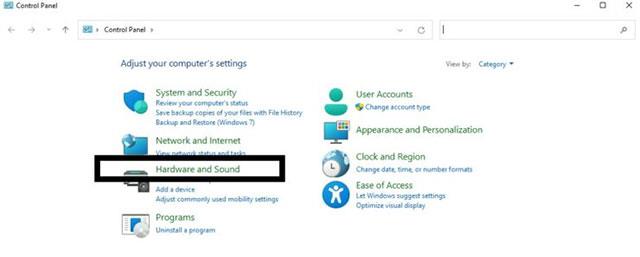
Steg 4: Klicka på Energialternativ .
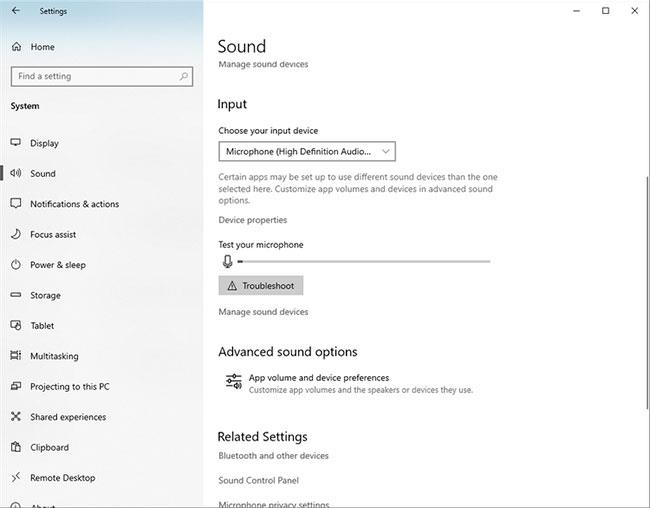
Steg 5: På den vänstra rutan klickar du på " Välj vad det gör att stänga locket" .
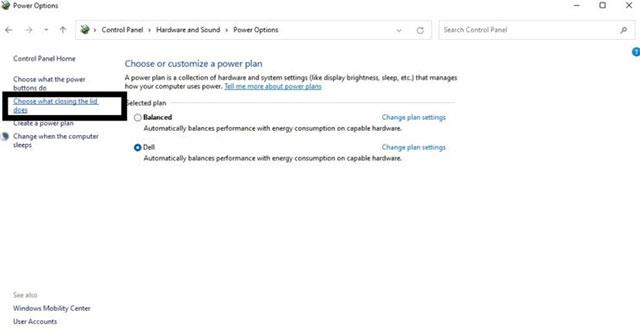
Steg 6: Klicka på " Gör ingenting " i rullgardinsmenyn bredvid alternativet "När jag stänger locket" .
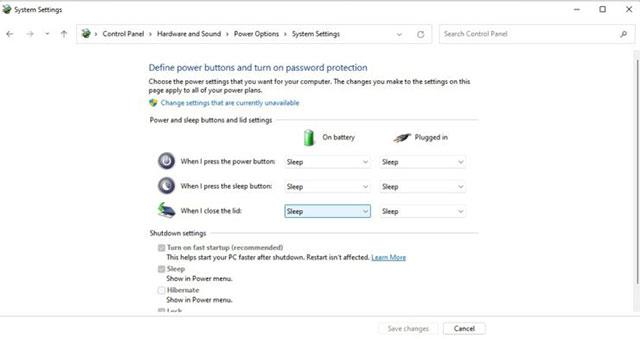
Steg 7: Klicka på Spara ändringar för att spara alla ändringar.
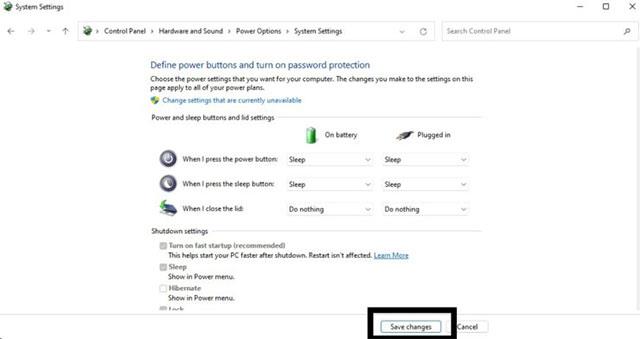
Från och med nu, närhelst du stänger din bärbara dator, kommer systemet fortfarande att fungera som en stationär dator. Tänk dock på att detta kan göra att enheten värms upp mycket snabbt. Glöm därför inte att stänga av systemet ordentligt när det inte används för att undvika överhettning och snabbt komponentslitage med tiden.