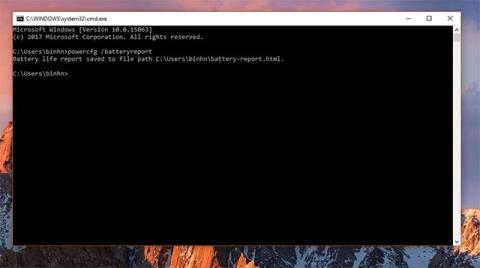Även om traditionella stationära datorer fortfarande är en viktig del av Windows-ekosystemet, vänder sig användare till mycket bärbara enheter som erbjuder flexibel användning, samtidigt som de säkerställer tillräcklig prestanda, även överflödig i många situationer. På sådana enheter är batteriet en av de viktigaste faktorerna, ibland till och med mer än systemets prestanda. En bärbar dator är inte riktigt en bärbar dator om den har ett för svagt batteri.
Effektiv batterihantering är också viktigt. Om du gör detta bra kommer batteriet att fungera mer hållbart och kan tjäna dig längre. Windows 10 stöder en liten men ganska användbar funktion som hjälper dig att veta statusen för ditt bärbara batteri kontinuerligt över tiden, vilket skapar ett batterianvändningsdiagram.
I grund och botten låter batterianvändningsdiagrammet dig kontinuerligt fånga information om batteriets tillstånd och därmed justera användningen därefter. Detta diagram kommer dock inte att vara tillgängligt och du måste aktivera det med ett kommando.
Först måste du logga in på din Windows 10-enhet med ett administratörskonto (admin), starta cmd.exe med administratörsrättigheter (via Start-menyn) och ange sedan följande kommando:
powercfg spr
Det kommer att ta några sekunder för Windows att köra kommandot, men skynda dig inte att stänga cmd-fönstret eftersom hela processen kan ta upp till en minut i vissa speciella fall. Och generera sedan rapporter med HTML-format som du kan starta i vilken webbläsare som helst. Så snart kommandot har utförts framgångsrikt kommer systemet att generera en HTML-formatrapport som du kan öppna i vilken webbläsare som helst.

HTML-filsökväg
Den här HTML-filen, kallad System Power Report, startas inte automatiskt, ditt kommandoradsverktyg visar bara sökvägen till den (vanligtvis kommer det att vara: ' Batterilivsrapport sparad till C:\User\battery-rapport.html ') . Med andra ord måste du göra hela processen manuellt, vilket är att kopiera sökvägen till HTML-filen och öppna den i en webbläsare.
System Power Report innehåller en uppsättning viktig information relaterad till batteristatusen på din bärbara dator, inklusive en användningsgraf som visas ganska intuitivt.


Detta är en användbar funktion, men fortfarande relativt "skissartad". Förhoppningsvis i nya uppdateringar kommer Microsoft att göra det till en standardfunktion som enkelt kan aktiveras och användas på Windows 10 .